Excel – это популярное приложение для работы с табличными данными, используемое миллионами пользователей по всему миру. В составе Excel имеется множество функций и инструментов, позволяющих эффективно организовывать и анализировать информацию. Одним из важных аспектов работы с данными в Excel является изменение размера ячеек.
Размер ячейки в Excel определяет, сколько данных можно разместить в одной ячейке. Правильное изменение размера ячеек позволяет улучшить удобство работы с данными, делая информацию более читаемой и наглядной. Благодаря простым инструкциям, которые я предлагаю в этой статье, вы научитесь легко изменять размер ячеек в Excel.
Первым шагом является выделение ячейки или диапазона ячеек, которые вы хотите изменить. Это можно сделать с помощью мыши или с помощью клавиатуры, удерживая клавишу Shift или Ctrl при выборе ячеек. Помните, что можно выделить одну ячейку или несколько ячеек сразу.
Увеличение размера ячейки в Excel
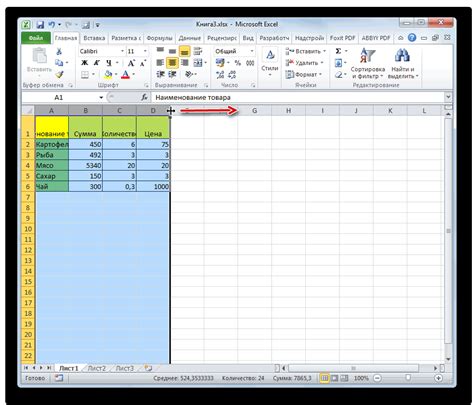
В Microsoft Excel можно легко изменять размер ячеек, чтобы адаптировать таблицу под свои нужды и обеспечить более удобное отображение данных. Увеличение размера ячейки может быть полезно, когда нужно увеличить ширину или высоту ячеек для более крупного или детального содержания.
Для увеличения ширины ячейки в Excel, следуйте этим простым шагам:
- Выделите ячейку или диапазон ячеек, которые вы хотите изменить.
- Наведите курсор на границу правой стороны выделенных ячеек до тех пор, пока он не превратится в двойную стрелку.
- Нажмите левую кнопку мыши и удерживайте ее.
- Переместите курсор вправо, чтобы расширить ширину ячеек. При этом будут отображаться изменения размера ячейки.
- Отпустите кнопку мыши, когда достигнете желаемого размера.
Для увеличения высоты ячейки в Excel:
- Выделите ячейку или диапазон ячеек, которые вы хотите изменить.
- Наведите курсор на границу нижней стороны выделенных ячеек до тех пор, пока он не превратится в двойную стрелку.
- Нажмите левую кнопку мыши и удерживайте ее.
- Переместите курсор вниз, чтобы увеличить высоту ячеек. При этом будут отображаться изменения размера ячейки.
- Отпустите кнопку мыши, когда достигнете желаемого размера.
Увеличение размера ячеек в Excel очень простое и может быть быстро выполнено даже начинающими пользователями. Этот метод сделает вашу таблицу более читаемой и удобной для работы с данными.
Уменьшение размера ячейки в Excel
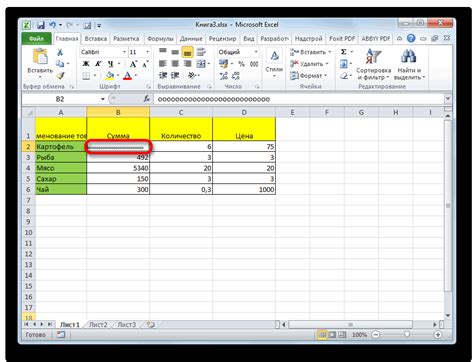
В Excel существует несколько способов изменения размера ячейки, в том числе и уменьшения ее размеров. Уменьшение размера позволяет сделать ячейку более компактной, что особенно полезно, когда нужно уместить больше информации в ограниченном пространстве.
Способ 1: Щелкните на границе ячейки, которую вы хотите уменьшить. Появится курсор с двойной стрелкой. Перетащите границу ячейки внутрь, сокращая ее размер по ширине или высоте.
Способ 2: Выберите ячейку и перейдите во вкладку "Формат ячейки" на панели инструментов. В разделе "Выравнивание" задайте желаемую ширину и высоту ячейки, после чего нажмите кнопку "ОК".
Способ 3: Щелкните правой кнопкой мыши на выбранной ячейке и выберите пункт "Размер ячейки" в контекстном меню. В появившемся диалоговом окне установите нужные значения для ширины и высоты ячейки, затем нажмите кнопку "ОК".
Помните, что уменьшение размера ячейки может привести к обрезанию информации внутри нее. Поэтому важно убедиться, что текст или данные полностью видны в уменьшенной ячейке.
Используя вышеуказанные методы, вы сможете уменьшить размер ячеек в Excel и сделать таблицу более компактной и удобной для чтения.
Изменение ширины ячейки в Excel
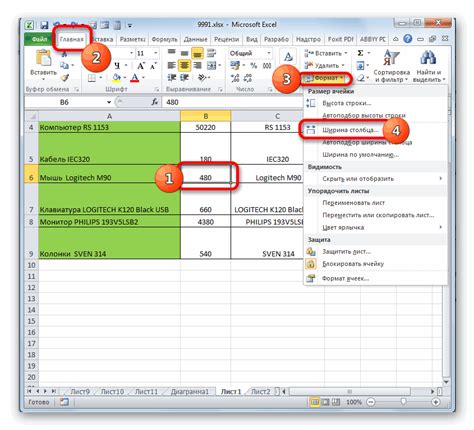
Для начала откройте файл Excel и выберите ячейку или столбец, которые вы хотите изменить. Затем перейдите на вкладку "Главная" и найдите группу команд "Форматирование". В этой группе команд вы увидите кнопку "Ширина столбца". Щелкните на эту кнопку, и появится окно, в котором вы можете указать новую ширину столбца в виде числа.
Чтобы изменить ширину ячейки, вам нужно выбрать столбец, в котором находится эта ячейка, и затем выполнить описанные выше действия. Если вы хотите изменить ширину нескольких ячеек или столбцов одновременно, вы можете выделить несколько столбцов, зажав клавишу Ctrl, или выделить все столбцы, щелкнув на заголовок таблицы.
После того как вы установите новую ширину ячейки или столбца, изменения будут автоматически применены. Вы можете видеть результаты сразу же.
Таким образом, изменение ширины ячейки в Excel является довольно простой задачей. Вы можете легко настроить ширину ячейки для лучшего отображения данных или для соответствия определенным требованиям форматирования. Используйте описанный выше метод, чтобы быстро и удобно изменить ширину ячейки или столбца в Excel.
Изменение высоты ячейки в Excel
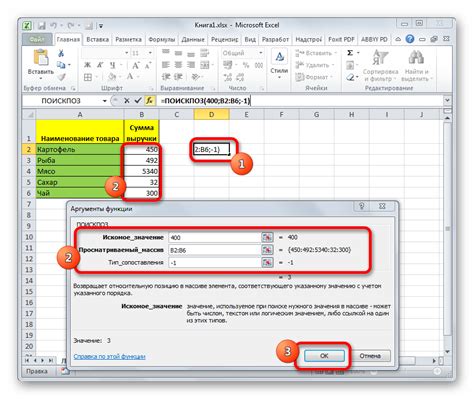
Для изменения высоты ячеек в Excel, вам понадобится выполнить следующие шаги:
1. Выделите ячейки, высоту которых вы хотите изменить.
Примечание: Вы можете выбрать несколько ячеек, нажав и удерживая клавишу Ctrl и щелкнув на необходимые ячейки.
2. Наведите курсор мыши на нижнюю границу выделенных ячеек.
3. Когда курсор примет форму с двумя горизонтальными стрелками, щелкните и удерживайте левую кнопку мыши.
4. Перетягивайте границу вверх или вниз, чтобы изменить высоту ячеек.
5. Отпустите левую кнопку мыши, когда вы достигнете желаемой высоты ячеек.
Примечание: Вы можете указать размер ячейки точно, введя его значение в поле "Высота строки", которое появляется при изменении размера.
Теперь вы знаете, как изменить высоту ячеек в Excel. Этот простой способ позволяет удобно отображать большие объемы данных и сделать работу с таблицами более эффективной.
Как изменить размер ячейки в Excel
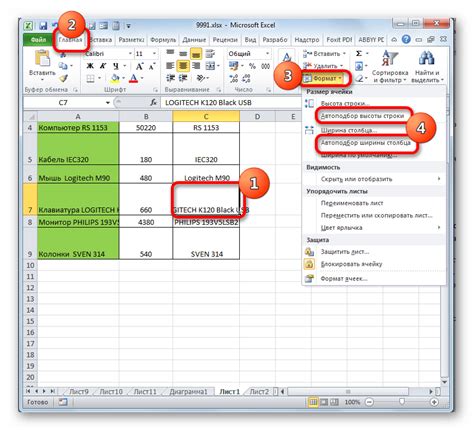
В Excel размер каждой ячейки в таблице может быть изменен для лучшего отображения данных. Это может быть полезно, когда в ячейке содержатся длинные тексты или когда нужно увеличить или уменьшить размер содержимого.
Вот несколько простых способов изменить размер ячейки в Excel:
- Выделите ячейку или группу ячеек, которые вы хотите изменить. Выделить можно с помощью мыши или с помощью клавиш Shift или Ctrl.
- Чтобы изменить ширину ячейки, наведите курсор на правую границу выбранной ячейки, чтобы он превратился в двухстороннюю стрелку. Затем перетащите границу вправо или влево, чтобы изменить размер ячейки.
- Чтобы изменить высоту ячейки, наведите курсор на нижнюю границу выбранной ячейки, чтобы он превратился в двухстороннюю стрелку. Затем перетащите границу вверх или вниз, чтобы изменить размер ячейки.
- Если вы хотите автоматически изменить размер ячеек для одного столбца или ряда, выделите весь столбец или ряд, затем дважды щелкните границу между двумя заголовками столбцов или рядами.
- Вы также можете изменить размер ячейки с помощью меню. Нажмите правой кнопкой мыши на выбранной ячейке и выберите "Размер ячейки" в контекстном меню. Затем введите новые значения ширины и высоты ячейки.
Удобное изменение размера ячеек позволяет более эффективно использовать пространство таблицы в Excel и лучше представлять данные.
Простой способ изменить размер ячейки в Excel

Чтобы изменить размер ячейки в Excel, следуйте этим простым шагам:
- Выделите ячейку или диапазон ячеек, размеры которых вы хотите изменить.
- Наведите курсор на границу ячейки, которую нужно изменить. Курсор должен принять вид двухстрелки.
- Щелкните и удерживайте левую кнопку мыши, перемещая границу ячейки вправо или влево для изменения ширины ячейки, или вверх или вниз для изменения высоты ячейки.
- Отпустите левую кнопку мыши, когда достигнете желаемого размера ячейки.
Просто такими простыми шагами вы можете изменить размеры ячеек в Excel, чтобы они соответствовали вашим потребностям и предпочтениям. Не забудьте учесть, что изменение размера ячеек может повлиять на оформление данных и расположение других элементов в таблице, поэтому будьте осторожны при изменении размера ячеек.
Техники изменения размера ячейки в Excel
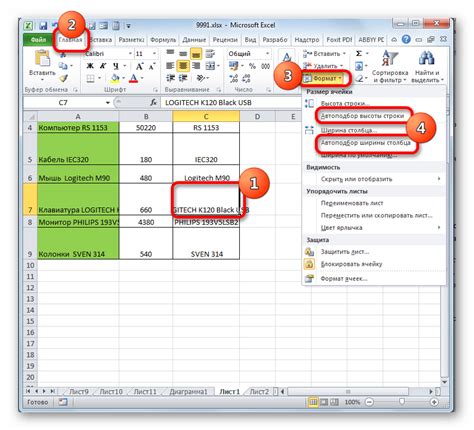
1. Использование функции "Автоподбор размера ячеек"
Excel предлагает удобный способ изменения размера ячейки с помощью функции "Автоподбор размера ячеек". Для этого достаточно поместить курсор на границу нужной ячейки и дважды щелкнуть.
2. Ручное изменение размера ячейки
Если функция "Автоподбор размера ячеек" не подходит для вашего случая, можно изменить размер ячейки вручную. Для этого необходимо выбрать нужную ячейку или несколько ячеек, затем навести курсор на границу выбранной ячейки и изменить ее размер, перетягивая границу мышью.
3. Изменение размера всех ячеек в столбце или строке
Если необходимо изменить размер всех ячеек в столбце или строке, можно воспользоваться специальной функцией. Нужно выбрать весь столбец или строку, затем кликнуть правой кнопкой мыши и выбрать "Изменить ширины столбцов" или "Изменить высоту строк" в контекстном меню. В появившемся диалоговом окне можно указать нужные размеры.
4. Использование клавиатуры
Если вы предпочитаете управлять размерами ячеек с помощью клавиатуры, можно воспользоваться горячими клавишами. Нажмите F2, чтобы активировать режим редактирования ячейки, затем нажмите Alt + Shift + стрелка влево или стрелка вправо, чтобы изменить ширину ячейки. Для изменения высоты ячейки используйте Alt + Shift + стрелка вверх или стрелка вниз.
5. Использование формулы для изменения размера ячейки
Если вам требуется изменить размер ячейки на основе значения другой ячейки или формулы, можно воспользоваться функцией "Ширина" или "Высота". Например, для изменения ширины ячейки в зависимости от значения в ячейке A1, можно использовать формулу "=Ширина(A1)*2".
Запомните, что изменение размера ячеек позволяет создать более удобный и эстетичный вид таблицы в Excel. Вы можете выбрать наиболее подходящую для вас технику в зависимости от своих потребностей и предпочтений.
Когда нужно изменить размер ячейки в Excel

Изменение размера ячейки в Excel очень просто. Вам просто нужно выделить ячейку или группу ячеек, затем изменить размер, перемещая границы ячеек или использовать команды в панели инструментов. Вы можете изменить ширину и высоту ячейки по вашему усмотрению, в зависимости от того, сколько информации вы хотите отображать или сколько места требуется для каждой ячейки.
Особенности изменения размера ячейки в Excel
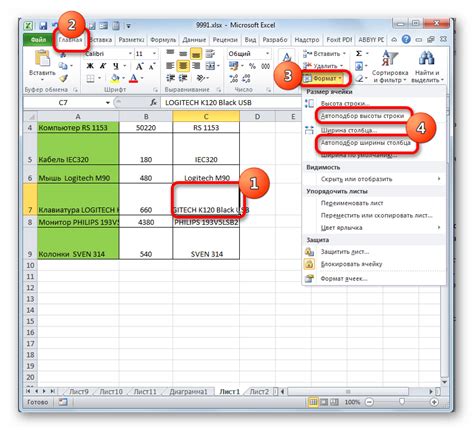
Изменение размера ячейки в Excel может быть осуществлено несколькими способами. Во-первых, можно воспользоваться мышью и вручную изменить размер ячейки, просто перетянув его границы. Для этого достаточно навести курсор на границу нужной ячейки до того момента, пока он не примет вид двойной стрелки. Затем можно зажать левую кнопку мыши и изменить размер ячейки, перемещая границы в нужном направлении.
Также можно изменить размер ячеек с помощью меню "Разметка страницы". Для открытия этого меню нужно перейти во вкладку "Разметка страницы" на верхней панели инструментов Excel. Затем, в контекстном меню, выбрать пункт "Размер ячеек", где можно указать нужные размеры, как в пикселях, так и в единицах, таких как сантиметры или дюймы.
При изменении размера ячейки важно учитывать ее содержимое. Если ячейка содержит текст или числа, то при увеличении размера ячейки шрифт и значение будут автоматически масштабироваться, чтобы поместиться в увеличенную ячейку. Если же ячейка содержит формулу, то необходимо учитывать, что при изменении размера ячейки формула также будет скорректирована, чтобы соответствовать новым размерам.
Важно помнить, что изменение размера ячейки может привести к изменению структуры таблицы, особенно если это применяется к группе ячеек или строке. Поэтому перед изменением размера ячейки рекомендуется сохранить резервную копию таблицы или продублировать нужные данные, чтобы в случае нежелательных изменений можно было быстро восстановить исходную структуру таблицы.
Изменение размера ячейки в Excel - это простой и полезный инструмент для работы с данными. С его помощью можно легко адаптировать таблицы под нужные требования или улучшить их внешний вид, делая работу с данными в Excel еще более удобной и эффективной.