В наше время использование компьютеров и ноутбуков стало неотъемлемой частью повседневной жизни. При работе с компьютером мы привыкли использовать мышь для выполнения различных действий, включая клики. Однако, существуют ситуации, когда неудобно или невозможно использовать мышь, например, при ограниченной подвижности рук или при работе с программами, предполагающими использование только клавиатуры. В таких случаях приходят на помощь специальные методы и комбинации клавиш, которые позволяют осуществлять клики мышью с помощью клавиатуры.
Один из самых распространенных способов клика мышью с помощью клавиатуры - это использование сочетания клавиш Alt + левая кнопка мыши. Для этого нужно установить курсор мыши на объекте, на котором нужно сделать клик, затем нажать и удерживать клавишу Alt и одновременно нажать левую кнопку мыши. Таким образом, произойдет клик на выбранном объекте. Этот метод очень удобен при работе с программами, имитирующими работу мыши с помощью клавиатуры, такими как "On-Screen Keyboard" в операционных системах Windows.
Еще одним популярным способом клика мышью с помощью клавиатуры является использование комбинации клавиш Ctrl + Enter. Этот способ особенно полезен при работе с веб-страницами или программами, где необходимо подтвердить действие, например, отправить сообщение на сайте или в программе электронной почты. Для выполнения клика с помощью этой комбинации достаточно установить курсор на объекте, на котором нужно сделать клик, а затем нажать и удерживать клавишу Ctrl и одновременно нажать клавишу Enter. В результате, произойдет клик на выбранном объекте, как если бы мы подтвердили его с помощью левой кнопки мыши.
Клик мышью с помощью клавиатуры может быть полезен не только в случае физических ограничений, но и при работе с различными программами и играми, где требуется только клавиатура. Знание различных способов и комбинаций клавиш позволяет значительно увеличить эффективность работы и упростить выполнение повседневных задач.
Метод клика мышью с помощью клавиатуры: секреты использования

Когда дело доходит до работы с мышью, многие люди полагаются исключительно на возможности мышки. Однако, если у вас есть ограничения, не позволяющие использовать мышь или вам удобнее работать с клавиатурой, можно использовать метод клика мышью с помощью клавиатуры.
Этот метод является отличной альтернативой для тех, кто имеет физические или мобильные проблемы с использованием мыши. Он также может быть полезен, когда вам необходимо максимально ускорить рабочий процесс и избежать лишних движений руками.
Самый простой способ выполнить клик мышью с помощью клавиатуры - использовать сочетание клавиш Enter или Space вместо физического нажатия кнопки мыши. Для этого просто сфокусируйтесь на элементе, который вы хотите нажать или выделить, и нажмите сочетание клавиш.
Более сложные действия, такие как перетаскивание элементов или выпадающие меню, могут потребовать специальных комбинаций клавиш или перехода в режим "клика мышью с помощью клавиатуры". В зависимости от программы или операционной системы, вам могут быть доступны различные команды для выполнения этих действий.
Некоторые программы, такие как операционные системы Windows и macOS, предоставляют встроенные средства для настройки и использования клика мышью с помощью клавиатуры. В других случаях, может понадобиться использовать специальное программное обеспечение или настройки доступности, чтобы получить доступ к этим функциям.
Важно помнить, что многие веб-сайты и приложения уже поддерживают навигацию с помощью клавиатуры и клик мышью с помощью клавиатуры. Если у вас возникли трудности с использованием таких функций, обратитесь к документации или поддержке, чтобы узнать, как правильно их настроить и использовать.
- Проверьте, что в вашей операционной системе или программе есть настройки для клика мышью с помощью клавиатуры.
- Изучите комбинации клавиш и способы активации режима клика мышью с помощью клавиатуры.
- Попробуйте использовать специальное программное обеспечение, которое поможет вам выполнить клик мышью с помощью клавиатуры.
В итоге, метод клика мышью с помощью клавиатуры может быть отличной альтернативой для тех, кто не может или предпочитает не использовать мышь. Используйте эти советы и секреты, чтобы повысить эффективность своей работы с помощью клавиатуры.
Эффективные приемы для нажатия мыши
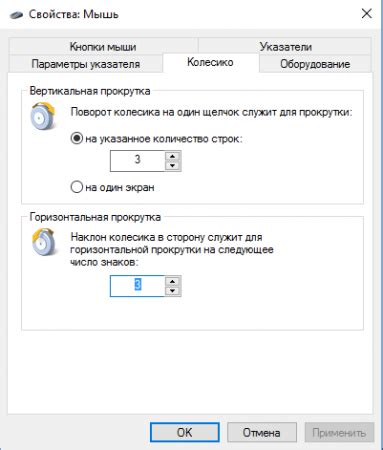
Когда руки не могут использоваться для нажатия кнопки мыши, есть несколько эффективных способов, которые помогут выполнить эту задачу при помощи клавиатуры. Вот некоторые из них:
| Сочетание клавиш | Описание |
|---|---|
| Shift + F10 | Открывает контекстное меню, аналогичное щелчку правой кнопкой мыши |
| Tab | Переключает фокус на следующий элемент, аналогично щелчку левой кнопкой мыши |
| Space | Выполняет нажатие на выбранный элемент или кнопку |
| Enter | Выполняет действие по умолчанию, как если бы была выполнена левая кнопка мыши |
| Alt + курсор | Перемещает фокус на элементы, подобные гиперссылкам или кнопкам, которые можно нажимать |
Используя эти приемы, возможно выполнить большинство видов действий, которые обычно выполняются с помощью мыши. Однако необходимо помнить, что иногда некоторые веб-сайты или приложения могут нарушать эту функциональность, поэтому рекомендуется проверять их совместимость с такими способами управления.
Советы по ускорению клика мышью

1. Используйте клавиатуру для переключения между элементами. Вместо того, чтобы использовать мышь для перемещения курсора по экрану и выбора нужного элемента, вы можете использовать клавиатуру. Нажатие клавиши Tab позволяет переключаться между доступными элементами на странице, а клавиши со стрелками позволяют выбрать нужный элемент.
2. Используйте горячие клавиши. Многие программы и операционные системы предлагают возможность назначения горячих клавиш для выполнения определенных операций. Например, вы можете назначить горячую клавишу для быстрого открытия нужного окна или выполнения популярной команды.
3. Настройте скорость движения курсора. Если ваша мышь перемещается слишком медленно или слишком быстро, это может замедлить процесс клика. В настройках операционной системы вы можете настроить скорость движения курсора так, чтобы она соответствовала вашим потребностям.
4. Используйте одновременное нажатие клавиш для выполнения действий. В некоторых программах и играх доступны комбинации клавиш, которые позволяют выполнять различные действия одновременно. Например, вы можете ускорить процесс выделения текста, удерживая клавишу Shift и одновременно нажимая клавишу со стрелками.
5. Оптимизируйте позицию мыши и расположение элементов на экране. Удобная позиция мыши и расположение элементов на экране могут помочь сделать клик мышью более эффективным. Разместите мышь так, чтобы она была ближе к целевым элементам или используйте специальную Mouse Bungee, чтобы убрать лишний провод от мыши.
6. Постоянно тренируйте свои навыки. Чем больше вы практикуете, тем лучше становитесь. Вы можете улучшить свои навыки клика мышью, тренируясь в играх, специальных программных приложениях или просто решая задачи с использованием мыши на компьютере.
Клавиатурные сочетания для замены клика мышью
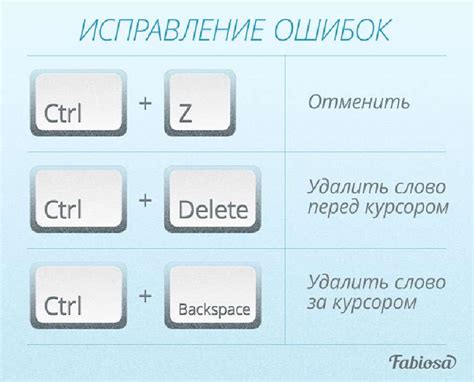
Не всегда удобно использовать мышь для выполнения клика на компьютере. Быстрота и эффективность трудно переоценить, поэтому мы рассмотрим несколько клавиатурных сочетаний, которые позволят заменить клик мышью и ускорить работу.
1. Tab и Enter: эти клавиши позволяют перемещаться по элементам на веб-странице и активировать выбранный элемент. После того, как вы выберете нужный элемент с помощью клавиши Tab, нажмите Enter для выполнения клика на этом элементе.
2. Сочетание клавиш Ctrl + стрелки: эта комбинация позволяет перемещаться между ссылками или элементами списка. Нажмите и удерживайте клавишу Ctrl, затем нажимайте стрелки в направлении нужного элемента. Когда нужный элемент выделен, нажмите Enter, чтобы выполнить клик.
3. Сочетание клавиш Ctrl + пробел: эта комбинация позволяет отмечать или снимать отметку с элементов, таких как флажки или переключатели. Нажмите и удерживайте клавишу Ctrl, затем нажмите пробел для изменения состояния элемента.
4. Клавиша Esc: эта клавиша позволяет отменить текущее действие или закрыть открытое окно или контекстное меню. Используя клавишу Esc, вы можете быстро вернуться к предыдущему состоянию или закрыть ненужное окно.
5. Сочетание клавиш Shift + F10: эта комбинация позволяет вызвать контекстное меню для выбранного элемента, такого как ссылка или изображение. Нажмите и удерживайте клавишу Shift, затем нажмите F10, чтобы открыть контекстное меню.
Управление компьютером с помощью клавиатуры может значительно ускорить вашу работу и сделать ее более эффективной. Попробуйте использовать эти клавиатурные сочетания в повседневной работе, и вы заметите, насколько удобнее станет использование компьютера без мыши.
Полезные программы для эмуляции клика мыши
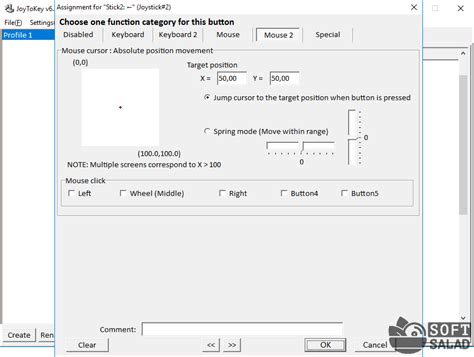
Ниже представлены несколько популярных программ, которые позволяют эмулировать клик мыши с помощью нажатия клавиш на клавиатуре:
- AutoHotkey: Это мощный инструмент, который позволяет создавать сценарии и автоматизировать работу на компьютере. С помощью AutoHotkey вы можете написать скрипт, который будет эмулировать клики мыши по определенным координатам на экране или по определенным элементам в окне программы.
- MouseController: Простая и удобная программа для эмуляции кликов мыши. Вам просто нужно указать координаты, куда нужно сделать клик, и нажать определенную клавишу на клавиатуре. MouseController также поддерживает эмуляцию двойного клика и управление скоростью кликов.
- Clickermann: Еще одна удобная программа для эмуляции кликов мыши. С помощью Clickermann вы можете записывать макросы, которые повторяют определенные действия, включая клики мыши. Программа также поддерживает условия и циклы, что делает ее более гибкой и мощной.
Эти программы позволяют автоматизировать множество задач, связанных с кликом мыши, что значительно экономит время и усилия при работе с компьютером. Они также могут быть полезными для людей с ограниченными физическими возможностями, которым сложно или невозможно использовать мышь.
Выберите программу, которая лучше всего подходит для ваших нужд, и начните экономить свое время и усилия с помощью эмуляции клика мыши с помощью клавиатуры.
Особенности работы с различными типами мышей

1. Обычные оптические мыши:
Этот тип мыши является самым распространенным и используется практически повсюду. Оптическая мышь использует светодиод для отслеживания движения, что делает ее надежной и точной. Она работает на различных поверхностях, от классических ковров до глянцевых столешниц.
При использовании оптической мыши рекомендуется регулярно чистить оптический сенсор от пыли и грязи, чтобы обеспечить бесперебойную работу.
2. Лазерные мыши:
Лазерные мыши используют лазерный луч для отслеживания движения, что делает их еще более точными и чувствительными, чем оптические. Они могут легко работать на любой поверхности, включая стекло и глянцевые поверхности.
Однако у лазерных мышей может быть высокая скорость отслеживания, что может потребовать некоторой привыкания. К тому же, лазерные мыши могут быть более дорогими по сравнению с оптическими.
3. Беспроводные мыши:
Беспроводные мыши используют радиочастоту или Bluetooth для соединения с компьютером. Они обеспечивают большую свободу движений без проводов, что особенно удобно для ноутбуков и персональных компьютеров, находящихся далеко от рабочего стола.
Необходимо знать, что беспроводные мыши требуют батареек или аккумуляторов, которые могут разрядиться в самый неподходящий момент. Также следует учесть, что беспроводные мыши могут иметь некоторую задержку, связанную с передачей сигнала.
4. Вертикальные мыши:
Вертикальные мыши представляют собой эргономичный вариант для тех, кто испытывает дискомфорт в запястьях и предпочитает более естественную позицию. Они размещают руку в вертикальном положении, что уменьшает нагрузку на запястье и предотвращает возможные травмы.
Однако у вертикальных мышей может быть некоторая крутизна к обучению, особенно для тех, кто привык к традиционным горизонтальным мышам.
Выбор типа мыши в основном зависит от ваших предпочтений и конкретных задач. Попробуйте разные типы, чтобы найти наиболее комфортный и эффективный для вас.
Рекомендации по выбору мыши для более комфортного клика

Выбор подходящей мыши может существенно повлиять на ваш комфорт при использовании компьютера. Важно учесть несколько факторов, чтобы сделать оптимальный выбор.
- Форма и размер: Выбирая мышь, обратите внимание на ее форму и размер. Они должны соответствовать вашей руке и обеспечивать удобный захват.
- Количество кнопок: Если вы работаете в программах, требующих активации определенных функций или выполняющих сложные задачи, рекомендуется выбрать мышь с дополнительными кнопками. Это позволит сократить время и повысить производительность.
- Чувствительность: Удобный клик зависит от чувствительности мыши. Некоторым пользователям нравятся мыши с высокой чувствительностью, в то время как другим больше подходят мыши с низкой чувствительностью. Попробуйте несколько опций, чтобы выяснить, какое значение чувствительности идеально подходит для вас.
- Беспроводная или проводная: Выбор между беспроводной и проводной мышью также влияет на ваш комфорт. Беспроводные мыши обеспечивают большую свободу движения, но могут быть неудобными, если нужно часто менять их батарейки. Проводные мыши могут ограничивать ваше движение, но не требуют зарядки или замены батареек.
Помните, каждому человеку удобно работать с разными типами мышей. Поэтому важно найти ту, которая лучше всего соответствует вашим потребностям и предпочтениям. Перед покупкой новой мыши рекомендуется протестировать ее, чтобы быть уверенным в своем выборе.