Автозагрузка программ, когда они запускаются сразу после запуска компьютера, может быть удобной функцией для тех, кто использует одни и те же приложения каждый день. Однако, она может быть неприятной и раздражающей для тех, кто хочет иметь полный контроль над процессом загрузки компьютера.
Существует множество причин, по которым вы можете хотеть отключить автозагрузку программ. Некоторые приложения могут замедлять загрузку компьютера, особенно те, которые требуют большого количества системных ресурсов. Другие программы могут загружать различные утилиты или службы, которые вы не используете или не нужны в данный момент.
Чтобы отключить автозагрузку программ, вы можете воспользоваться несколькими способами. Некоторые программы имеют настройки, которые позволяют вам отключить автозагрузку внутри самой программы. В других случаях вы можете использовать меню "Автозагрузка" в системном трее или специальные утилиты для управления загрузкой.
Однако, будьте осторожны при отключении автозагрузки программ, поскольку некоторые из них могут быть важными для нормального функционирования компьютера. Если вы не уверены, лучше исключить из автозагрузки только те программы, которые вы действительно не используете или не приходится запускать каждый раз при включении компьютера.
В этой статье мы расскажем о различных способах отключения автозагрузки программ в операционных системах Windows и macOS, а также предоставим советы по выбору программ, которые можно безопасно их исключить.
Способы отключения автозагрузки программ на компьютере
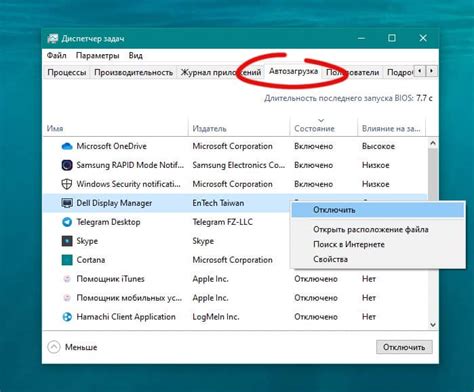
В современной цифровой эпохе компьютеры загружаются сотнями различных программ, которые запускаются автоматически при старте системы. Эта функция может быть полезной для некоторых программ, но часто равняется неудобству и замедляет работу компьютера. Счастливо, существует несколько способов отключить автозагрузку программ на компьютере.
- С помощью менеджера задач или диспетчера задач можно определить, какие программы запускаются при старте системы и отключить ненужные. Для этого нужно нажать сочетание клавиш Ctrl+Shift+Esc или Ctrl+Alt+Delete, в зависимости от операционной системы, и выбрать вкладку "Автозапуск" или "Startup". Затем можно выключить галочку рядом с программой, чтобы остановить ее автозагрузку.
- В Windows можно воспользоваться инструментом "Системная конфигурация" (msconfig), чтобы изменить настройки автозагрузки программ. Для этого нужно нажать комбинацию клавиш Win+R, ввести "msconfig" и нажать Enter. Затем следует перейти на вкладку "Автозагрузка" и снять галочки рядом с программами, которые необходимо отключить.
- Еще одним способом является использование специальных программ для управления автозагрузкой. Например, AutoRuns и CCleaner предоставляют возможность просмотреть и управлять всеми программами, запускающимися при старте компьютера. В них можно отключить ненужные программы или изменить их приоритет.
Необходимо помнить, что при отключении автозагрузки программ следует быть осторожным, чтобы не отключить важные системные файлы или службы. Лучше перед этим проконсультироваться со специалистом или воспользоваться резервными копиями системы, чтобы вернуться к предыдущим настройкам в случае проблем.
Использование настроек операционной системы
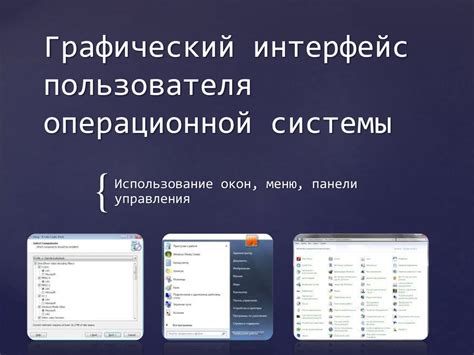
Отключение автозагрузки программ на компьютере может быть достигнуто через настройки операционной системы. Для этого вам понадобится выполнить несколько простых шагов:
Шаг 1: Откройте раздел «Панель управления» вашей операционной системы. Для пользователей Windows вы можете сделать это, щелкнув правой кнопкой мыши на кнопке «Пуск» и выбрав соответствующий пункт меню. Для пользователей MacOS можно найти раздел «Панель управления» в меню «Системные настройки».
Шаг 2: В найденном разделе «Панель управления» найдите настройку, которая отвечает за программы, запускающиеся автоматически при загрузке компьютера. В Windows эта настройка обычно называется «Автозагрузка» или «Службы и запуск». В MacOS она называется «Пользователи и группы» или «Вход в систему».
Шаг 3: После того, как вы обнаружили нужную настройку, откройте ее, чтобы увидеть список всех программ, которые запускаются автоматически при загрузке компьютера. В этом списке вы можете найти программы, которые вы хотите отключить.
Шаг 4: Чтобы отключить автозагрузку программы, выделите ее в списке и нажмите на кнопку «Отключить» или «Удалить». Вам может потребоваться подтверждение администраторских прав.
После выполнения этих шагов выбранные программы больше не будут автоматически запускаться при загрузке компьютера.
Редактирование реестра системы для отключения автозагрузки
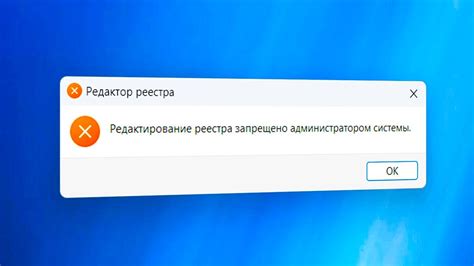
Чтобы открыть редактор реестра, нажмите комбинацию клавиш Win + R, введите "regedit" и нажмите Enter.
Продвигайтесь через следующие пути в редакторе реестра:
HKEY_CURRENT_USER\Software\Microsoft\Windows\CurrentVersion\Run
Данная ветка содержит список программ, которые автоматически запускаются при входе в систему для текущего пользователя.
Для отключения автозагрузки программы, выберите нужную запись в правой панели редактора, нажмите правой кнопкой мыши и выберите "Удалить".
Чтобы отключить автозагрузку программы для всех пользователей системы, необходимо выполнить следующие шаги:
HKEY_LOCAL_MACHINE\SOFTWARE\Microsoft\Windows\CurrentVersion\Run
В этой ветке содержится список программ, которые автоматически запускаются при входе в систему для всех пользователей.
Аналогично предыдущему шагу, выберите нужную запись, нажмите правой кнопкой мыши и выберите "Удалить".
После завершения всех необходимых изменений, закройте редактор реестра системы.
После перезагрузки компьютера изменения вступят в силу, и выбранные программы больше не будут автоматически запускаться при входе в систему.
Убедитесь, что вы тщательно следуете указанным выше инструкциям, чтобы избежать возможных негативных последствий для вашей системы.
Использование специальных программ для управления автозагрузкой
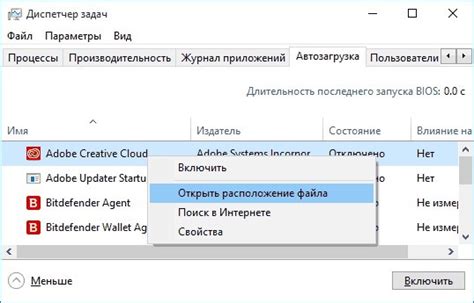
Как правило, операционная система предоставляет базовые инструменты для управления автозагрузкой программ. Однако, в некоторых случаях может потребоваться использование специальных программ, которые предлагают более расширенные возможности и более удобный интерфейс.
Одной из таких программ является Autoruns, разработанная компанией Sysinternals. Это бесплатное приложение позволяет просматривать и управлять всеми процессами автозагрузки на компьютере. С помощью Autoruns можно управлять автозагрузкой программ как для текущего пользователя, так и для всех пользователей системы. Приложение предоставляет детальную информацию о каждом процессе автозагрузки, а также предлагает возможность отключения или удаления ненужных программ.
Еще одной популярной программой для управления автозагрузкой является CCleaner. Это многофункциональная утилита для очистки и оптимизации компьютера, которая также предоставляет возможность управлять автозагрузкой программ. CCleaner позволяет просматривать и отключать процессы автозагрузки, а также удалять ненужные расширения браузера и прочие элементы, замедляющие загрузку системы.
Необходимо отметить, что при использовании специальных программ для управления автозагрузкой следует быть осторожным и аккуратным. Настройка автозагрузки может повлиять на работу системы и производительность компьютера. Перед внесением каких-либо изменений рекомендуется создать точку восстановления системы или резервную копию, чтобы иметь возможность вернуться к предыдущему состоянию в случае необходимости.
Использование специальных программ для управления автозагрузкой может значительно упростить процесс настройки и обеспечить более гибкие возможности по управлению программами, запускающимися при старте операционной системы.
Отключение автозагрузки программ вручную через панель управления
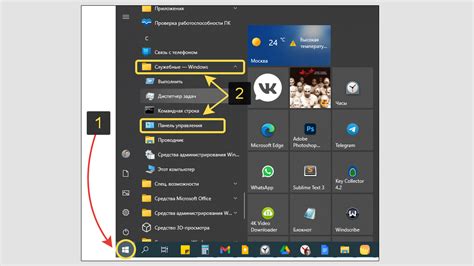
Для начала откройте панель управления. Для этого нажмите клавишу "Пуск" на клавиатуре, а затем выберите пункт "Панель управления". В открывшемся окне найдите раздел "Система и безопасность" и выберите "Администрирование".
Далее найдите пункт "Службы" и выберите его. Откроется список всех служб, которые запускаются при загрузке компьютера. Теперь вам нужно просмотреть этот список и отключить автозагрузку ненужных программ.
Чтобы отключить автозагрузку программы, щелкните правой кнопкой мыши на ней и выберите пункт "Свойства". В открывшемся окне найдите раздел "Статус службы" и выберите "Отключено". Нажмите кнопку "ОК", чтобы сохранить изменения.
Проделайте эту операцию для каждой ненужной программы, которую вы хотите отключить от автоматической загрузки. После того как вы завершите эту задачу, перезагрузите компьютер, чтобы внести изменения в силу.
Теперь вы знаете, как отключить автозагрузку программ вручную через панель управления. Это позволит вам ускорить работу компьютера и избежать проблем, связанных с автозагрузкой ненужных программ.