Звук микрофона на ПК – это важный аспект, который может использоваться в различных ситуациях: для проведения конференц-звонков, записи аудио, создания видеоблогов и многого другого. Однако, для того чтобы быть уверенным в качестве записи звука, необходимо проверить работоспособность микрофона.
В этом полном руководстве мы расскажем о нескольких способах проверки микрофона на ПК. Не важно, планируете ли вы использовать настольный компьютер или ноутбук, мы покажем вам все шаги, которые следует выполнить.
Шаг 1: Проверьте подключение микрофона к ПК. Убедитесь, что вы правильно вставили разъем в соответствующую гнездо и что микрофон имеет передачу питания. Если есть доступный адаптер, проверьте, подключен ли микрофон к адаптеру и адаптер к ПК.
Шаг 2: Проверьте настройки звука на ПК. В системных настройках найдите панель управления звуком. Убедитесь, что микрофон активирован и выбран как входное устройство. Отрегулируйте громкость и уровень чувствительности микрофона.
Шаг 3: Используйте встроенную программу для проверки звука. В большинстве случаев, операционные системы Windows и Mac предлагают инструменты для тестирования аудио-входа. Найдите программу для проверки звука и воспользуйтесь ею, чтобы записать короткий звуковой сигнал и воспроизвести его.
После выполнения всех этих шагов вы сможете тщательно проверить работоспособность микрофона на вашем ПК. Если звук недостаточно громкий или некачественный, попробуйте использовать другой микрофон или обратитесь к специалисту для диагностики. А теперь включите ваш микрофон, и приступайте к работе!
Полное руководство по проверке звука микрофона на ПК
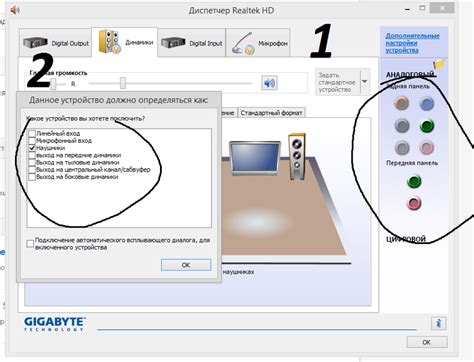
Шаг 1: Проверка подключения микрофона
На первом шаге вам необходимо убедиться, что ваш микрофон правильно подключен к компьютеру. Если у вас есть наушники с встроенным микрофоном, проверьте, что они правильно вставлены в разъемы аудиовыхода и микрофона. Если у вас отдельный микрофон, проверьте, что он подключен к соответствующему разъему. Также проверьте, что уровни громкости микрофона не ниже минимальных значений и микрофон не выключен.
Шаг 2: Проверка настроек звука
На этом шаге вам необходимо проверить настройки звука на вашем компьютере. Для этого выполните следующие действия:
- Кликните правой кнопкой мыши на значке звука в системном трее и выберите "Настройки звука".
- В открывшемся окне перейдите на вкладку "Запись".
- Найдите микрофон в списке доступных устройств записи и убедитесь, что он выбран как "По умолчанию".
- Если микрофон не выбран как "По умолчанию", щелкните на нем правой кнопкой мыши и выберите "Сделать устройством по умолчанию".
- Проверьте уровень громкости микрофона и установите его на оптимальное значение. Также убедитесь, что микрофон не выключен и нет активной функции подавления шума.
Шаг 3: Проверка звука микрофона с помощью программы
Если после проверки подключения и настроек звука проблемы с микрофоном не исчезли, воспользуйтесь специализированной программой для проверки звука микрофона. Ниже представлены некоторые из таких программ:
- Sound Recorder (Звукозапись): по умолчанию установлена на Windows, позволяет записывать звук с микрофона. Запустите программу и выполните простой тестовый запуск записи, чтобы убедиться, что микрофон работает.
- Skype тестовый звонок: если у вас установлен Skype, используйте его функцию тестового вызова, чтобы проверить работу микрофона.
- Online-сервисы: существуют различные онлайн-сервисы, которые позволяют проверить звук микрофона в реальном времени. Находите один из них, следуйте инструкциям и выполните проверку.
Следуя этому полному руководству, вы сможете проверить звук микрофона на ПК и идентифицировать любые проблемы, связанные с ним. Если проблемы не устранены после всех проверок, рекомендуется обратиться за помощью к специалисту или провести дополнительные исследования о проблемах, специфичных для вашего компьютера или микрофона.
Подключение и распознавание микрофона

Для использования микрофона на ПК сначала необходимо его подключить. Выполните следующие шаги для правильного подключения микрофона:
| Шаг 1: | Найдите порт для подключения микрофона на задней панели компьютера. Обычно это розовый разъем со значком микрофона. |
| Шаг 2: | Вставьте штекер микрофона в соответствующий порт на задней панели компьютера. Убедитесь, что штекер плотно вставлен. |
| Шаг 3: | Проверьте, что микрофон правильно подключен, увидев маленькую иконку микрофона на панели задач или в системном трее. |
После успешного подключения микрофона, вы можете проверить его распознавание на ПК. Для этого выполните следующие действия:
| Шаг 1: | Откройте панель управления ПК и найдите раздел "Звук" или "Аудиоустройства". |
| Шаг 2: | В разделе "Запись" найдите свой микрофон и убедитесь, что он выбран в качестве устройства записи по умолчанию. |
| Шаг 3: | Откройте любое аудио приложение или программу для записи и выполните тестовую запись с помощью микрофона. Убедитесь, что звук четко передается и регистрируется на уровне входящего аудиосигнала. |
Если микрофон работает и звук успешно распознается на вашем ПК, вы готовы использовать его для различных целей, таких как запись звука, проведение видеоконференций или общение в голосовых чатах.
Проверка наличия драйверов и обновление

Для проверки наличия драйверов и обновления в Windows вы можете воспользоваться следующей инструкцией:
- Откройте "Управление компьютером", нажав правой кнопкой мыши на значок "Мой компьютер" на рабочем столе и выбрав соответствующий пункт в контекстном меню.
- В левой панели выберите "Диспетчер устройств".
- В появившемся списке найдите раздел "Аудио-, видео- и игровые контроллеры" и разверните его.
- В этом разделе вы должны увидеть устройство, отвечающее за работу с микрофоном. Если устройство отсутствует или имеет восклицательный знак или вопросительный знак, это означает, что драйверы отсутствуют или неактуальны. В таком случае вам следует обновить драйверы.
- Чтобы обновить драйверы, нажмите правой кнопкой мыши на устройство, выберите пункт "Обновить драйвер", а затем следуйте инструкциям мастера обновления драйверов.
После обновления драйверов перезапустите компьютер и проверьте работу микрофона. Если проблема остается, рекомендуется обратиться за помощью к специалисту или посетить форумы и сайты, посвященные данной проблеме, для получения более подробной информации и решения проблемы.
Проверка настроек звука и уровней громкости
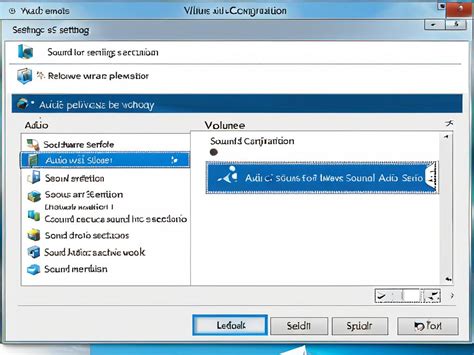
Прежде чем проверить звук микрофона на ПК, важно убедиться, что настройки звука и уровни громкости на вашем компьютере правильно настроены. Это поможет вам избежать любых проблем с звуком и обеспечить максимальное качество аудиозаписи.
В первую очередь, убедитесь, что микрофон подключен к компьютеру правильно. Проверьте, что он вставлен в соответствующий разъем и что все соединения надежные.
Затем следует проверить настройки звука на вашем компьютере. На большинстве операционных систем есть встроенные инструменты для настройки звука. Обычно они доступны через "Панель управления" или "Настройки звука" в системном лотке.
В этих настройках убедитесь, что микрофон выбран как основное устройство для записи звука. Если его нет в списке доступных устройств, возможно, вам потребуется установить драйверы или обновить их до последней версии.
Кроме того, проверьте уровни громкости микрофона. Они могут быть регулируемыми и установлены слишком низко, что может привести к слабому звуку записи. Убедитесь, что ползунок уровня громкости микрофона установлен на достаточно высоком уровне, но не искажает звук.
И, наконец, проверьте, нет ли у вас других программ, которые могут влиять на звук и микрофон. Закройте все программы, которые могут использовать звуковые устройства, чтобы убедиться, что никакие другие приложения не блокируют микрофон или не настраивают его на другие уровни громкости.
После того, как вы проверили и настроили все эти параметры, вы можете приступить к проверке звука микрофона на ПК с помощью специализированных программ или встроенных инструментов операционной системы.
Тестирование микрофона с помощью встроенных программ

Для проверки звука микрофона на ПК вы можете воспользоваться встроенными программами, которые доступны на многих операционных системах. Эти программы позволяют быстро и удобно выполнить тестирование без необходимости устанавливать стороннее программное обеспечение.
Вот некоторые из наиболее распространенных встроенных программ для тестирования микрофона:
- Аудиоустройства Windows: На компьютерах с ОС Windows можно воспользоваться встроенным приложением для проверки аудиоустройств в панели управления. Для этого откройте панель управления, выберите "Аппаратное и звуковое оборудование" и затем "Звук". Во вкладке "Запись" вы увидите список доступных аудиоустройств, включая ваш микрофон. Выберите микрофон и нажмите кнопку "Уровень". Вы должны услышать тестовый звук микрофона.
- Sound Settings на Mac: На компьютерах Mac можно использовать встроенное приложение Sound Settings для проверки звука микрофона. Щелкните на значке Apple в верхнем левом углу экрана и выберите "System Preferences". Затем выберите "Sound" и перейдите на вкладку "Input". Вы увидите список доступных входных аудиоустройств, включая микрофон. Выберите микрофон и говорите в него. При включенном микрофоне индикатор звука должен отображаться в виде зеленых полосок.
- Звуковые настройки Linux: На компьютерах с Linux существует несколько встроенных приложений для проверки звука микрофона. Некоторые из них включают Audacity, PulseAudio Volume Control и GNOME Sound Recorder. Изучите документацию вашей дистрибуции Linux, чтобы узнать, как запустить и использовать эти программы для тестирования вашего микрофона.
Важно помнить, что некоторые приложения могут требовать разрешений на доступ к микрофону. Убедитесь, что вы предоставили соответствующие разрешения перед запуском программы для тестирования микрофона.
Используя встроенные программы для тестирования микрофона, вы можете быстро и легко проверить его работоспособность на вашем ПК без необходимости устанавливать стороннее программное обеспечение. Если вы обнаружите проблемы с микрофоном, проверьте соединение, настройки звука и уровень громкости, а также обратитесь к документации вашей операционной системы для получения дополнительной помощи.