Формат TGA (Truevision Targa) широко используется в графической индустрии для хранения изображений с прозрачностью. Зачастую этот формат применяется при создании текстур и иллюстраций для видеоигр, а также в различных программных средах для работы с растровыми изображениями. Сохранение TGA с прозрачностью требует особых настроек и методов, чтобы обеспечить правильное отображение полупрозрачных пикселей.
Одним из основных аспектов сохранения TGA c прозрачностью является выбор правильного типа изображения. Формат TGA поддерживает несколько вариантов сохранения прозрачности, таких как использование альфа-канала или ключевого цвета. В зависимости от спецификаций проекта, а также требований к конечному изображению, необходимо выбрать наиболее подходящий тип прозрачности.
Важно также учесть настройки сохранения, связанные с применением сжатия и компрессии. Использование сжатия может сократить размер файла TGA, но при этом может возникнуть потеря качества изображения или искажение прозрачности. Для сохранения изображения с высоким качеством прозрачности рекомендуется отключить сжатие или выбрать метод сжатия без потерь.
Сохранение TGA с прозрачностью: настройки и методы

Для сохранения изображения с прозрачностью TGA используются специальные настройки при экспорте или сохранении в графическом редакторе. Одной из ключевых настроек является выбор Alpha-канала, который отвечает за прозрачность пикселей изображения.
Существует несколько методов сохранения TGA с прозрачностью. Вот некоторые из них:
- Запись Alpha-канала в отдельный файл: В этом методе прозрачность сохраняется в отдельном файле, который затем может быть использован вместе с основным изображением. При этом основное изображение сохраняется без прозрачности.
- Использование 8-битного Alpha-канала: В этом случае прозрачность сохраняется в том же файле, что и основное изображение. Alpha-канал содержит значения от 0 до 255, где 0 соответствует полной прозрачности, а 255 - полной непрозрачности.
- Использование 32-битного Alpha-канала: Этот метод сохраняет прозрачность вместе с основным изображением в одном файле. 32-битный Alpha-канал позволяет более точное представление уровня прозрачности, так как он может содержать значения с плавающей точкой.
Выбор метода сохранения TGA с прозрачностью зависит от потребностей и требований конкретного проекта. Кроме того, необходимо учитывать совместимость формата TGA с программным обеспечением, которое будет использовать эти изображения. Некоторые программы могут не поддерживать все методы сохранения или требовать дополнительные настройки для корректного отображения прозрачности.
Итак, сохранение TGA с прозрачностью - это важный аспект работы с изображениями. Обратитесь к документации вашего графического редактора или программы, чтобы узнать подробности о настройках и методах сохранения TGA с прозрачностью.
Как сохранить TGA с прозрачностью в Adobe Photoshop
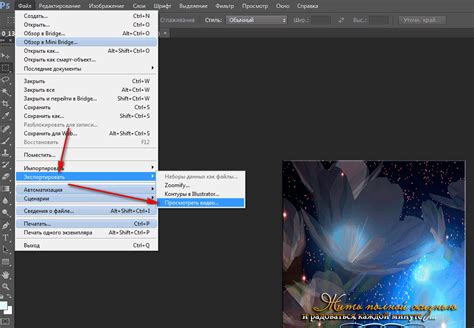
Чтобы сохранить TGA с прозрачностью в Adobe Photoshop, следуйте указанным ниже шагам:
1. Откройте изображение, которое вы хотите сохранить в TGA-формате, в Adobe Photoshop. |
2. Выберите меню "Файл" и выберите "Сохранить как". |
3. В появившейся панели выберите формат "Targa (*.TGA)" и нажмите "Сохранить". |
4. В открывшемся диалоговом окне выберите один из вариантов сохранения TGA с прозрачностью: |
- Если ваше изображение содержит прозрачные пиксели, выберите вариант "32-битное с альфа-каналом". - Если ваше изображение не содержит прозрачных пикселей, выберите вариант "24-битное, без альфа-канала". |
5. Введите имя и выберите папку для сохранения файла TGA. Нажмите "Сохранить". |
Теперь ваше изображение сохранено в формате TGA с прозрачностью в Adobe Photoshop, готовое к использованию в различных проектах или приложениях, которые поддерживают данный формат.
Не забудьте проверить сохраненный файл, чтобы убедиться, что прозрачность была сохранена и обрабатывается правильно в выбранном проекте.
TGA с прозрачностью в GIMP: основные шаги

- Откройте программу GIMP на вашем компьютере и щелкните File (Файл) в верхнем меню.
- Выберите Open (Открыть) и найдите нужное TGA-изображение на вашем компьютере. Нажмите на него и нажмите кнопку Open (Открыть).
- Когда изображение будет открыто в GIMP, перейдите в панель слоев (Layers) справа от изображения. Если она не видна, можно открыть ее, выбрав Windows (Окна) в верхнем меню и щелкнув на Sliders (Слои).
- На панели слоев найдите слой с изображением. Он должен быть единственным слоем или верхним в списке слоев.
- Убедитесь, что вокруг вашего изображения присутствует прозрачность. Проверить это можно, щелкнув на значок прозрачности на панели инструментов (бесцветное поле с черной обводкой).
- Если прозрачность отсутствует, создайте ее, выбрав на панели инструментов инструмент "Размытие" или "Ластик" и стирая лишние элементы вокруг изображения.
- Если прозрачность присутствует, то ваше TGA-изображение уже готово к сохранению с прозрачностью. В меню File (Файл) выберите Export As (Экспортировать как).
- Выберите место сохранения файла и введите желаемое имя для TGA-файла.
- В раскрывающемся списке выберите TGA Image (Изображение TGA) и нажмите кнопку Export (Экспортировать).
- В появившемся диалоговом окне поставьте галочку напротив опции "Включить альфа-канал" (Include Alpha Channel) и нажмите "Экспортировать" (Export).
После выполнения этих шагов ваше TGA-изображение будет сохранено с прозрачностью. Теперь его можно использовать в различных программах и проектах, поддерживающих этот формат.
Использование альфа-канала при сохранении TGA

Альфа-канал представляет собой дополнительный канал в изображении, который определяет уровень прозрачности каждого пикселя. При сохранении изображения в формате TGA можно использовать альфа-канал для сохранения информации о прозрачности.
Для сохранения изображения с альфа-каналом в формате TGA необходимо установить соответствующую настройку при экспорте. Обычно это делается в программе для редактирования изображений или в специализированном программном обеспечении для работы с форматом TGA.
При настройке экспорта выбирается опция "Сохранить с альфа-каналом" или что-то похожее, в зависимости от программы. После выбора этой опции, при сохранении изображения в формате TGA, альфа-канал будет сохранен и сохранится информация о прозрачности каждого пикселя.
Использование альфа-канала при сохранении TGA позволяет сохранить дополнительную информацию, которая может быть использована для различных целей, таких как создание прозрачных или частично прозрачных элементов, добавление эффектов наложения или смешивания цветов, а также для сохранения деталей изображения при использовании графической прозрачности.
Как сохранить TGA с прозрачностью в CorelDRAW

- Откройте файл изображения в CorelDRAW.
- Выделите элементы, которые должны быть прозрачными.
- Перейдите во вкладку "Файл" и выберите пункт "Сохранить как".
- Выберите формат TGA в списке доступных форматов.
- Укажите путь и имя файла, в котором будет сохранено изображение.
- Нажмите на кнопку "Сохранить".
- В открывшемся диалоговом окне выберите параметры сохранения TGA, включая настройки прозрачности.
- Нажмите "ОК", чтобы завершить сохранение файла.
Теперь ваше изображение сохранено в формате TGA с прозрачностью. Вы можете использовать это изображение в дальнейшей работе или передать его коллегам.
Обратите внимание, что некоторые версии CorelDRAW могут иметь небольшие отличия в интерфейсе или расположении пунктов меню, однако общий принцип сохранения TGA с прозрачностью останется применимым.
Работа с прозрачностью в TGA в программе Paint.NET
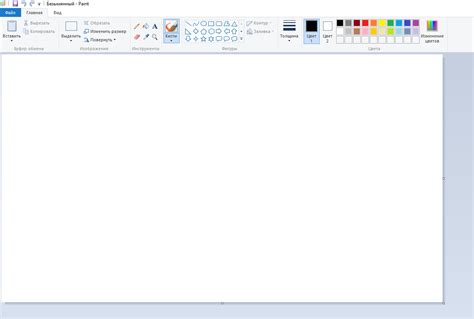
Чтобы начать работу с прозрачностью в TGA в Paint.NET, откройте необходимое изображение и выберите инструмент "Магия волшебной палочки". Нажмите на область изображения, которую вы хотите сделать прозрачной. Далее, выделение области изменится, и все пиксели внутри этой области будут участвовать в настройке прозрачности.
Для дальнейшей настройки прозрачности в Paint.NET выберите меню "Слои" и нажмите на "Добавить новую прозрачную обложку". Это позволит вам работать с отдельным слоем, чтобы настроить и сохранить прозрачность отдельно от основного изображения.
После завершения настройки прозрачности, сохраните изображение в формате TGA. Для этого выберите меню "Файл" и нажмите на "Сохранить как". В появившемся окне выберите формат TGA и укажите название файла и путь для сохранения. В дополнительных настройках можно указать битность и сжатие изображения TGA.
После нажатия на кнопку "Сохранить", Paint.NET создаст файл TGA с сохраненной прозрачностью в указанном месте. При этом, все прозрачные области изображения будут сохранены с соответствующим альфа-каналом, что позволит использовать изображение с прозрачностью в других программных средах.
Методы сохранения TGA с прозрачностью в Unity
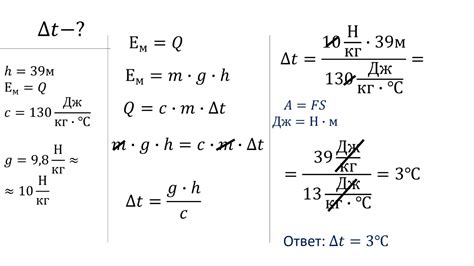
Unity предоставляет несколько методов для сохранения TGA-изображений с прозрачностью. Рассмотрим некоторые из них:
1. Использование Texture2D и EncodeToTGA()
Самый простой способ сохранения TGA с прозрачностью в Unity состоит в использовании класса Texture2D и метода EncodeToTGA(). Для этого необходимо создать экземпляр Texture2D, заполнить его данными и сохранить как TGA. Пример кода:
Texture2D texture = new Texture2D(width, height, TextureFormat.ARGB32, false);
texture.SetPixels32(pixelData);
byte[] tgaData = texture.EncodeToTGA();
File.WriteAllBytes("image.tga", tgaData);
2. Использование RenderTexture и ReadPixels()
Еще один способ сохранения TGA с прозрачностью в Unity состоит в использовании класса RenderTexture и метода ReadPixels(). Сначала необходимо создать RenderTexture, настроить его размер и формат, а затем связать его с камерой. Затем можно создать текстуру и скопировать данные с RenderTexture с помощью метода ReadPixels(). Пример кода:
RenderTexture renderTexture = new RenderTexture(width, height, 0, RenderTextureFormat.ARGB32);
Camera.main.targetTexture = renderTexture;
Texture2D texture = new Texture2D(width, height, TextureFormat.ARGB32, false);
Camera.main.Render();
RenderTexture.active = renderTexture;
texture.ReadPixels(new Rect(0, 0, width, height), 0, 0);
texture.Apply();
byte[] tgaData = texture.EncodeToTGA();
File.WriteAllBytes("image.tga", tgaData);
RenderTexture.active = null;
Camera.main.targetTexture = null;
3. Использование Texture2D и SaveRawTextureToFile()
Третий способ сохранения TGA с прозрачностью в Unity основан на использовании класса Texture2D и метода SaveRawTextureToFile(). Для этого необходимо создать экземпляр Texture2D, заполнить его данными, а затем сохранить с помощью метода SaveRawTextureToFile(), указав формат TGA. Пример кода:
Texture2D texture = new Texture2D(width, height, TextureFormat.ARGB32, false); texture.SetPixels32(pixelData); texture.Apply(); Texture2DExtensions.SaveRawTextureToFile(texture, "image.tga", TextureFormat.TGA);
Это только несколько методов сохранения TGA с прозрачностью в Unity. Выбор метода зависит от ваших потребностей и предпочтений. Удачного программирования!
Прозрачность в TGA: сохранение в Autodesk Maya

Вот несколько шагов для сохранения TGA с прозрачностью в Autodesk Maya:
1. Откройте вашу модель в Maya и убедитесь, что ее прозрачность настроена корректно. Для этого убедитесь, что степень прозрачности (Transparency) задана правильно и что прозрачные материалы, если они есть, включены.
2. Выберите камеру, с которой вы хотите сохранить изображение. Можно выбрать активную камеру, установленную в сцене, или создать новую. Камера определит точку обзора и ограничения кадра при сохранении изображения.
3. На панели инструментов выберите "Rendering" (Рендеринг) и затем "Render Settings" (Настройки рендеринга). Здесь вы можете настроить различные параметры рендеринга, включая формат сохранения изображения.
4. Во вкладке "Common" (Общие параметры) найдите "Image format" (Формат изображения) и выберите "Tiff" (TGA может быть сохранен в формате TIFF). Затем выберите "Image compression" (Сжатие изображения) и установите его значение на "None" (Без сжатия).
5. Во вкладке "Framebuffer" (Буфер кадра) убедитесь, что поле "Alpha channel" (Альфа-канал) отмечено. Это позволит сохранить прозрачность вашего изображения в TGA.
6. Нажмите "Render" (Рендер) и выберите путь для сохранения файла TGA. Убедитесь, что в имени файла присутствует расширение .tga, чтобы указать его формат.
После выполнения этих шагов Maya сохранит вашу модель с прозрачностью в формате TGA. Обратите внимание, что настройки и методы могут отличаться в зависимости от версии Maya, которую вы используете.
Настройки сохранения TGA с прозрачностью в Blender

Blender предоставляет несколько настроек для сохранения изображений в формате TGA с прозрачностью. Это позволяет создавать очень качественные текстуры с прозрачными областями, которые могут быть использованы в различных приложениях и играх.
1. Откройте панель "Output" в окне "Render" на панели инструментов.
2. В разделе "Output" выберите формат TGA в выпадающем списке "File Format".
3. Включите опцию "RGBA" (красный, зеленый, синий, альфа-канал) для сохранения изображения с прозрачностью.
4. При необходимости можно включить опцию "Premultiply Alpha", чтобы учитывать альфа-канал при перемножении цветовых каналов.
5. Выберите путь и имя файла для сохранения изображения.
6. Нажмите кнопку "Render" или "Animation" для создания изображения.
Примечание: Предварительно убедитесь, что в вашей сцене присутствуют объекты с прозрачными материалами или текстурами, чтобы применить прозрачность к сохраняемому изображению.
Используя эти настройки, вы сможете сохранять изображения в формате TGA с прозрачностью и получать качественные текстуры для дальнейшего использования в своих проектах.
TGA с прозрачностью в программе Affinity Photo: инструкция
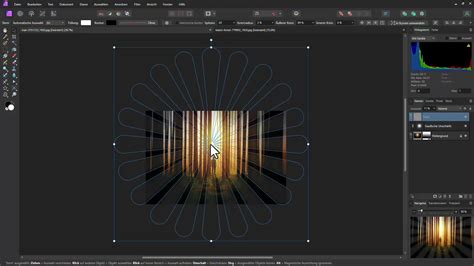
Для сохранения TGA с прозрачностью в Affinity Photo следуйте инструкции:
- Откройте изображение, которое вы хотите сохранить в TGA формате, в программе Affinity Photo.
- Выберите меню "Файл" и нажмите "Экспорт".
- В диалоговом окне "Экспорт" выберите папку, в которую хотите сохранить файл, и введите имя файла с расширением ".tga".
- В разделе "Формат файла" выберите TGA.
- В разделе "Настройки Targa" установите флажок "Сохранить альфа-канал", чтобы сохранить изображение с прозрачностью.
- Настройте другие параметры экспорта по вашему усмотрению и нажмите кнопку "Экспорт".
После выполнения этих шагов ваше изображение будет сохранено в формате TGA с прозрачностью. Теперь вы можете использовать его в других программах или на веб-страницах, сохраняя прозрачность и качество изображения.
Используя программу Affinity Photo, вы можете легко сохранять файлы TGA с прозрачностью и настраивать другие параметры экспорта, чтобы получить требуемый результат.
Импорт TGA с прозрачностью в Unreal Engine: советы и рекомендации
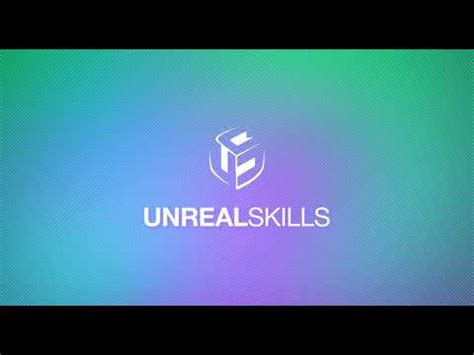
Для успешного импорта TGA с прозрачностью в Unreal Engine рекомендуется использовать следующие советы:
Создайте изображение с прозрачным фоном в графическом редакторе, поддерживающем формат TGA (например, Adobe Photoshop или GIMP).
Убедитесь, что изображение имеет альфа-канал, который отвечает за прозрачность пикселей. В графическом редакторе это часто представлено в виде отдельного слоя или канала.
Сохраните изображение в формате TGA, установив настройки сохранения, чтобы сохранить альфа-канал. Обычно это делается путем выбора опции "32 бита без сжатия" или "32 бита с прозрачностью".
Откройте Unreal Engine и создайте новый проект или откройте существующий.
Перетащите сохраненное изображение TGA в папку с текстурами или перейдите во вкладку "Content Browser" и выберите "Import" для загрузки изображения.
Установите настройки импорта в соответствии с требованиями проекта. Обратите внимание на параметр "Compression Settings" и выберите "No Alpha (Non-Color asset)" для сохранения прозрачности.
После успешного импорта изображения вы можете использовать его в игровом проекте, добавлять на сцены и применять к объектам.
Следуя этим советам, вы сможете успешно импортировать TGA с прозрачностью в Unreal Engine и использовать их для создания уникальных и захватывающих игровых эффектов. Удачи в вашем проекте!