Тряска экрана на смартфоне, планшете или ноутбуке может быть довольно раздражающей и неприятной проблемой. Независимо от причины тряски, она может мешать нормальной работе с устройством и негативно влиять на пользовательский опыт. В этой статье мы рассмотрим эффективные методы устранения тряски экрана и поделимся полезными советами, которые помогут вернуть устройству стабильность.
Первым шагом при устранении тряски экрана является проверка установленного на устройстве защитного чехла. Если чехол не крепится плотно или имеет изношенные края, он может не обеспечивать достаточную фиксацию и стабильность. В таком случае рекомендуется заменить чехол на новый или проверить его наличие, если он был утерян.
Если причина тряски экрана не связана с неисправностью чехла, следующим шагом следует проверить уровень заряда аккумулятора. Недостаток заряда может вызвать неконтролируемое движение экрана. Убедитесь, что устройство полностью заряжено или подключено к источнику питания во время использования. Если проблема сохраняется, перейдите к следующему шагу.
Калибровка монитора

Для калибровки монитора необходимо выполнить несколько простых шагов:
- Выберите правильный профиль цветового пространства. С помощью специализированных программ или настроек операционной системы выберите профиль цветового пространства, соответствующий вашему монитору и задачам, которые вы выполняете.
- Отрегулируйте яркость и контрастность монитора. Чрезмерно яркий или тусклый монитор может вызывать тряску изображения. Настройте яркость и контрастность таким образом, чтобы изображение было четким и не вызывало неприятных ощущений при просмотре.
- Настройте баланс белого. Неправильный баланс белого может быть причиной тряски экрана. Установите баланс белого таким образом, чтобы изображение имело натуральные цвета.
- Проверьте разрешение экрана. Некорректное разрешение экрана может вызывать тряску изображения. Установите разрешение, рекомендованное монитором или вашей операционной системой.
Устранение тряски экрана путем калибровки монитора может быть достаточно эффективным способом, особенно если тряска вызвана неправильными настройками монитора. При выполнении калибровки помните, что настройки могут отличаться в зависимости от модели монитора и операционной системы.
Важно: перед проведением калибровки монитора рекомендуется сохранить текущие настройки, чтобы в случае неправильной калибровки можно было вернуться к предыдущему состоянию.
Использование стабилизатора напряжения

Стабилизатор напряжения защищает оборудование от повреждений, вызванных нестабильным питанием, и способствует стабильной работе компьютера или ноутбука. Он обычно подключается к розетке и компьютеру, и контролирует напряжение в сети, предотвращая его колебания.
При выборе стабилизатора напряжения важно учитывать его мощность и характеристики. Рекомендуется обращаться к профессионалам или консультироваться с продавцами, чтобы выбрать подходящее устройство для вашего компьютера или ноутбука.
| Преимущества использования стабилизатора напряжения |
|---|
| 1. Предотвращение тряски экрана и перебоев при работе с компьютером или ноутбуком. |
| 2. Защита оборудования от возможных повреждений, вызванных перепадами напряжения. |
| 3. Стабильная работа компьютера или ноутбука без скачков в питании. |
| 4. Увеличение срока службы оборудования и предотвращение возможных поломок. |
Использование стабилизатора напряжения в сочетании с другими способами устранения тряски экрана, такими как правильная установка драйверов экрана, проверка подключения кабеля и настройка частоты обновления экрана, поможет обеспечить стабильную и комфортную работу на компьютере или ноутбуке без неприятной тряски.
Проверка кабелей подключения

Если вы заметили, что кабель недостаточно крепко прилегает к портам, попробуйте его тщательно притянуть или заменить на новый. Возможно, проблема исчезнет после правильного подключения кабелей.
Кроме того, проверьте, что все соединения надежные и исключают вмешательство других электрических устройств в сигнал. Мониторы часто подвержены внешним воздействиям, поэтому обязательно проверьте состояние кабелей и их правильное подключение для устранения проблемы тряски экрана.
Устранение электромагнитных помех

Тряска экрана на мониторе может быть вызвана электромагнитными помехами, которые возникают в результате неправильного размещения электрооборудования или наличия сильных источников электромагнитного излучения поблизости. Чтобы устранить такие помехи и избежать тряски экрана, рекомендуется принять следующие меры.
1. Проверьте размещение компьютера и другого электрооборудования. Убедитесь, что они находятся на надлежащем расстоянии от других устройств, особенно от тех, которые могут генерировать сильное электромагнитное излучение, таких как магниты или электромотоциклетные двигатели.
2. Используйте экранированные кабели и шнуры. Экранированные кабели и шнуры помогают снизить воздействие электромагнитных полей на сигналы, проходящие по проводам. Возможно, вам потребуется заменить стандартные кабели на экранированные, чтобы уменьшить электромагнитные помехи.
3. Проверьте заземление компьютерной системы. Неправильное заземление может стать причиной появления электромагнитных помех. Убедитесь, что компьютер и другие компоненты системы заземлены правильно с помощью трехполюсной вилки или заземляющего кабеля.
4. Избегайте близкого расположения электронных устройств. Одновременная работа нескольких устройств электроники, таких как микроволновая печь или беспроводные телефоны, может привести к электромагнитным помехам. Постарайтесь избегать близкого расположения таких устройств к вашему монитору.
5. Используйте ферритовые обмотки. Ферритовые обмотки – это специальные кольца, которые наматываются на кабели, чтобы снизить электромагнитные помехи. Попробуйте применить ферритовые обмотки на кабелях, связанных с вашим монитором и другими устройствами, чтобы уменьшить влияние электромагнитных полей.
Помните, что каждая ситуация может иметь свои особенности, поэтому если тряска экрана не исчезает после применения указанных выше методов, рекомендуется обратиться за помощью к специалисту или сервисному центру.
Правильная установка и настройка графических драйверов
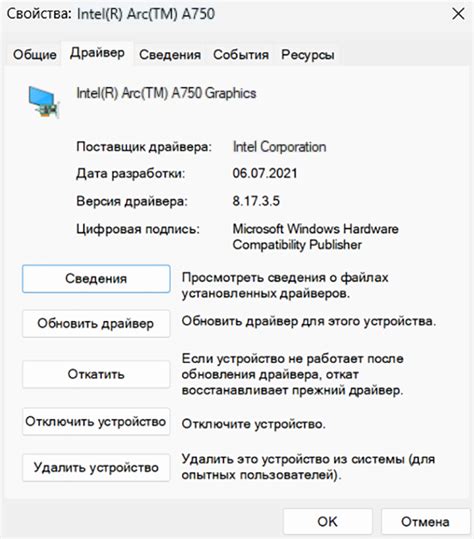
Чтобы избавиться от тряски экрана, необходимо правильно установить и настроить свой графический драйвер. Во-первых, важно убедиться, что у вас установлена последняя версия драйвера, совместимая с вашей операционной системой.
Для этого вы можете посетить официальный веб-сайт производителя вашей графической карты, найти раздел "Драйверы" или "Поддержка" и загрузить самую свежую версию драйвера для вашей модели. После загрузки установите драйвер, следуя инструкциям на экране.
После установки драйвера перезагрузите компьютер, чтобы изменения вступили в силу. Это также может помочь решить проблему с тряской экрана.
Если после установки последней версии драйвера тряска экрана все еще присутствует, вы можете попробовать настроить параметры графического драйвера. Для этого щелкните правой кнопкой мыши по свободной области рабочего стола, выберите пункт "Параметры дисплея" или "Настройки графики", а затем настройте разрешение экрана и частоту обновления в соответствии с рекомендациями производителя графической карты.
Также стоит обратить внимание на настройки энергопитания компьютера, которые могут вызывать проблемы. Убедитесь, что настройки не приводят к перегреву компонентов или частому отключению экрана.
Правильная установка и настройка графических драйверов может значительно улучшить стабильность и качество отображения на экране, а также помочь избавиться от тряски. Если проблема не решена, возможно, стоит обратиться за помощью к профессионалам или к технической поддержке производителя вашего устройства.
Профилактика системы охлаждения

Одной из причин тряски экрана может быть перегрев компьютера. Чтобы избежать этой проблемы, необходимо регулярно проводить профилактику системы охлаждения. Вот несколько эффективных способов предотвратить перегрев компьютера:
- Очистите вентиляторы и радиаторы от пыли и грязи. Пыль может собираться внутри компьютера и препятствовать нормальной работе системы охлаждения. Рекомендуется использовать компрессор или специальные аэрозоли для удаления пыли.
- Проверьте работоспособность вентиляторов. Они должны вращаться свободно и без шума. В случае необходимости замените неисправные вентиляторы.
- Установите программу для контроля температуры компьютера. С помощью такой программы можно отслеживать изменение температуры в режиме реального времени и принимать соответствующие меры в случае перегрева.
- Проверьте термопасту на процессоре. Перегрев может быть вызван неправильным контактом между процессором и радиатором. Если термопаста старая или изношенная, замените ее.
- Регулярно чистите системный блок от пыли. Используйте мягкую щетку или специальную вакуумную насадку, чтобы удалить пыль с внутренних деталей компьютера.
Следуя этим простым рекомендациям, вы сможете поддерживать систему охлаждения в хорошем состоянии и избежать проблем с перегревом компьютера и тряской экрана.