MacBook - это один из самых популярных компьютеров, созданных Apple, и приобретение его может быть большой радостью для любого пользователя. Однако ни один компьютер не застрахован от непредвиденных ситуаций и возникновения проблем с программным обеспечением. Возможно, вы столкнулись с ситуацией, когда ваш MacBook выдал ошибку или перестал запускаться вовсе. В этом случае знание процесса восстановления macOS через интернет может быть весьма полезным.
Один из наиболее эффективных способов восстановления macOS на MacBook - это использование интернет-восстановления. Это позволяет вам переустановить операционную систему непосредственно через сеть Интернет, минуя привычную процедуру использования загрузочного диска или флеш-накопителя.
Для восстановления macOS через интернет вам понадобится только работающее подключение к Интернету и некоторая смекалка. Когда вы включаете MacBook и видите экран загрузки, удерживайте комбинацию клавиш Command + Option + R. Это переключит ваш компьютер в режим интернет-восстановления и позволит начать процесс восстановления macOS.
Восстановление macOS через интернет - простой и быстрый способ вернуть свой MacBook к жизни. Он позволяет загрузить последнюю версию операционной системы без необходимости использовать дополнительные носители данных. Будьте уверены, что вся ваша личная информация и файлы будут оставлены нетронутыми, так что вы можете спокойно использовать этот метод для решения проблем с вашим MacBook.
Подготовка к восстановлению системы

Перед началом процесса восстановления macOS на MacBook через интернет необходимо выполнить несколько подготовительных шагов:
1. Проверьте подключение к Интернету. Убедитесь, что ваш MacBook имеет стабильное и быстрое соединение с сетью. Это важно, поскольку восстановление системы будет происходить посредством загрузки файлов из Интернета.
2. Создайте резервную копию важных данных. В процессе восстановления системы все данные на диске будут удалены, поэтому перед началом рекомендуется сделать резервную копию всех необходимых файлов. Используйте внешний накопитель или облачное хранилище для сохранения данных.
3. Убедитесь, что ваш MacBook подключен к источнику питания. Восстановление системы может занять некоторое время, поэтому важно убедиться, что ноутбук не разрядится во время процесса. Подключите зарядное устройство и убедитесь, что он остается подключенным.
4. Запишите логин и пароль аккаунта Apple ID. Во время восстановления macOS может потребоваться ввести данные вашей учетной записи Apple. Предварительно записав эти данные, вы сможете ускорить процесс установки системы.
5. Проверьте наличие необходимого объема свободного места на диске. Во время восстановления системы будут загружены файлы, которые требуют определенного объема места на жестком диске. Проверьте свободное место, прежде чем начать процесс восстановления.
После выполнения всех этих шагов вы будете готовы к восстановлению системы macOS на вашем MacBook через интернет.
Создание резервной копии данных
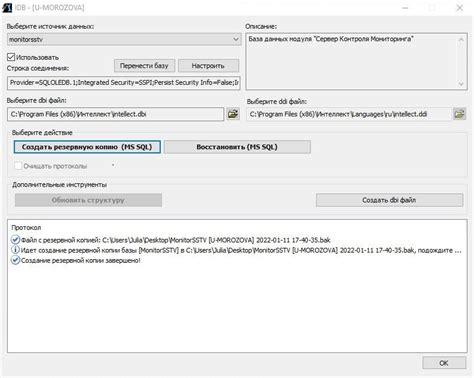
Прежде чем приступить к восстановлению macOS на MacBook через интернет, необходимо создать резервную копию всех важных данных. В случае возникновения проблем или ошибок во время процесса восстановления, резервная копия позволит вам сохранить и восстановить свои данные.
Есть несколько способов создания резервной копии данных на MacBook:
- Time Machine: Time Machine - встроенное приложение в macOS, которое автоматически создает резервные копии вашей системы. Оно позволяет восстанавливать все данные, включая файлы, программы и настройки. Для использования Time Machine вам понадобится внешний жесткий диск или сетевое хранилище.
- iCloud: iCloud - облачное хранилище от Apple, которое позволяет хранить ваши данные, включая фотографии, документы, контакты и многое другое. Вы можете включить автоматическую синхронизацию данных в iCloud, чтобы они были доступны на всех ваших устройствах, включая MacBook.
- Вручную: Если у вас нет внешнего жесткого диска или вы не хотите использовать iCloud, вы можете вручную создать резервную копию данных на другом носителе или в другом облачном хранилище. Просто скопируйте все важные файлы и папки на выбранный носитель или загрузите их в облачное хранилище.
Не забудьте проверить свою резервную копию, чтобы убедиться, что она содержит все необходимые данные. Также рекомендуется регулярно создавать резервные копии данных, чтобы быть защищенным от потери информации.
Проверка интернет-соединения
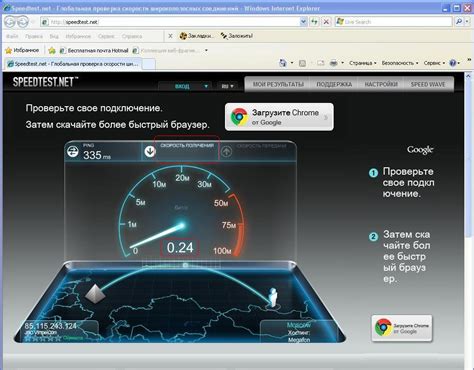
Перед тем, как приступить к восстановлению macOS на MacBook через интернет, необходимо убедиться в наличии стабильного интернет-соединения. Для этого выполните следующие действия:
1. Убедитесь, что ваш MacBook подключен к Wi-Fi или кабельной сети Интернет. Проверьте, что светодиодные индикаторы на маршрутизаторе (роутере) показывают активное подключение к сети.
2. Откройте любой веб-браузер на своем MacBook и убедитесь, что вы можете загрузить веб-страницы. Попробуйте открыть несколько разных сайтов, чтобы убедиться в стабильности интернет-соединения.
3. Если ваш MacBook находится в общественном месте или офисе, где есть ограничения доступа к Интернету, убедитесь, что не требуется ввода пароля или других авторизационных данных для подключения к Wi-Fi. Если необходимо, введите правильные данные и убедитесь, что соединение с Интернетом установлено успешно.
Проверка интернет-соединения перед восстановлением macOS на MacBook через интернет позволит избежать проблем и задержек в процессе восстановления системы.
Сброс пароля администратора
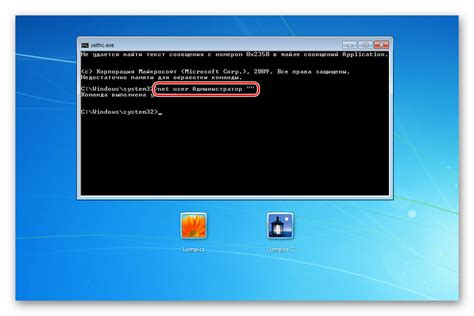
В случае, если вы забыли пароль администратора на своем MacBook, можно восстановить доступ к системе с помощью функции «Сброс пароля».
Вот, как это сделать:
- Перезагрузите MacBook и сразу нажмите и удерживайте комбинацию клавиш Command + R.
- Удерживайте эти клавиши до тех пор, пока не появится окно восстановления macOS.
- В окне восстановления, выберите «Утилиты» в верхнем меню, а затем выберите «Терминал».
- В терминале, введите команду «resetpassword» и нажмите Enter.
- Откроется окно «Сброс пароля». Выберите свой диск и учетную запись администратора, для которого нужно сбросить пароль.
- Введите новый пароль дважды и добавьте пометку, если это необходимо.
- Нажмите кнопку «Сбросить пароль», чтобы завершить процесс сброса.
После сброса пароля администратора, вы сможете войти в систему с новым паролем и восстановить все настройки и данные на своем MacBook.
Скачивание образа macOS

Перед началом процесса восстановления macOS на MacBook необходимо скачать образ операционной системы. Для этого понадобится стабильное интернет-соединение и Apple ID.
Существует несколько способов скачать образ macOS:
- Использование встроенной утилиты Recovery. Нажмите Cmd + R при включении устройства или перезагрузке, чтобы загрузиться в режим восстановления. Выберите "Переустановить macOS" и следуйте инструкциям на экране. Образ macOS будет загружен из интернета.
- Использование интернет-восстановления macOS. Нажмите Cmd + Option + R при включении устройства или перезагрузке, чтобы загрузиться в режим восстановления через интернет. Этот метод позволяет загрузить самую последнюю версию macOS, определенную для вашего устройства.
- Загрузка образа macOS с официального сайта Apple. Посетите официальный сайт Apple и перейдите на страницу загрузки macOS. После входа в системе с помощью Apple ID вы сможете скачать образ операционной системы, совместимый с вашим MacBook.
При скачивании образа macOS убедитесь, что у вас достаточно места на жестком диске MacBook. Рекомендуется иметь не менее 12 ГБ свободного пространства для успешной установки и функционирования операционной системы.
Создание загрузочной флэшки

Если у вас нет доступа к интернету или ваш MacBook не может загрузиться самостоятельно, вы можете использовать загрузочную флэшку для восстановления macOS. Следуйте этим простым шагам, чтобы создать загрузочную флэшку:
- Найдите пустую флэшку с достаточным объемом памяти (обычно 8 Гб или более).
- Подключите флэшку к своему MacBook.
- Откройте "Дисковую утилиту". Она находится в папке "Утилиты" в папке "Приложения".
- Выберите флэшку из списка слева в "Дисковой утилите". Убедитесь, что выбрано физическое устройство флэшки, а не один из ее разделов.
- Нажмите на вкладку "Стереть" в верхней части окна "Дисковой утилиты".
- Выберите формат "Mac OS Extended (журналируемый)" и схему "GUID раздела".
- Дайте флэшке имя, например "Загрузочная флэшка".
- Нажмите на кнопку "Стереть", чтобы инициировать процесс форматирования флэшки. Все данные на флэшке будут удалены, так что убедитесь, что вы создали резервную копию данных, если это необходимо.
- После того как форматирование завершится, закройте "Дисковую утилиту".
- Загрузочная флэшка готова к использованию. Теперь вы можете использовать ее для восстановления macOS на своем MacBook через интернет.
Не забывайте, что использование загрузочной флэшки может быть необходимо, если у вас проблемы с доступом к интернету или если ваши файлы аварийно повреждены. Создание загрузочной флэшки - это простой и эффективный способ вернуть ваш MacBook в рабочее состояние.
Запуск восстановления системы
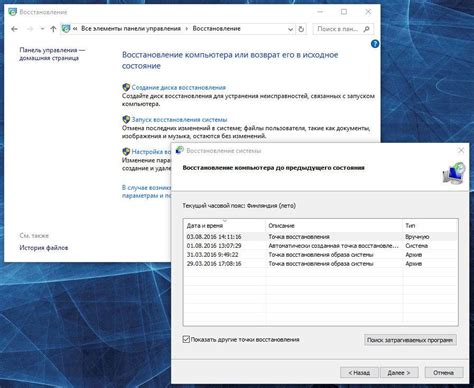
Восстановление macOS на MacBook может быть запущено через интернет при помощи некоторых простых шагов. Эта функция особенно полезна, если ваша операционная система не загружается или у вас нет доступа к нижнему левому углу экрана, где обычно находится «Дисковая утилита».
Чтобы запустить восстановление системы, выполните следующие действия:
- Выключите MacBook.
- Нажмите и удерживайте комбинацию клавиш Command (⌘) + Option (⌥) + R.
- Включите MacBook.
- Продолжайте удерживать клавиши до тех пор, пока не увидите значок Apple или строку загрузки. Затем вы можете отпустить клавиши.
- Дождитесь загрузки «macOS Восстановление», где вы сможете выбрать нужные опции для восстановления системы.
На экране будут доступны следующие опции восстановления:
| Восстановление из резервной копии Time Machine | Восстанавливает систему из резервной копии Time Machine, если таковая имеется. |
| Переустановка macOS | Устанавливает новую копию macOS, не затрагивая ваши личные данные. |
| Восстановление из Снимка системы macOS | Возвращает компьютер к предыдущему Снимку системы macOS, если он доступен. |
| Проверка подключения к Интернету | Позволяет проверить подключение к Интернету перед продолжением процесса восстановления. |
Выберите необходимую опцию восстановления и следуйте инструкциям на экране. Обратите внимание, что для выполнения операции восстановления системы может потребоваться подключение к Интернету.
Успешное восстановление macOS на MacBook с помощью интернета поможет восстановить вашу операционную систему и вернуть работоспособность устройства.
Выбор оптимальных настроек системы
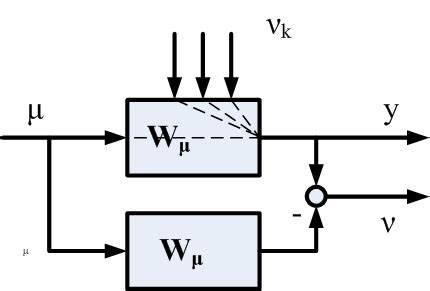
После восстановления macOS на MacBook через интернет, вам будет предложено выполнить настройку системы. Важно правильно выбрать оптимальные настройки, чтобы обеспечить удобство использования и безопасность работы.
В первую очередь, рекомендуется настроить учетную запись Apple. Это позволит получить доступ к различным сервисам и функциям, таким как iCloud, App Store, iTunes и другие. Также, вы сможете использовать функцию «Найти iPhone» для отслеживания своего устройства в случае утери или кражи.
Далее, рекомендуется настроить настройки безопасности. Вы можете включить двухфакторную аутентификацию, чтобы повысить защиту вашей учетной записи Apple. Также, рекомендуется включить шифрование жесткого диска для защиты ваших данных от несанкционированного доступа.
Не забудьте настроить обновления системы. Вы можете выбрать автоматическое обновление, чтобы быть всегда в курсе последних исправлений и улучшений безопасности. Также, вы можете настроить функцию проверки наличия обновлений при запуске системы.
Важно также настроить управление энергией. Вы можете выбрать оптимальные настройки для продолжительности работы без подключения к электрической сети или для повышения производительности.
Не забудьте настроить сеть и подключиться к доступной Wi-Fi сети или настроить подключение через Ethernet. Это позволит получить доступ к интернету и обновлениям системы.
Наконец, рекомендуется настроить рабочий стол и панель задач в соответствии с вашими предпочтениями. Вы можете выбрать фоновое изображение, разместить необходимые ярлыки на рабочем столе, настроить панель задач для быстрого доступа к нужным приложениям.
Выбор оптимальных настроек системы позволит вам наслаждаться комфортным и безопасным использованием вашего MacBook после восстановления macOS через интернет.
Установка необходимого программного обеспечения

Перед началом процесса восстановления macOS на MacBook через интернет необходимо убедиться, что у вас есть все необходимое программное обеспечение.
Вот список программ, которые понадобятся вам:
- Свежая версия iTunes - позволит вам управлять вашим устройством и восстанавливать операционную систему MacOS.
- macOS Recovery - если вам не удалось установить программу MacOS с помощью iTunes, вы можете воспользоваться этой опцией. Она позволяет вам загрузить полную версию операционной системы с серверов Apple.
- Wi-Fi или Ethernet-подключения - для загрузки операционной системы через интернет необходимо иметь активное подключение к сети.
- Apple ID - ваш Apple ID позволит вам авторизоваться и подтвердить, что у вас есть право устанавливать операционную систему MacOS на вашем устройстве.
Убедитесь, что у вас есть все эти программы, прежде чем приступать к восстановлению операционной системы на вашем MacBook.
Восстановление данных из резервной копии
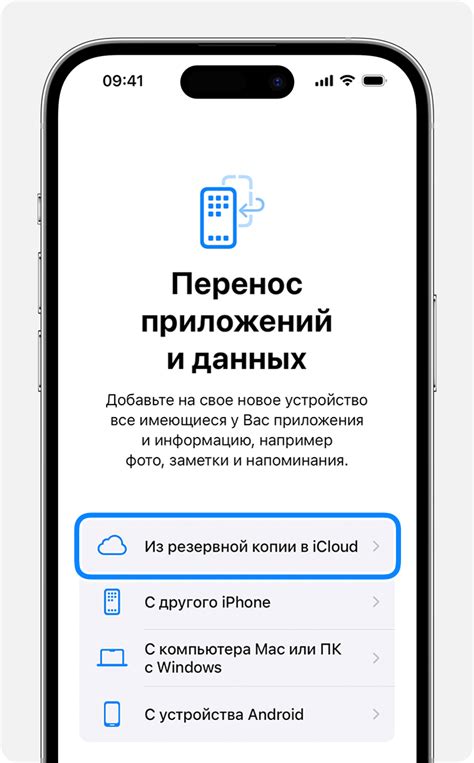
Если у вас есть резервная копия ваших данных, вы можете легко восстановить их на вашем MacBook. Восстановление данных из резервной копии очень важно, особенно если вы потеряли свои файлы из-за неожиданной поломки или сбоя системы.
Для восстановления данных из резервной копии на MacBook вам понадобится следовать нескольким простым шагам:
1. Подключите устройство для восстановления
Чтобы начать восстановление данных, подключите внешний накопитель, содержащий вашу резервную копию, к вашему MacBook. Вы можете использовать внешний жесткий диск, сетевое хранилище или даже облачное хранилище, если ваша резервная копия находится там.
2. Откройте программу Time Machine
На вашем MacBook откройте программу Time Machine. Вы можете найти ее в панели быстрого доступа в правом верхнем углу экрана или в папке "Программы".
3. Выберите резервную копию
В программе Time Machine вам будут показаны все доступные резервные копии. Выберите ту, из которой вы хотите восстановить данные.
4. Навигация во времени
После выбора резервной копии вы можете просматривать все сохраненные состояния вашего MacBook в разные моменты времени. Используйте навигацию по времени для поиска файлов в нужном состоянии системы.
5. Восстановление данных
Когда вы найдете нужные файлы или папки, выберите их и нажмите кнопку "Восстановить". Time Machine начнет процесс восстановления и скопирует выбранные данные на ваш MacBook.
6. Дождитесь окончания восстановления
Восстановление данных может занять некоторое время, особенно если у вас большие объемы информации. Дождитесь окончания процесса и не отключайте устройство до его завершения.
Восстановление данных из резервной копии поможет вам вернуть потерянные файлы и волнение, связанное с потерей информации, будет устранено. Будьте осторожны при работе с резервными копиями, чтобы сохранить ваши данные в безопасности.