Word – это один из самых популярных текстовых редакторов, который используется в различных областях нашей жизни. Он предлагает большое количество полезных функций, которые помогают нам создавать и редактировать документы. Однако, иногда подчеркивание ошибок, которое автоматически отображается в Word, может быть раздражающим. Если вы столкнулись с этой проблемой и хотите научиться отключать подчеркивание ошибок, вам понадобятся некоторые простые шаги.
Существует несколько способов отключить подчеркивание ошибок в Word. Первый способ заключается в использовании настроек проверки правописания и грамматики. В Word вы найдете эти настройки во вкладке "Файл", затем "Параметры", и выберите "Правописание и грамматика". В этом разделе вы сможете настроить подчеркивание ошибок, отключив его полностью или выбрав конкретные типы ошибок, которые вы хотите, чтобы Word подчеркивал.
Второй способ состоит в том, чтобы использовать контекстное меню в Word. Выделите текст с ошибкой, щелкните правой кнопкой мыши и выберите "Игнорировать все". Это временное решение, и Word больше не будет подчеркивать ошибки в текущем документе. Однако, обратите внимание, что это не решит проблему на постоянной основе и не отключит проверку ошибок для всех будущих документов в Word.
Независимо от способа, который вы выберете, отключение подчеркивания ошибок в Word поможет вам сосредоточиться на содержании вашего документа, минуя досадное отвлечение, вызываемое подчеркнутыми ошибками. Это особенно полезно, когда вы работаете над большими проектами, такими как курсовые работы или научные статьи, где каждая секунда ценна. Набрав правильные настройки, вы будете использовать Word с максимальным удобством и эффективностью!
Отключение автоматической проверки текста
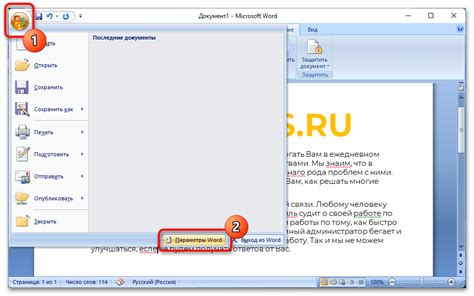
Если вы не хотите видеть подчеркнутые красным линии под словами с ошибками в документе Word, вы можете отключить автоматическую проверку текста. Это может быть полезно, например, если вы пишете на языке, который не поддерживается словарем Word.
Вот несколько шагов, чтобы отключить автоматическую проверку текста в Word:
- Откройте документ, в котором вы хотите отключить автоматическую проверку.
- Перейдите на вкладку "Файл" в верхнем левом углу окна программы.
- Выберите пункт "Параметры" в списке настроек.
- В открывшемся окне "Параметры Word" выберите вкладку "Проверка".
- В разделе "Проверка" снимите флажок напротив опции "Автоматическая проверка орфографии и грамматики".
- Нажмите кнопку "ОК", чтобы сохранить изменения.
Теперь Word не будет автоматически подчеркивать ошибки в вашем тексте. Вы все еще сможете проверять правильность написания и грамматики вручную с помощью функций проверки в программе.
Изменение настроек проверки грамматики

Microsoft Word предлагает возможность изменить настройки проверки грамматики, чтобы соответствовать вашим индивидуальным предпочтениям. Вот несколько шагов, чтобы настроить проверку грамматики в Word:
- Откройте документ в Microsoft Word.
- Перейдите к вкладке "Файл" в верхнем левом углу экрана.
- В открывшемся меню выберите "Параметры".
- На панели слева выберите "Проверка грамматики".
- Настройки проверки грамматики варьируются в зависимости от версии Word, но обычно доступны следующие возможности:
- Предлагать исправления - эта опция включена по умолчанию и позволяет Word предлагать исправления для выявленных ошибок грамматики.
- Показывать ошибки грамматики - если вы хотите, чтобы Word подчеркивал ошибки грамматики красной волнистой линией, убедитесь, что эта опция включена.
- Грамматика при редактировании - данная опция позволяет Word проверять грамматику по мере редактирования текста. Если вы не хотите, чтобы Word производил проверку грамматики в реальном времени, отключите эту опцию.
После того, как вы внесли необходимые изменения, нажмите кнопку "ОК", чтобы сохранить новые настройки.
Теперь вы знаете, как изменить настройки проверки грамматики в Microsoft Word, чтобы лучше соответствовать вашим требованиям и предпочтениям.
Использование пользовательского словаря
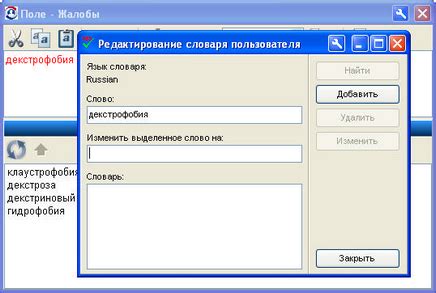
Чтобы использовать пользовательский словарь, вам необходимо добавить нужные слова в список словаря в Word. Для этого выполните следующие действия:
- Откройте документ в Word, в котором вы хотите отключить проверку орфографии.
- Нажмите правой кнопкой мыши на подчеркнутое слово и выберите пункт "Добавить в словарь".
- Повторите этот шаг для всех слов, которые вы хотите добавить в пользовательский словарь.
После того, как вы добавили нужные слова в пользовательский словарь, Word больше не будет подчеркивать их как ошибки. Однако, другие проверки орфографии, такие как проверка на дублирование слов или использование неправильных форм слов, все еще будут работать.
Чтобы изменить или удалить слова из пользовательского словаря, вы можете перейти в настройки проверки орфографии в Word и найти соответствующий список слов в разделе "Пользовательский словарь". Вы можете добавлять, редактировать или удалять слова по вашему усмотрению.
Отключение проверки определенных ошибок
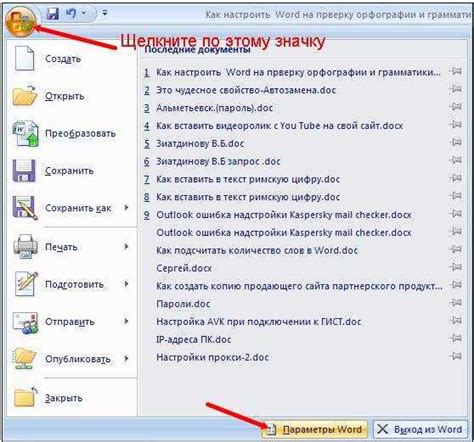
Чтобы добавить слово в пользовательский словарь, выполните следующие действия:
- Выделите слово в документе, которое вы хотите добавить в пользовательский словарь.
- Щелкните правой кнопкой мыши на слове и выберите пункт "Добавить в словарь" в контекстном меню.
Помимо этого, вы также можете изменить настройки проверки орфографии и грамматики в Word, чтобы отключить проверку определенных типов ошибок.
Для этого выполните следующие шаги:
- Откройте вкладку "Файл" в верхнем меню Word.
- Выберите пункт "Параметры" в списке опций слева.
- В окне "Параметры" выберите категорию "Проверка" в списке слева.
- Настройте параметры проверки орфографии и грамматики по вашему усмотрению.
- Нажмите кнопку "OK", чтобы сохранить изменения.
Теперь Word будет проверять только выбранные вами типы ошибок, а остальные ошибки не будут подчеркиваться.
Примечание: Если вы решите изменить настройки проверки орфографии и грамматики в документе, то эти изменения будут применяться только к текущему документу. Если вы хотите изменить настройки по умолчанию для всех документов, вам необходимо изменить настройки программы Word в целом.
Отключение проверки ошибок в конкретном документе
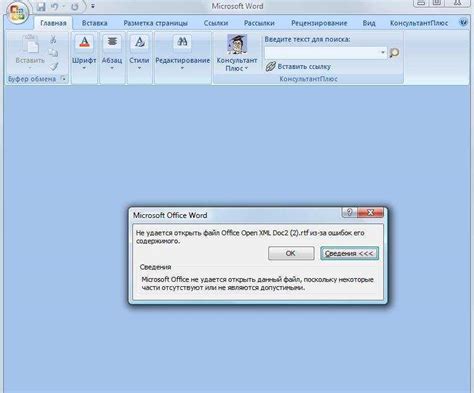
Чтобы отключить проверку ошибок в конкретном документе в Word, следуйте следующим шагам:
Шаг 1: Откройте документ, в котором хотите отключить проверку ошибок.
Шаг 2: Выделите весь текст документа, нажав Ctrl+A или выбрав "Выделить все" в меню "Правка".
Шаг 3: Нажмите правой кнопкой мыши на выделенном тексте и выберите пункт меню "Язык" или "Проверка" (в зависимости от версии Word).
Шаг 4: В открывшемся меню выберите пункт "Язык" или "Проверка" и снимите флажок рядом с опцией "Проверка правописания и грамматики".
Шаг 5: Нажмите кнопку "OK" или "Применить", чтобы сохранить изменения.
Шаг 6: Теперь проверка ошибок будет отключена только в данном документе, и Word не будет подчеркивать возможные ошибки.
Обратите внимание, что эти настройки отключают проверку ошибок только в текущем документе, и не влияют на остальные документы в Word.
Примечание: Если вы хотите отключить проверку ошибок во всех документах Word, вам следует изменить настройки в общих настройках программы, а не в конкретном документе.