Excel - это мощное приложение для работы с данными, которое широко используется в бизнесе, образовании и других сферах жизни. Одной из самых полезных функций Excel является возможность сравнивать значения в разных таблицах, что позволяет быстро найти разницу между ними.
Для сравнения значений в таблицах Excel можно использовать различные функции и инструменты. Одной из самых простых и часто используемых функций является функция "Разница" (Difference). Эта функция позволяет вычислить разницу между двумя значениями и вывести результат в отдельной ячейке.
Кроме функции "Разница", в Excel также есть другие функции, которые могут быть полезны при сравнении значений в таблицах. Например, функция "Сравнить" (Compare) позволяет сравнить два значения и вывести результат, показывающий их отношение (больше, меньше или равно). Функции "И" (AND) и "ИЛИ" (OR) также могут быть использованы для сравнения значений и выполнения определенных условий.
Значения в таблицах Excel: сравнение и поиск разницы
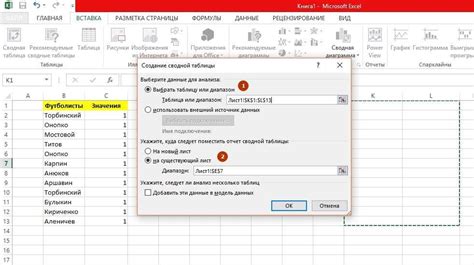
Сравнение значений в таблицах Excel может быть полезным при работе с большим объемом данных или при необходимости проверить точность информации. При выполнении задачи по сравнению таблиц Excel вы можете обнаружить различия в значениях, которые могут помочь вам выявить ошибки или недочеты.
Существует несколько способов сравнения значений в таблицах Excel. Один из них - использование функции "IF". С помощью этой функции можно сравнить значения двух ячеек и выполнить определенное действие в зависимости от результата сравнения. Например, вы можете проверить, являются ли два значения равными или нет.
Другой способ сравнения значений в таблицах Excel - использование условного форматирования. С его помощью вы можете создать правила форматирования, которые будут автоматически применяться к ячейкам в зависимости от их значений. Например, вы можете выделить различные цвета для значений, которые больше или меньше определенного значения.
Кроме того, в Excel есть специальные функции, такие как "VLOOKUP" и "HLOOKUP", которые позволяют искать значения в других таблицах и возвращать соответствующие значения. Это может быть полезно при поиске различий между двумя таблицами или при поиске отсутствующих значений.
В итоге, сравнение значений в таблицах Excel позволяет обнаруживать разницу и ошибки, что позволяет вам работать с данными более эффективно и точно. Применяйте различные методы сравнения и поиска разницы в Excel, чтобы повысить эффективность работы и минимизировать ошибки.
Таблицы Excel: мощный инструмент для работы с данными

Excel позволяет создавать многостраничные книги, каждая из которых состоит из листов. На каждом листе можно создавать таблицы, в которых данные размещаются в виде ячеек, объединенных в строки и столбцы. Преимущество Excel состоит в том, что пользователь может производить с данными в таблицах различные операции, такие как сортировка, фильтрация, объединение, разделение и т. д.
Excel снабжен множеством функций и формул, которые облегчают анализ данных. Пользователь может создавать уравнения и вычисления на основе существующих данных, а также использовать функции для нахождения суммы, среднего значения, наименьшего и наибольшего значения в столбцах или строках. Также с помощью Excel можно создавать графики и диаграммы, визуализируя данные, что упрощает их аналитическую интерпретацию.
Многообразие инструментов Excel, таких как автозаполнение, фильтры и стили, позволяют пользователям удобно работать с данными. Пользователь может легко форматировать таблицы, изменять цвета, шрифты и размеры ячеек, а также применять условное форматирование для выделения определенных значений. Excel также позволяет вставлять изображения и объекты в таблицы, расширяя возможности представления данных.
В целом, Excel – это мощный инструмент для работы с данными, который предоставляет пользователю широкие возможности для организации, анализа и визуализации информации. Благодаря своей гибкости и удобству использования, Excel является неотъемлемой частью работы с данными для многих профессионалов в различных сферах и для широкого круга пользователей в повседневной жизни.
Основные методы сравнения значений в таблицах Excel
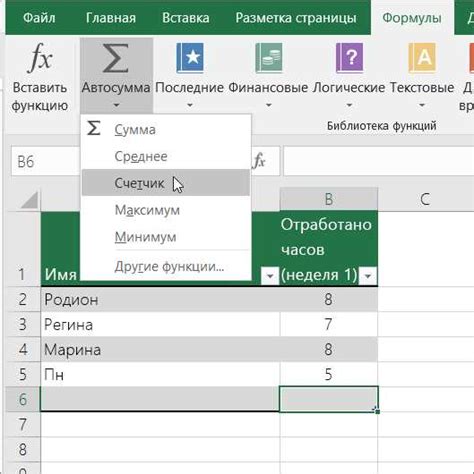
В программе Excel сравнение значений в таблицах может понадобиться для ряда задач, таких как проверка наличия дубликатов, поиск различий между двумя списками или нахождение общих элементов. В этой статье мы рассмотрим несколько основных методов сравнения значений в таблицах Excel.
1. Использование условного форматирования. Этот метод позволяет выделить ячейки, в которых выполнено определенное условие сравнения. Например, можно выделить ячейки, в которых значения больше определенного порога или ячейки с наибольшим или наименьшим значением в столбце.
2. Использование функций сравнения. В Excel доступно множество функций для сравнения значений, таких как =СРАВН(значение1, значение2), которая возвращает результат сравнения значений. Также можно использовать функции =СОВП(значение1, значение2), которая возвращает TRUE, если значения равны, и FALSE в противном случае.
3. Использование операторов сравнения. В ячейках можно использовать операторы сравнения, такие как равно (=), больше (>), меньше (<), чтобы сравнивать значения. Например, можно написать формулу вида =A1>B1, чтобы сравнить значения в ячейках A1 и B1 и получить результат TRUE или FALSE.
4. Использование фильтров. В Excel можно использовать фильтры для быстрого сравнения значений в таблице. Например, можно отфильтровать данные таким образом, чтобы видеть только уникальные значения или только повторяющиеся значения.
5. Использование макросов. Если нужно выполнить более сложное сравнение значений, можно воспользоваться макросами. Макросы позволяют автоматизировать выполнение определенной последовательности действий, включая сравнение значений в таблицах.
Это лишь некоторые из основных методов сравнения значений в таблицах Excel. Выбор метода зависит от конкретной задачи и требований. Главное - правильно понять, какой результат вы хотите получить, и выбрать подходящий метод для его достижения.
| Метод | Описание |
|---|---|
| Условное форматирование | Выделение ячеек, в которых выполнено заданное условие сравнения |
| Функции сравнения | Использование функций для сравнения значений и получения результата TRUE или FALSE |
| Операторы сравнения | Использование операторов сравнения (=, >, <) для сравнения значений в ячейках |
| Фильтры | Использование фильтров для отображения только уникальных или повторяющихся значений |
| Макросы | Использование макросов для автоматизации сравнения значений и выполнения определенной последовательности действий |
Функция "Сравнить" в Excel: настройка и применение
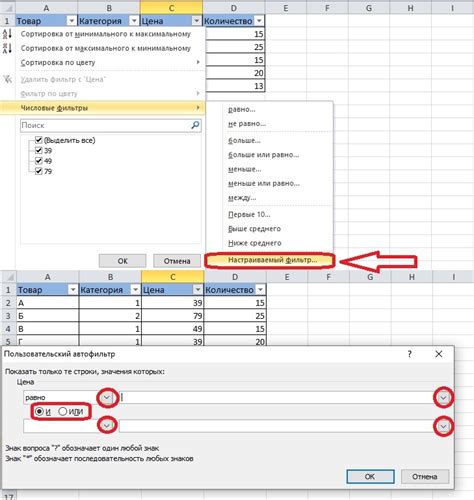
Прежде чем начать использовать функцию "Сравнить", необходимо настроить параметры сравнения. Вы можете указать, какие столбцы и строки вы хотите сравнить, а также выбрать тип сравнения - числовое, текстовое или даты.
Для настройки функции "Сравнить" в Excel выполните следующие шаги:
- Выделите диапазон ячеек, которые вы хотите сравнить.
- Выберите вкладку "Данные" на ленте меню.
- В группе "Сортировка и фильтр" выберите "Сравнить" и нажмите на кнопку "Настроить сравнение".
- В появившемся окне настройте параметры сравнения, установив необходимые опции.
- Нажмите на кнопку "ОК", чтобы применить настройки сравнения.
После настройки функции "Сравнить" в Excel, она будет автоматически сравнивать выбранные ячейки и выделять различия. Различия могут быть выделены разными способами, например, цветом или шрифтом.
Функция "Сравнить" также может быть полезной при поиске отличий между двумя версиями таблицы. Для этого вы можете создать копии таблицы, применить функцию "Сравнить" к этим копиям и быстро найти все измененные значения.
Использование условного форматирования для обнаружения разницы
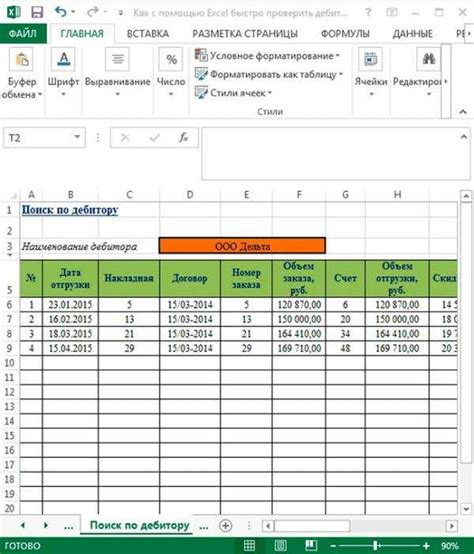
Для начала выберите диапазон ячеек, значения которых вы хотите сравнить. Затем перейдите на вкладку "Условное форматирование" в меню "Главная". В этом меню вы найдете несколько вариантов условного форматирования, включая "Выделение ячеек с более высоким значением" и "Выделение ячеек с более низким значением".
Выберите соответствующий вариант условного форматирования, который наиболее подходит для вашего случая. Например, если вы хотите выделить ячейки, в которых значения выше или ниже определенного порога, выберите "Больше" или "Меньше" в соответствующем выпадающем меню.
После выбора условия вы можете настроить форматирование ячеек, чтобы они выделялись или меняли свой внешний вид. Например, вы можете выбрать цвет фона, цвет шрифта или добавить рамку к выделенным ячейкам. Вы также можете применить различные форматы в зависимости от условий, например, сделать шрифт жирным или наклонным, чтобы сделать выделение более заметным.
После настройки условного форматирования нажмите "ОК", чтобы применить его к вашим выбранным ячейкам. Excel автоматически применит условное форматирование к значениям в выбранных ячейках и изменит их внешний вид в соответствии с выбранными условиями.
Теперь вы сможете легко обнаружить разницу между значениями в таблице Excel, так как отличающиеся ячейки будут выделены или изменены соответствующим образом с помощью условного форматирования.
Дополнительные инструменты и методы поиска разницы в таблицах Excel

Кроме основных методов сравнения значений в таблицах Excel, существуют дополнительные инструменты и методы, которые помогут вам найти разницу между данными.
1. Функция VLOOKUP: Эта функция позволяет найти соответствующее значение в другой таблице и вернуть его в текущую таблицу. Вы можете использовать эту функцию, чтобы сравнить две таблицы и найти разницу в значениях.
| Таблица 1 | Таблица 2 |
|---|---|
| Артикул | Артикул |
| 12345 | 12345 |
| 67890 | 67891 |
| 11111 | 22222 |
2. Условное форматирование: Этой функцией можно визуально выделить разницу между значениями в таблицах. Вы можете применить условное форматирование, чтобы ячейки с отличающимися значениями выделялись другим цветом или стилем.
3. Фильтры: Фильтры помогут вам легко скрыть или выделить различные строки данных в таблице. Вы можете применить фильтр к столбцу сравнения и выбрать только разные значения для просмотра.
4. Пользовательские макросы: Если у вас большие таблицы и вы часто сталкиваетесь с задачей поиска разницы, вы можете создать пользовательский макрос, который автоматически выполняет операцию сравнения для вас.
Используйте эти дополнительные инструменты и методы, чтобы найти разницу в таблицах Excel и с легкостью отслеживать изменения в ваших данных.