Excel - это мощный инструмент, широко используемый для работы с таблицами и данных. Он предоставляет множество возможностей для организации информации и создания отчетов. Одной из таких возможностей является создание ссылок на внешние файлы, такие как pdf файлы.
Ссылка на pdf файл в Excel может быть очень полезной в случае, когда необходимо обеспечить доступ к дополнительной информации или документации. Например, вы можете создать ссылку на инструкцию, руководство пользователя или техническую справку, которая будет открываться при нажатии на нее.
Для создания ссылки на pdf файл в Excel, вам понадобится знать URL-адрес файла. Затем вы можете использовать функцию гиперссылки в Excel, чтобы создать ссылку на этот файл. Она позволяет вам указать текст, отображаемый в ячейке, который будет служить ссылкой на pdf файл.
Как создать ссылку на pdf файл в Excel: шаги и инструкция с примерами
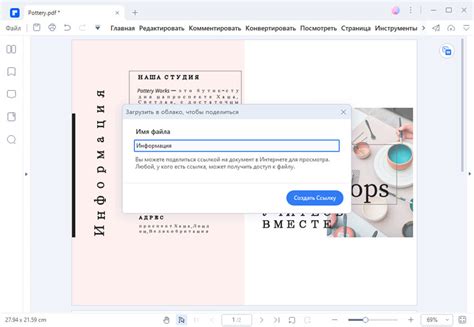
Ссылка на pdf файл в Excel может быть очень полезной, особенно если у вас есть документация, инструкции или отчеты в формате pdf. Создание ссылки на pdf файл позволит пользователям быстро получить доступ к нужной информации. Ниже приведены шаги, которыми вы можете воспользоваться, чтобы создать ссылку на pdf файл в Excel.
- Откройте Excel и выберите ячку, в которой вы хотите создать ссылку на pdf файл.
- Нажмите на вкладку "Вставка" в главном меню Excel и выберите "Ссылка".
- В открывшемся окне "Вставить гиперссылку" выберите "Существующий файл или веб-страницу" в разделе "Ссылка на".
- Найдите и выберите нужный pdf файл на вашем компьютере.
- Нажмите на кнопку "Применить", чтобы завершить создание ссылки.
Теперь, если кто-то щелкнет на ячейку с созданной ссылкой в Excel, файл будет открываться в программе просмотра pdf на их компьютере.
Давайте рассмотрим пример. Предположим, у вас есть таблица с инструкциями и вам нужно добавить ссылку на pdf файл с подробной информацией о каждой инструкции.
- Откройте Excel и найдите ячку, где вы хотите добавить ссылку на pdf файл.
- Выберите вкладку "Вставка" и нажмите на кнопку "Ссылка".
- Выберите "Существующий файл или веб-страницу" в окне "Вставить гиперссылку".
- В поисковом окне найдите и выберите нужный pdf файл.
- Нажмите на кнопку "Применить".
Теперь каждая ячейка будет содержать ссылку на соответствующий pdf файл. Пользователи смогут перейти к нужной инструкции, щелкнув на ссылке в Excel.
Таким образом, создание ссылки на pdf файл в Excel является простым и эффективным способом обеспечить быстрый доступ к информации. Следуя указанным выше шагам, вы сможете добавить ссылки на pdf файлы и повысить удобство работы с вашими данными в Excel.
Зачем нужна ссылка на pdf файл в Excel?
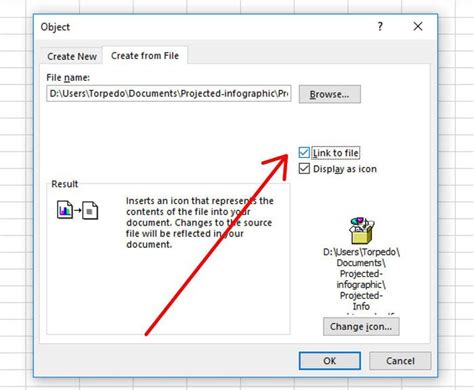
Ссылка на PDF файл в Excel может быть полезна во многих случаях. Во-первых, это удобный способ предоставить пользователям доступ к подробной информации, которую можно отобразить только в формате PDF. Это может быть инструкция по использованию продукта, техническая спецификация, отчет или любой другой тип документа.
Во-вторых, ссылка на PDF файл в Excel может быть использована для создания гиперссылок на дополнительные материалы. Например, если в таблице Excel есть столбец с описанием товаров, то можно добавить ссылки на более подробные характеристики или фотографии товара в PDF формате.
Кроме того, использование ссылок на PDF файлы в Excel способствует упорядочиванию и организации данных. Вместо того чтобы вставить весь текст или содержимое файла непосредственно в ячейку таблицы, вы можете просто создать гиперссылку, которая будет открывать PDF документ во внешней программе для просмотра.
| Преимущества ссылки на pdf файл в Excel | Недостатки ссылки на pdf файл в Excel |
|---|---|
| Возможность отображения подробной информации в формате PDF | Необходимость наличия программы для просмотра PDF файлов |
| Облегчение организации данных | Возможность потери ссылки при перемещении или удалении файла |
| Создание гиперссылок на дополнительные материалы |
Таким образом, использование ссылок на PDF файлы в Excel является удобным и эффективным способом предоставления пользователю доступа к дополнительной информации. Однако, следует учитывать потенциальные ограничения и недостатки этого подхода.
Как создать ссылку на pdf файл в Excel: пошаговая инструкция
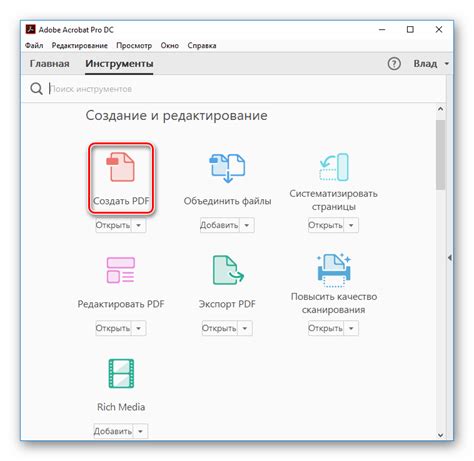
Создание ссылки на pdf файл в Excel позволяет пользователям быстро переходить к нужной информации, сохраненной в pdf формате. Это особенно полезно, когда в документе Excel присутствуют ссылки на дополнительные материалы или детальные описания.
Для создания ссылки на pdf файл в Excel, выполните следующие шаги:
- Откройте документ Excel, в котором вы хотите создать ссылку на pdf файл.
- Выберите ячку, в которую вы хотите вставить ссылку.
- На панели инструментов выберите вкладку "Вставка".
- Нажмите кнопку "Гиперссылка" (она может быть обозначена как символ цепи).
- В появившемся окне "Вставить гиперссылку" выберите вкладку "Документ", если вы хотите создать ссылку на файл на вашем компьютере, или вкладку "Веб-страница", если вы хотите создать ссылку на pdf файл, размещенный в интернете.
- Для создания ссылки на pdf файл на вашем компьютере, выберите нужный файл, используя кнопку "Файл...". Для создания ссылки на pdf файл, размещенный в интернете, введите его полный URL-адрес в поле "Адрес".
- Нажмите кнопку "ОК", чтобы завершить процесс создания ссылки.
- Теперь, когда вы нажимаете на ячейку со ссылкой, вы будете перенаправлены к указанному pdf файлу.
Убедитесь, что ваш pdf файл доступен и открывается корректно.
Примечание: Если вы хотите, чтобы ссылка открывалась в новом окне, а не в текущем окне Excel, установите флажок "Открыть в новом окне" в окне "Вставить гиперссылку".
Теперь вы знаете, как создавать ссылку на pdf файл в Excel. Это очень удобный способ помочь пользователям быстро получить доступ к нужным материалам и информации, сохраненным в pdf формате.
Пример создания ссылки на pdf файл в Excel

Создание ссылки на pdf файл в Excel дает возможность упростить доступ пользователей к документам в формате PDF, что способствует улучшению процесса работы и обмена информацией. В этом разделе мы рассмотрим пример создания ссылки на pdf файл в Excel.
Для создания ссылки на pdf файл, в Excel необходимо выполнить следующие шаги:
- Выберите ячку, в которой будет размещена ссылка на pdf файл.
- Нажмите на кнопку "Вставить" в верхнем меню Excel.
- Выберите "Гиперссылка" в выпадающем меню.
- В открывшемся окне "Гиперссылка" введите путь к pdf файлу в поле "Адрес". Обратите внимание, что путь должен быть абсолютным, то есть указывать полный путь до файла на компьютере или в сети.
- Нажмите "ОК" для завершения создания ссылки.
Ссылка на pdf файл должна быть оформлена как гиперссылка и может отображаться с помощью различных стилей, например, с подчеркиванием или цветом. Кроме того, можно добавить описательный текст для ссылки, чтобы понятно указать, что она представляет собой ссылку на pdf файл.
| Название документа | Ссылка на pdf файл |
|---|---|
| Инструкция по использованию | Ссылка на pdf файл |
| Отчет о продажах | Ссылка на pdf файл |
Таким образом, создание ссылки на pdf файл в Excel позволяет упростить доступ к документам в формате PDF, что облегчает процесс работы и повышает эффективность обмена информацией.
Как изменить текст ссылки на pdf файл в Excel?
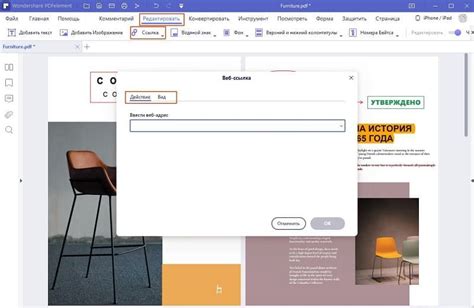
Если вы добавили ссылку на pdf файл в ячейку Excel, но хотите изменить текст, отображаемый для этой ссылки, следуйте инструкциям ниже:
Выделите ячейку, содержащую ссылку на pdf файл.
Выберите вкладку "Вставка" в верхнем меню.
В разделе "Ссылки" нажмите на кнопку "Вставить гиперссылку".
В появившемся окне "Вставить гиперссылку" измените текст в поле "Текст отображаемый для этой ссылки".
Нажмите кнопку "ОК", чтобы сохранить изменения.
Теперь текст ссылки на pdf файл в ячейке Excel будет изменен на то, что вы указали.
Обратите внимание, что изменение текста ссылки не влияет на саму ссылку и нельзя менять путь к pdf файлу через этот способ. Это изменяет только отображаемый текст по ссылке.
Как открыть ссылку на pdf файл в Excel?
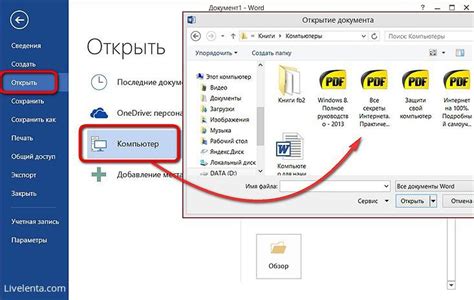
Чтобы открыть ссылку на pdf файл в Excel, вам потребуется выполнить несколько простых шагов:
Откройте документ Excel, в котором вы хотите добавить ссылку на pdf файл.
Выделите текст или ячейку, в которой будет располагаться ссылка.
Нажмите правую кнопку мыши на выделенном тексте или ячейке.
В появившемся контекстном меню выберите опцию "Вставить гиперссылку".
Введите адрес ссылки на pdf файл в поле "Адрес".
Нажмите кнопку "ОК", чтобы завершить процесс добавления ссылки.
Теперь, когда вы откроете файл Excel, вы сможете щелкнуть на ссылке и открыть pdf файл прямо в программе Adobe Acrobat Reader или в другом выбранном вами pdf-просмотрщике.
Не забудьте также предоставить полный и правильный адрес ссылки на pdf файл, чтобы другие пользователи могли получить к нему доступ.
Несколько советов по работе со ссылкой на pdf файл в Excel

Ссылки на PDF файлы в Excel могут быть полезными для обмена информацией и предоставления дополнительных материалов пользователям. Однако, для эффективной работы со ссылками на PDF файлы в Excel, следует учесть несколько важных моментов.
1. Убедитесь, что ссылка работает корректно.
Перед тем, как добавить ссылку на PDF файл в Excel, убедитесь, что файл доступен для просмотра и загрузки. Проверьте, что ссылка открывается веб-браузером и может быть скачана без проблем. Если ссылка ведет на удаленный файл, убедитесь, что он все время доступен. Это позволит пользователям без проблем получить доступ к необходимой информации.
2. Форматируйте ссылку для удобства пользователей.
Чтобы пользователи могли легко определить, что ссылка приводит к PDF файлу, рекомендуется форматировать ее в Excel. Выделите текст ссылки жирным шрифтом или измените его цвет, чтобы он выделялся среди других данных в таблице. Это поможет пользователям ясно видеть, что ссылка ведет именно к PDF файлу.
3. Сохраните файлы в правильной директории.
Если вы работаете с локальными файлами, убедитесь, что PDF файлы, на которые ссылается Excel, сохранены в правильной директории. Если файл перемещается или переименовывается, ссылка может потерять связь с ним, что приведет к ошибке при попытке открыть файл. Рекомендуется создать отдельную папку для хранения PDF файлов и следить за их целостностью и актуальностью.
4. Проверьте ссылку перед распространением файла.
Перед тем, как отправить файл с ссылкой на PDF, убедитесь, что ссылка работает корректно. Проверьте ее на работоспособность, открывая ссылку из Excel и убедившись, что она открывает правильный PDF файл. Это поможет избежать ошибок и неудобств у пользователей, которые могут столкнуться с нерабочей ссылкой.
Следуя этим советам, вы сможете эффективно работать со ссылками на PDF файлы в Excel и упростить доступ к дополнительной информации для пользователей. Это поможет сделать работу с данными более удобной и эффективной.