Геймеры по всему миру сталкиваются с проблемой, когда они не могут войти в свою учетную запись в популярной платформе Steam. Искренне говоря, это может быть очень разочаровывающим и раздражающим, особенно если вы с нетерпением ждали игры или хотите поиграть с друзьями. Но не волнуйтесь, в этой статье мы рассмотрим некоторые основные причины, по которым Steam не входит в сеть, и предоставим вам несколько решений.
Одной из основных причин, по которым Steam может не входить в сеть, является проблема с интернет-соединением. Возможно, у вас есть неполадки со скоростью или стабильностью соединения, или ваш интернет-провайдер блокирует доступ к Steam. Проверьте свою сеть, убедитесь, что у вас есть стабильное соединение и нет ограничений в доступе к интернету.
Еще одной причиной может быть проблема с вашей учетной записью Steam. Возможно, ваш аккаунт был взломан или заблокирован за нарушение правил платформы. В таком случае вам следует обратиться в службу поддержки Steam для восстановления или разблокировки аккаунта. Они могут запросить у вас дополнительные данные для подтверждения вашей личности и безопасности аккаунта.
Также не стоит исключать возможность, что причина проблемы с доступом к Steam может быть связана с программными настройками вашего компьютера. Некоторые антивирусные программы или межсетевые экраны могут блокировать доступ к Steam из-за неправильной конфигурации или ложного срабатывания. Убедитесь, что ваш антивирус или межсетевой экран не блокируют Steam и попробуйте отключить их временно для проверки.
Проблемы с подключением к Steam
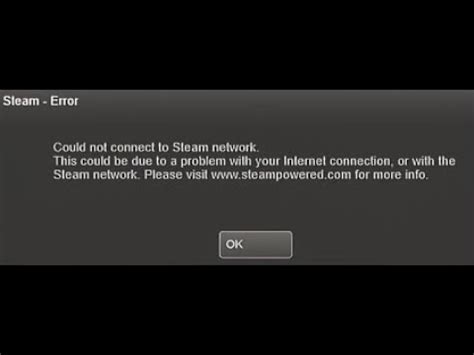
Одной из причин, по которой Steam может не входить в сеть, являются неправильные настройки сетевого подключения на компьютере. Убедитесь, что ваш компьютер корректно настроен для работы с сетью, включая правильные настройки IP-адреса, DNS-сервера и шлюза по умолчанию.
Еще одной возможной причиной проблем с подключением к Steam является блокировка фаерволом. Убедитесь, что Steam добавлен в исключения вашего фаервола, чтобы он мог свободно обмениваться данными с интернетом.
Также, ваш интернет-провайдер может блокировать доступ к Steam. В этом случае, вам может потребоваться связаться с провайдером и запросить разблокировку.
Если вы все еще не можете подключиться к Steam, попробуйте изменить регион сервера Steam. Возможно, выбранный вами регион временно недоступен или перегружен. Вы можете выбрать другой регион в настройках Steam и попытаться подключиться снова.
Кроме того, возможно, что Steam серверы временно недоступны из-за сбоев или обновлений. В таком случае, вам лучше всего подождать некоторое время и повторить попытку позже.
Ошибки сетевой связи и их решение

При попытке входа в Steam вы можете столкнуться с ошибками связанными с проблемами сети. В этом разделе мы рассмотрим наиболее распространенные ошибки и предложим решения для их устранения.
1. Ошибка "Отсутствует подключение к сети"
Если вы получаете это сообщение об ошибке, удостоверьтесь, что у вас есть стабильное подключение к Интернету. Попробуйте перезагрузить модем и маршрутизатор. Если проблема не устраняется, проверьте настройки сетевого адаптера и убедитесь, что они настроены правильно. Если ничего не помогает, свяжитесь с вашим интернет-провайдером для дополнительной поддержки.
2. Ошибка "Время ожидания подключения"
Эта ошибка может возникнуть, если Steam не может установить соединение с серверами из-за сильной загрузки или других проблем сети. Попробуйте подождать некоторое время и повторить попытку. Если ошибка продолжает возникать, проверьте настройки брандмауэра и антивирусного программного обеспечения, чтобы убедиться, что Steam имеет доступ к интернету. Вы также можете временно отключить программы, которые могут мешать соединению Steam, такие как VPN или прокси-серверы.
3. Ошибка "Сетевое подключение не удалось"
Если вы получаете это сообщение об ошибке, попробуйте проверить настройки протокола TCP/IP. Убедитесь, что установлены правильные DNS-серверы и адрес IP. Если вы не уверены в настройках, вы можете использовать настройки сети по умолчанию или обратиться к вашему интернет-провайдеру для получения помощи.
4. Ошибка "Сервер Steam недоступен"
Если Steam сообщает, что сервер недоступен, проверьте, работает ли сайт Steam. Если сайт работает, проблема может быть связана с вашим интернет-соединением. Убедитесь, что вы имеете доступ к другим веб-сайтам и проверьте настройки сетевого адаптера. Если ничего не помогает, попробуйте временно отключить антивирусное программное обеспечение или брандмауэр.
5. Ошибка "Невозможно установить соединение с сервером Steam"
Если вы получаете это сообщение об ошибке, попробуйте изменить регион сервера Steam. Для этого откройте настройки Steam, выберите вкладку "Скачивания+обновления" и выберите другой регион сервера из выпадающего списка. Если это не помогает, попробуйте проверить настройки прокси-сервера. Вы также можете попросить помощи Steam Support для получения дополнительной поддержки.
Завершение
Ошибки сетевой связи могут быть вызваны различными причинами, и часто их можно легко устранить, следуя рекомендациям выше. Если проблема не устраняется или вы нуждаетесь в дополнительной помощи, рекомендуем обратиться в поддержку Steam или вашего интернет-провайдера для получения дальнейшей помощи.
Проверка соединения с Интернетом
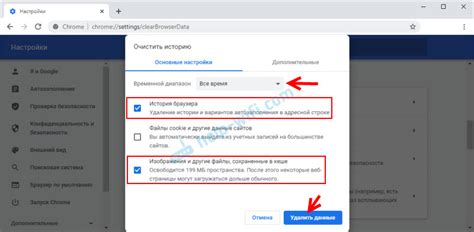
Прежде всего, убедитесь, что ваш компьютер или устройство подключены к сети Интернет. Проверьте настройки Wi-Fi, а также физическое подключение Ethernet-кабелей, если они используются.
Если вы используете беспроводное соединение, убедитесь, что сигнал Wi-Fi достаточно сильный и стабильный. Перезагрузите ваш маршрутизатор и повторно подключитесь к сети, чтобы устранить возможные проблемы с подключением.
Также, проверьте, не заблокирован ли доступ к Steam вашим антивирусным или брандмауэрным программным обеспечением. Для этого временно отключите эти программы или добавьте Steam в список доверенных приложений.
Если возникают проблемы только с доступом к Steam, но другие веб-сайты работают нормально, попробуйте очистить кэш и куки браузера. Это может помочь в случае, если ваш браузер сохраняет устаревшие данные или имеет проблемы с сохранением cookie-файлов.
Если ни одно из вышеперечисленных решений не помогло, возможно, ваш провайдер Интернета блокирует доступ к Steam. Обратитесь к службе поддержки своего провайдера для уточнения этой информации и получения рекомендаций по решению проблемы.
Блокировки и файрволлы: как разобраться
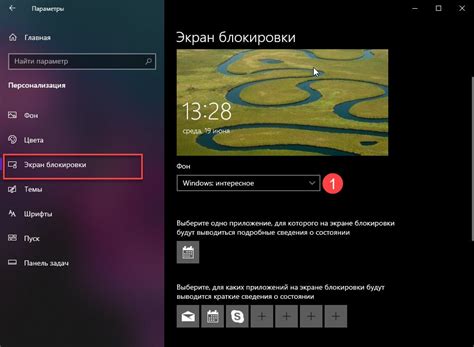
Если вы столкнулись с проблемой входа в клиент Steam, одна из возможных причин может быть блокировка доступа к сети. Блокировки могут быть вызваны настройками вашего роутера, провайдера интернета или фаерволла на компьютере.
Чтобы разобраться с блокировками и файрволлами, вам потребуется перейти к настройкам сетевых подключений. Ниже приведены несколько шагов, которые могут помочь вам решить проблему:
- Проверьте настройки роутера. Войдите в настройки своего роутера и убедитесь, что Steam не заблокирован в списке запрещенных сайтов или приложений. Если Steam находится в списке запрещенных, удалите его оттуда.
- Проверьте настройки фаерволла. Если у вас установлено антивирусное программное обеспечение с встроенным файрволлом, убедитесь, что Steam разрешено получать доступ к сети. Проверьте настройки фаерволла и добавьте Steam в список разрешенных приложений.
- Проверьте настройки провайдера интернета. Возможно, ваш провайдер интернета блокирует доступ к Steam по каким-то причинам. Свяжитесь со службой поддержки провайдера и уточните, есть ли у них какие-либо ограничения или блокировки в отношении Steam.
Если после проведения всех этих шагов проблема не решится, возможно, имеется другая причина, такая как проблемы с сетевым оборудованием или программными конфликтами. В таком случае, рекомендуется обратиться за помощью к профессионалам или к команде поддержки Steam, чтобы найти наиболее подходящее решение для вашей конкретной ситуации.
Работа с DNS-серверами

Один из наиболее распространенных способов решения проблем со входом в Стим связан с настройками DNS-серверов. DNS-серверы отвечают за преобразование доменных имен в IP-адреса, что позволяет вашему компьютеру обращаться к нужным веб-сайтам.
Если у вас возникают проблемы с доступом к Стим, важно убедиться, что ваш компьютер правильно настроен на использование DNS-серверов. Вот несколько рекомендаций:
- Проверьте настройки DNS-серверов в вашем операционной системе. Обычно они автоматически устанавливаются вашим провайдером интернет-услуг, но иногда могут возникать ошибки. Рекомендуется использовать публичные DNS-серверы, такие как серверы от Google (8.8.8.8 и 8.8.4.4) или от Cloudflare (1.1.1.1).
- Перезагрузите ваш роутер или модем. Иногда проблема может быть связана с неправильной работой этих устройств. После перезагрузки устройств DNS-кэш будет очищен и могут быть устранены некоторые проблемы с доступом к Стим.
- Если вы используете VPN-сервис или прокси-сервер, попробуйте временно их отключить. Некоторые VPN-сервисы и прокси-серверы могут вызывать конфликты с DNS-серверами, что приводит к проблемам с доступом к Стим.
- Используйте командную строку (cmd) для сброса DNS-кэша. Запустите командную строку от имени администратора и выполните команду "ipconfig /flushdns". Это поможет сбросить кэш DNS на вашем компьютере и может помочь устранить проблемы с доступом к Стим.
Если после проведения указанных выше действий проблема с доступом к Стим не была решена, рекомендуется обратиться к технической поддержке провайдера интернет-услуг или к разработчикам Стим для получения дополнительной помощи.
Обновление клиента Steam
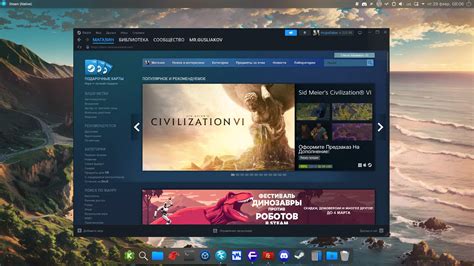
Обновление клиента Steam может помочь исправить возможные ошибки и устранить проблемы с подключением к сети. Для этого нужно выполнить несколько простых шагов:
Шаг 1: Запустите клиент Steam и выполните вход в вашу учетную запись, если это необходимо.
Шаг 2: В верхней части окна Steam найдите меню "Steam" и выберите "Проверить обновления".
Шаг 3: Подождите, пока Steam проверит наличие доступных обновлений. Если обновления доступны, Steam автоматически загрузит и установит их на вашем компьютере.
Шаг 4: После завершения обновления Steam перезапустите клиент для применения изменений.
Если после обновления клиента Steam проблема с подключением к сети осталась, попробуйте также проверить правильность настроек брэндмауэра или антивирусного программного обеспечения на вашем компьютере. Иногда они могут блокировать доступ Steam к сети.
Также рекомендуется проверить интернет-соединение вашего компьютера и убедиться, что вы имеете стабильное и надежное подключение к сети.
Если вы по-прежнему испытываете трудности с подключением к сети Steam после обновления клиента и проверки настроек, рекомендуется обратиться в службу поддержки Steam для получения дополнительной помощи и решения проблем.
Резервное копирование и восстановление данных

Чтобы избежать потери данных при возникновении проблем с подключением к сети и сетевыми службами, важно создать резервные копии своих игровых файлов и сохранений. Резервное копирование данных поможет вам предотвратить потерю всей вашей игровой истории и достижений.
Существует несколько способов резервного копирования данных:
- Использование встроенных инструментов Steam. Steam предоставляет возможность создавать резервные копии игровых файлов прямо в клиенте. Для этого перейдите в библиотеку игр, щелкните правой кнопкой мыши на игру, выберите "Создать резервную копию игры" и следуйте инструкциям на экране.
- Использование сторонних программ. Существуют различные программы, которые могут помочь вам создать резервную копию игровых файлов и сохранений. Некоторые из популярных программ включают в себя Acronis True Image, EaseUS Todo Backup и Macrium Reflect.
- Хранение данных в облаке. Многие облачные сервисы, такие как Google Диск, Dropbox и Microsoft OneDrive, предлагают возможность сохранить резервные копии файлов в облаке. Это позволяет вам иметь доступ к своим данным с любого устройства и восстановить их при необходимости.
При возникновении проблем с сетью или утрате данных, восстановление резервной копии сведет к минимуму потенциальные потери. Для восстановления резервной копии в Steam просто выберите соответствующую опцию в клиенте Steam и следуйте инструкциям.
Резервное копирование и восстановление данных - важные шаги, чтобы обезопасить свою игровую историю от потенциальных проблем со сетью. Имейте в виду эти рекомендации и не забывайте делать регулярные резервные копии своих данных, чтобы быть в безопасности в случае непредвиденных событий.
Контроль безопасности и антивирусные программы

Когда игроки сталкиваются с проблемами входа в Steam, одной из возможных причин может быть контроль безопасности и антивирусные программы.
Антивирусные программы могут иногда блокировать доступ к сторонним программам или веб-сайтам, чтобы предотвратить возможность заражения компьютера вредоносным ПО. В результате Steam может быть недоступен.
Чтобы решить проблему, необходимо проверить настройки антивирусных программ и добавить Steam в список разрешенных программ или исключений. Это позволит антивирусной программе понять, что Steam является надежным и безопасным приложением.
Если у вас используется брандмауэр Windows, проверьте, разрешает ли он доступ Steam к интернету. Для этого откройте настройки брандмауэра и убедитесь, что Steam добавлен в список разрешенных приложений.
В некоторых случаях, особенно если вы используете компьютер в офисной или корпоративной сети, контроль безопасности может быть настроен на уровне сети, а не на уровне отдельного компьютера. В этом случае необходимо обратиться к системному администратору или службе поддержки, чтобы узнать, какие настройки сетевого контроля безопасности применяются и как решить проблему доступа к Steam.
Помимо антивирусных программ, проблемы доступа к Steam могут возникать из-за других безопасности программ, таких как антишпионы или файерволы. Убедитесь, что такие программы не блокируют доступ к Steam и его компонентам.
Изменение настроек антивирусных программ и контроля безопасности может быть сложной задачей и может потребовать некоторых навыков. Если вы не уверены, как правильно настроить программы безопасности, рекомендуется обратиться за помощью к профессионалам или службе поддержки.