Стрелка на экране - это один из важнейших элементов компьютерного интерфейса, она позволяет пользователям перемещаться по экрану и взаимодействовать с приложениями и программами. Однако, иногда может возникнуть ситуация, когда стрелка не двигается или медленно перемещается, что делает работу с компьютером затруднительной и раздражающей.
Есть несколько причин, по которым может возникнуть данная проблема:
- Возможно, драйвер для мыши или трекпада устарел или поврежден. В таком случае, необходимо обновить или переустановить драйвер, чтобы восстановить нормальную работу устройства ввода.
- Еще одной причиной может быть загрязнение оптического сенсора на мыше. Если сенсор забит пылью или грязью, он может перестать корректно определять движение и передавать данные компьютеру.
- Иногда причина проблемы может быть связана с электростатическим разрядом - это может произойти, если запыленная поверхность или неисправный кабель негативно влияют на электрическое поле между устройством ввода и компьютером. В такой ситуации, очистка устройства и замена кабеля могут помочь решить проблему.
- Кроме того, упавшая производительность компьютера или недостаток свободного пространства на жестком диске также могут оказать влияние на движение стрелки на экране. В таких случаях, необходимо произвести оптимизацию системы и удалить ненужные файлы для улучшения производительности.
В зависимости от причины проблемы, необходимо рассмотреть соответствующие решения. Если вам сложно самостоятельно разобраться с данной проблемой, рекомендуется обратиться к специалистам, чтобы они помогли вам в решении данной проблемы и вернули функциональность вашей стрелке на экране. Помните, что регулярное обслуживание и уход за компьютером могут предотвратить большинство проблем и увеличить срок его службы.
Почему стрелка на экране не двигается: причины и решения

Ситуация, когда на экране компьютера или мобильного устройства не двигается стрелка, может быть очень неприятной и мешать нормальной работе. В данной статье мы рассмотрим основные причины, почему это может происходить, и предложим возможные решения для исправления проблемы.
1. Проблемы с мышью:
- Проверьте, подключена ли мышь к компьютеру или действительно ли беспроводная мышь имеет заряд;
- Попробуйте заменить батарейки в беспроводной мыши;
- Проверьте, правильно ли подключена проводная мышь;
2. Неполадки с клавиатурой:
- Убедитесь, что клавиатура не заблокирована, проверьте, не нажата ли клавиша "Scroll Lock";
- Попробуйте переподключить клавиатуру к компьютеру.
3. Программные проблемы:
- Перезагрузите компьютер или устройство, на котором наблюдается данная проблема;
- Проверьте драйверы мыши и клавиатуры, обновите их при необходимости;
- Запустите антивирусное программное обеспечение для проверки на наличие вредоносного ПО;
- Проверьте настройки системы и убедитесь, что не включен какой-либо режим, который мог бы ограничивать перемещение указателя мыши.
Если после применения вышеуказанных решений проблема с неподвижной стрелкой не исчезла, возможно, дело кроется в аппаратном сбое или неисправности. В таком случае рекомендуется обратиться к специалисту для диагностики и ремонта устройства.
Поломка датчика или сенсорной панели

Если датчик поврежден или сломан, он может перестать регистрировать движения, из-за чего стрелка на экране не будет двигаться. Возможны различные повреждения - от физических повреждений (таких как трещины в экране или повреждения датчика), до программных ошибок, которые вызывают неработоспособность датчика.
Решение проблемы:
Если датчик поврежден физически, необходимо обратиться к специалистам сервисного центра для его замены. В случае программных проблем, можно попробовать выполнить следующие действия:
1. Перезагрузите устройство. Иногда перезагрузка может устранить временные программные ошибки.
2. Проверьте настройки сенсорной панели. В некоторых случаях проблема может быть связана с неправильными настройками, поэтому проверьте настройки сенсорной панели и убедитесь, что они заданы правильно.
3. Обновите программное обеспечение устройства. Возможно, проблема вызвана ошибками в программном обеспечении, которые могут быть исправлены обновлением операционной системы.
4. Сбросьте настройки устройства до заводских настроек. Если все остальные методы не помогли, можно попробовать сбросить настройки устройства до заводских настроек. Однако стоит учесть, что это действие приведет к потере всех данных на устройстве, поэтому перед этим рекомендуется создать резервные копии данных.
Если ни одно из этих действий не помогло, рекомендуется обратиться к специалистам для диагностики и ремонта устройства.
Проблемы с программным обеспечением

Если стрелка на экране не двигается, одной из возможных причин может быть проблема с программным обеспечением устройства.
Существует ряд программных проблем, которые могут вызвать неработоспособность стрелки:
1. Драйверы: Отсутствие или устаревшие драйверы для устройства могут вызывать проблемы с движением стрелки на экране. Решением может быть обновление драйверов через официальный сайт производителя или использование программ для автоматического обновления драйверов.
2. Конфликт программ: Некоторые программы могут конфликтовать друг с другом и приводить к неработоспособности стрелки. Попробуйте закрыть все запущенные программы, перезагрузить устройство и проверить, начала ли стрелка двигаться.
3. Вредоносные программы: Вирусы и другие вредоносные программы могут повредить файлы или настройки системы, что может привести к неработоспособности стрелки. Поставьте антивирусное программное обеспечение на устройство и проведите полное сканирование системы.
4. Обновление ПО: Иногда проблемы с движением стрелки на экране могут быть вызваны несовместимостью текущего программного обеспечения с новой версией операционной системы. Проверьте наличие обновлений для устройства и установите их, чтобы исправить проблему.
5. Неправильные настройки: Некоторые настройки системы могут быть неправильно сконфигурированы, что может привести к неработоспособности стрелки. Проверьте настройки устройства, связанные с перемещением указателя, и убедитесь, что они установлены правильно.
Если ни одно из вышеперечисленных решений не помогло решить проблему, рекомендуется обратиться к специалисту или службе поддержки для получения дополнительной помощи.
Неполадки в работе операционной системы
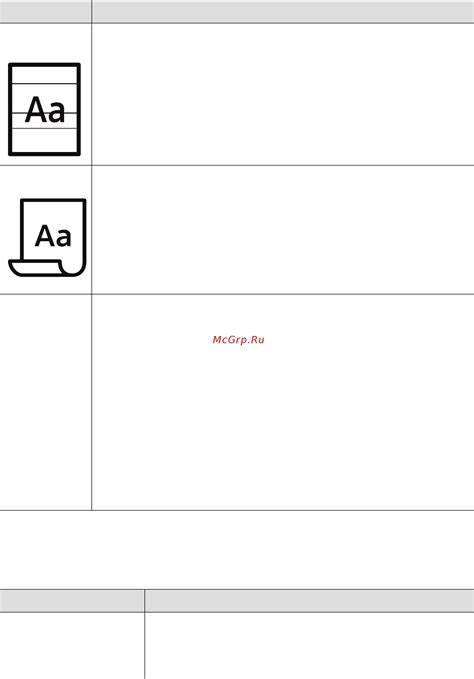
В некоторых случаях причинами неподвижности стрелки на экране могут быть неполадки в работе операционной системы. Это может произойти по различным причинам:
1. Неисправности драйверов или программного обеспечения: Ошибочно установленные или устаревшие драйверы могут вызывать неполадки и повлиять на работу указателя мыши. Однако, это может быть легко исправлено путем обновления драйверов или переустановки программного обеспечения, связанного с работой указателя мыши.
2. Вирусы и злонамеренное ПО: Вредоносные программы могут вмешиваться в нормальную работу операционной системы и приводить к проблемам с указателем мыши. Рекомендуется проверить систему на наличие вирусов и вредоносных программ, а также установить антивирусное программное обеспечение для предотвращения таких проблем в будущем.
3. Неправильные настройки: Некорректные настройки операционной системы могут вызывать неполадки с работой указателя мыши. Проверьте настройки в разделе "Устройства" или "Мышь" в настройках операционной системы и убедитесь, что все параметры настроены правильно.
4. Повреждение операционной системы: Некоторые повреждения операционной системы могут привести к неработоспособности указателя мыши. Это может произойти в результате сбоя или ошибки при установке обновлений операционной системы. В этом случае, может потребоваться восстановление операционной системы с помощью специальных инструментов или переустановка системы.
В случае проблем с неподвижностью стрелки на экране из-за неполадок в работе операционной системы, рекомендуется обратиться за помощью к специалистам или проконсультироваться со службой поддержки операционной системы для более точных рекомендаций и решений.
Загруженность процессора
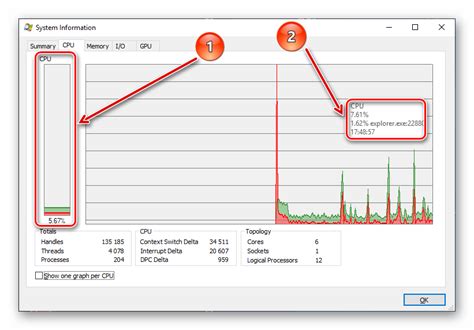
Возможной причиной неподвижности стрелки на экране может быть высокая загруженность процессора. Когда процессор занят выполнением других задач, устройство может не успевать обрабатывать сигналы от мыши или клавиатуры, что приводит к застою стрелки. Такая проблема часто возникает при запуске ресурсоемких приложений или одновременном выполнении нескольких задач.
Для решения этой проблемы можно попробовать следующие методы:
- Закрыть ненужные приложения и процессы: Проверьте, нет ли в фоновом режиме выполняющихся программ или процессов, которые сильно нагружают процессор. Закройте их, чтобы освободить ресурсы для обработки входных сигналов.
- Перезагрузить устройство: Перезагрузите компьютер или мобильное устройство, чтобы закрыть все программы и очистить оперативную память. Это поможет освободить ресурсы процессора и возможно решить проблему.
- Оптимизировать процессы: Если проблема возникает регулярно, можно попробовать оптимизировать выполняемые процессы и программы. Закрыть автообновления, ограничить фоновую активность или установить программы, которые управляют загрузкой процессора.
- Обновить драйверы: Проверьте, что у вас установлены последние версии драйверов для мыши и клавиатуры. Устаревшие драйверы могут вызывать проблемы с обработкой входных сигналов и замедлять работу устройства.
Если проблема с неподвижностью стрелки на экране продолжается, рекомендуется обратиться за помощью к сервисному специалисту или производителю устройства для выявления и устранения причины неполадки.
Проблемы с физическими кнопками

Следующая причина, по которой стрелка на экране не двигается, связана с проблемами физических кнопок на устройстве.
Возможно, что клавиши, отвечающие за перемещение стрелки, вышли из строя или заблокировались. Это может произойти из-за неправильного использования кнопок или внешних факторов, таких как пыль или повреждения механизма кнопок.
Для решения этой проблемы, попробуйте очистить кнопки от пыли и грязи с помощью мягкой ткани или щетки. Если кнопки продолжают не работать, возможно, потребуется заменить их или обратиться к сервисному центру.
Не забывайте также проверить настройки устройства, возможно, были внесены изменения, которые отключили использование кнопок для перемещения стрелки.
Низкий заряд аккумулятора

Во многих случаях причиной неподвижности стрелки на экране может быть низкий заряд аккумулятора устройства. Если уровень заряда достигает критической отметки, устройство может заблокировать некоторые функции, включая перемещение стрелки или отображение изменений на экране.
Чтобы исправить эту проблему, подключите устройство к зарядному устройству и дайте ему время для полной зарядки. Убедитесь, что зарядное устройство и провод работают исправно и правильно подключены.
Если стрелка по-прежнему не двигается после полной зарядки, возможно, вам нужно заменить слабый или поврежденный аккумулятор. В этом случае обратитесь в авторизованный сервисный центр или свяжитесь с производителем устройства для получения дальнейших инструкций.
Примечание: перед заменой аккумулятора убедитесь, что устройство не находится под гарантией, так как самостоятельное вмешательство может повлечь за собой аннулирование гарантии устройства.
Повреждение дисплея

Чтобы убедиться, что причина проблемы - повреждение дисплея, можно обратить внимание на следующие признаки:
- Появление трещин, царапин или других видимых повреждений на поверхности дисплея;
- Отсутствие реакции на нажатия по экрану или сенсорным панелям;
- Искажение изображения на экране или его полное отсутствие;
- Возникновение артефактов (полос, пикселей, мерцаний) на экране;
- Случайное движение стрелки или неконтролируемые выборы на экране, несмотря на отсутствие физического воздействия со стороны пользователя.
Для решения проблемы с повреждением дисплея можно предпринять следующие действия:
- В случае небольших царапин или поверхностных повреждений можно попробовать удалить их с помощью специальных средств или протирания мягкой тканью;
- Если проблема связана с трещиной или серьезным повреждением дисплея, рекомендуется обратиться к сервисному центру или производителю устройства для проведения замены дисплея;
- В некоторых случаях, перезагрузка устройства или выполнение сброса настроек может помочь временно устранить проблему с движением стрелки, связанную с повреждением дисплея;
- Если причина проблемы не является очевидной и не удается устранить самостоятельно, целесообразно обратиться к профессионалам, чтобы провести диагностику и ремонт устройства.
Важно помнить, что самостоятельное вмешательство в работу дисплея может привести к дополнительным повреждениям или утрате гарантии на устройство. Поэтому рекомендуется доверить ремонт опытным специалистам.
Неправильные настройки сенсорной панели
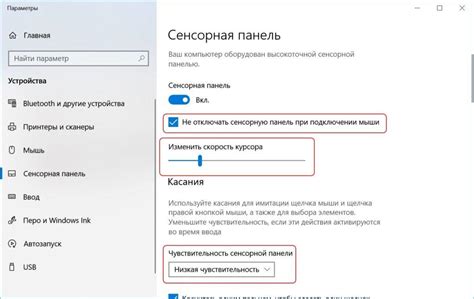
Если стрелка на экране не двигается, причиной может быть неправильная настройка сенсорной панели. В этом случае, решение проблемы может потребовать изменения некоторых настроек.
Первым шагом следует проверить настройки тачпада в операционной системе. Если переключатель функции тачпада отключен, необходимо включить его.
Также стоит обратить внимание на настройку чувствительности тачпада. Если она слишком низкая или слишком высокая, это может вызывать проблемы с перемещением стрелки на экране. Рекомендуется установить уровень чувствительности на средний или рекомендуемый производителем.
Если на устройстве установлена сторонняя программа управления сенсорной панелью, следует проверить ее настройки. Возможно, они конфликтуют с настройками операционной системы. В этом случае рекомендуется временно отключить стороннюю программу и проверить работу сенсорной панели.
| Проблема | Решение |
|---|---|
| Тачпад отключен | Включить переключатель тачпада в настройках операционной системы |
| Низкая или высокая чувствительность тачпада | Установить средний или рекомендуемый производителем уровень чувствительности |
| Конфликт с программой управления тачпадом | Отключить временно стороннюю программу и проверить работу сенсорной панели |
Если после изменения настроек сенсорной панели проблема не исчезает, возможно, требуется обновление драйверов устройства. В этом случае рекомендуется посетить официальный сайт производителя и загрузить последнюю версию драйверов для своей модели устройства.