Сохранение документов в формате Word может стать настоящей проблемой, особенно когда файлы становятся слишком большими. Но не отчаивайтесь, есть несколько способов, с помощью которых вы можете сжать объем страниц и сэкономить место на жестком диске.
1. Используйте функцию "Сжать изображения".
Многие документы включают в себя изображения, которые могут занимать много места. Чтобы сжать изображения, откройте свой документ в Word и выберите вкладку "Вставка". Затем щелкните на кнопке "Сжать изображения" и выберите определенные параметры сжатия. Если вы хотите сохранить изображения в высоком качестве, выберите опцию "Лучшее качество для печати".
2. Удалите ненужные элементы и форматирование.
Ваш документ может содержать ненужные элементы, такие как пустые абзацы, двойные пробелы или ненужные форматирование, которые приводят к увеличению объема документа. Прежде чем сохранить файл, пройдитесь по нему и удалите все ненужные элементы и форматирование, чтобы сократить его размер.
3. Используйте специальную программу для сжатия.
Если вы не хотите заниматься ручной работой, существуют специальные программы, которые могут автоматически сжимать файлы Word. Некоторые из них также предлагают дополнительные функции, такие как удаление скрытой информации или сокрытие конфиденциальных данных. Исследуйте рынок и выберите программу, которая подходит именно вам.
Используя эти методы, вы сможете значительно сократить размер своих документов Word и сэкономить место на диске, не потеряв при этом качество содержимого. Теперь вы готовы к более эффективной работе со своими файлами в Word 2013!
Сжатие объема страниц Word 2013
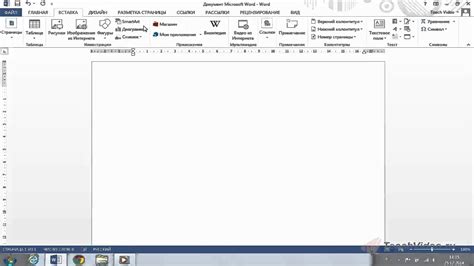
1. Удаление лишних элементов:
Иногда слова и предложения могут быть слишком длинными или повторяться. Правильное их удаление может существенно сократить объем документа. Используйте функцию поиска и замены в Word 2013, чтобы найти и удалить повторяющиеся фразы или слова.
2. Использование сокращений:
Сокращение длинных слов или фраз может значительно сократить объем текста. Тем не менее, будьте осторожны и убедитесь, что сокращения понятны читателю, а также что они не изменяют смысла предложения.
3. Использование сокращений:
Изображения могут занимать много места на странице. Поэтому, если вам не требуется высокое качество изображений, можно сжать их, чтобы уменьшить размер файла. Для этого нажмите правой кнопкой мыши на изображение, затем выберите команду "Сжать изображение". В открывшемся окне выберите параметр сжатия и нажмите кнопку "Применить".
4. Использование других форматов:
Сохранение файла в другом формате, например, в формате PDF или RTF, также может сократить объем страницы Word 2013. Выберите команду "Файл" в меню, затем выберите "Сохранить как". В открывшемся окне выберите нужный формат файла, установите его параметры и сохраните документ.
Следуя этим простым советам, вы сможете сжать объем страниц в Word 2013 и сделать ваш документ более компактным.
Оптимизация изображений в документе
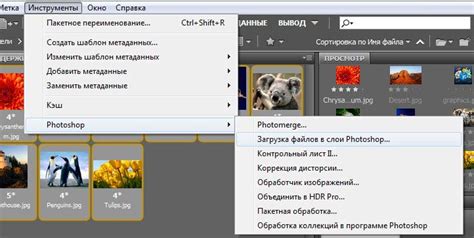
Изображения в документе могут значительно увеличивать его объем, что может затруднять его передачу и открытие. Однако, с помощью функций Word 2013, можно оптимизировать изображения, чтобы снизить их размер, не потеряв в качестве.
Во-первых, для оптимизации изображений в Word 2013, необходимо выбрать нужное изображение и перейти во вкладку "Вставка" в верхнем меню.
Затем, на панели инструментов "Изображение" следует выбрать опцию "Сжать изображения", которая открывает диалоговое окно с параметрами сжатия.
В этом окне можно выбрать необходимую степень сжатия: "Печать", "Экран", "Подходящий для Web" или "Все изображения в документе". Выбрав нужный вариант, следует нажать кнопку "OK".
Word 2013 начнет процесс сжатия изображения в соответствии с выбранной настройкой. После завершения сжатия, размер изображения будет существенно снижен.
Кроме того, во время оптимизации Word 2013 удаляет информацию о скрытых элементах, таких как независимые слои изображения, что также помогает сократить объем документа.
Оптимизация изображений в документе позволяет заметно уменьшить объем файла, что улучшает его передачу и открытие. Следуя простым инструкциям, описанным выше, вы сможете с легкостью сжимать изображения и делать свои документы более компактными.
Удаление скрытого форматирования
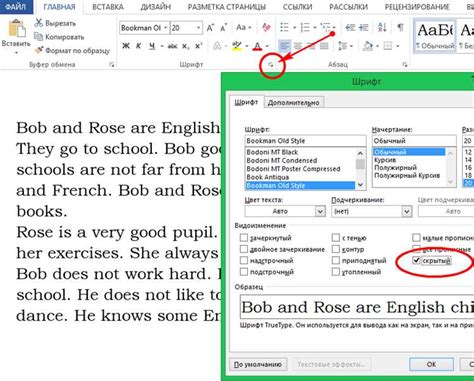
Очень часто, при использовании программы Microsoft Word для создания документов, возникает проблема с излишним объемом файла. Одной из причин этой проблемы может быть наличие скрытого форматирования в тексте. Скрытое форматирование может создавать лишние пробелы, переносы строк или другие ненужные символы, которые только увеличивают объем документа.
Чтобы избавиться от скрытого форматирования и уменьшить объем страницы в Word 2013, следуйте данным инструкциям:
- Откройте документ в Word 2013.
- Выделите весь текст документа, нажав сочетание клавиш Ctrl+A.
- Нажмите правой кнопкой мыши на выделенный текст и выберите "Скрыть" в контекстном меню.
- Во всплывающем окне выберите "Удалить скрытое форматирование".
- Нажмите "OK".
После выполнения этих действий, скрытое форматирование будет полностью удалено из текста и объем страницы значительно сократится. Документ станет более компактным и удобным для использования и передачи.
Таким образом, удаление скрытого форматирования является одним из способов сжатия объема страницы в Word 2013. Регулярное проведение этой процедуры позволит сохранить документы в более компактном формате и экономить пространство на диске.
Использование сокращений и аббревиатур

Сокращения и аббревиатуры позволяют выразить ту же идею или концепцию, но с использованием меньшего количества символов. Например, вместо фразы "например" можно использовать "нпр". Использование таких сокращений может значительно сократить объем текста и улучшить его видимость на странице.
Однако, при использовании сокращений и аббревиатур необходимо учитывать контекст и понятность для читателя. Важно выбирать сокращения, которые широко известны и понятны большинству людей. Если использование какой-то аббревиатуры или сокращения может вызвать путаницу или непонимание, лучше от него отказаться.
Также, для сохранения читабельности текста, рекомендуется давать полное определение аббревиатуры или сокращения при первом использовании и добавлять их в список терминов или сокращений в конце документа.
Использование сокращений и аббревиатур может значительно уменьшить объем страницы в Word 2013. Чтобы сделать текст более компактным и понятным, важно выбирать сокращения, которые широко используются и понятны большинству людей, а также предоставлять определения и расшифровки при первом использовании.
Сжатие таблиц и списков
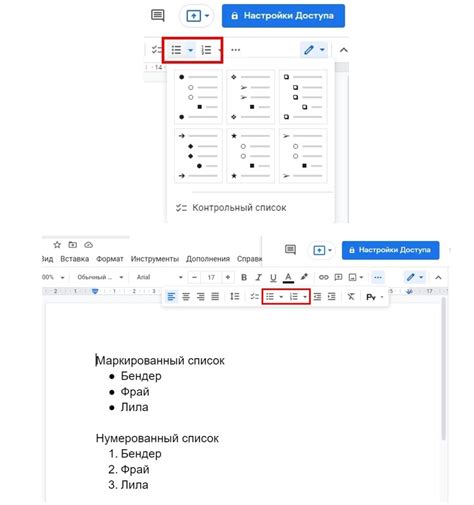
Также можно использовать команду "Слияние и разделение ячеек" для сжатия таблицы. Чтобы воспользоваться этой командой, нужно выделить ячейки, которые необходимо слить или разделить, затем нажать правой кнопкой мыши и выбрать "Слияние и разделение ячеек". В появившемся окне можно задать параметры слияния или разделения ячеек, чтобы сжать или расширить таблицу.
Сами списки по умолчанию уже сжаты, но иногда требуется дополнительное сжатие. В Word 2013 есть несколько методов сжатия списков. Самый простой способ - изменить отступы списка. Для этого нужно выделить список, затем щелкнуть правой кнопкой мыши и выбрать "Уст. форм. списка". В открывшемся окне можно задать новые отступы списка, чтобы сжать его.
Также можно использовать команду "Форматирование списка" для сжатия списка. Для этого нужно выделить список, затем нажать правой кнопкой мыши и выбрать "Форматирование списка". В появившемся окне можно задать параметры форматирования списка, чтобы сжать его еще больше.
Используя данные методы сжатия таблиц и списков, можно значительно сократить объем страниц в Microsoft Word 2013 и сделать документ более компактным и читабельным.
Ограничение использования шрифтов и стилей
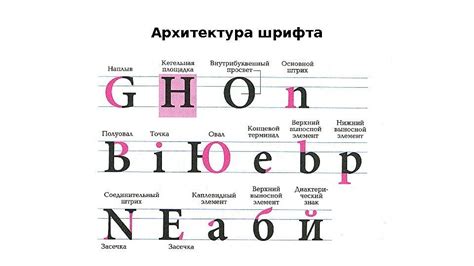
Необходимо ограничить использование различных шрифтов и стилей в документе, чтобы сжать его объем. Относительно небольшое количество использованных шрифтов и стилей поможет уменьшить размер файла и упростить его редактирование.
Вместо использования уникальных или экзотических шрифтов, предпочтение следует отдавать более распространенным и стандартным шрифтам, таким как Arial, Times New Roman или Calibri. Эти шрифты обычно установлены на большинстве компьютеров, что позволяет избежать проблем с отображением текста.
Также необходимо ограничить количество применяемых стилей форматирования в тексте. Использование множества стилей усложняет редактирование и форматирование документа, а также увеличивает его размер. Вместо этого рекомендуется использовать несколько основных стилей, таких как заголовок, текст, выделение и т. д.
Одним из способов ограничить использование шрифтов и стилей является использование готовых шаблонов или тем, предоставляемых Word 2013. Эти шаблоны и темы включают в себя оптимизированные шрифты и стили, которые помогут уменьшить объем документа.
В целом, ограничение использования шрифтов и стилей является одним из ключевых моментов в сжатии объема страниц Word 2013. Соблюдение этих рекомендаций позволит улучшить производительность при работе с документом и сэкономить место на диске.
Удаление лишних пробелов и переносов строк
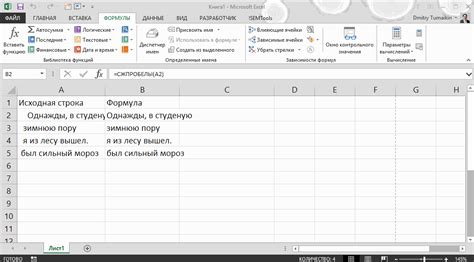
Чтобы сжать объем страницы Word 2013, можно удалить лишние пробелы и переносы строк. Это позволяет сократить количество символов и уменьшить размер документа.
Для удаления лишних пробелов можно воспользоваться функцией "Найти и заменить". Для этого нужно выбрать вкладку "Редактировать" в меню, а затем нажать на кнопку "Заменить". В открывшемся окне необходимо ввести пробелы в поле "Найти" и оставить поле "Заменить" пустым. После этого нужно нажать на кнопку "Заменить все", чтобы удалить все пробелы.
Также можно удалить переносы строк в документе Word 2013. Для этого нужно выбрать вкладку "Разметка страницы" в меню, а затем перейти на вкладку "Абзац". В открывшемся окне нужно снять флажок с опции "Разрывы страниц", чтобы удалить все переносы строк. После этого нужно нажать на кнопку "ОК", чтобы сохранить изменения.
Удаление лишних пробелов и переносов строк поможет сократить объем страницы Word 2013 и упростить ее визуальное оформление. Также это сделает документ более компактным и легким в чтении.
Использование сжатия файлового формата Word
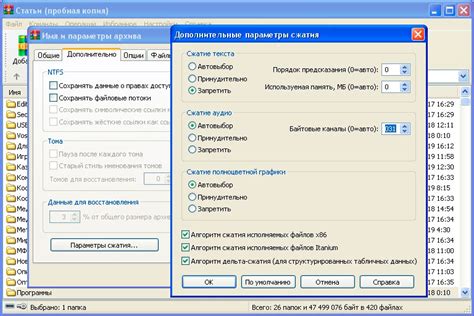
Word 2013 предоставляет возможность использовать сжатие файлового формата для уменьшения размера документов и упрощения их передачи и хранения.
Сжатие файлового формата Word осуществляется путем использования более эффективного алгоритма сжатия, который позволяет уменьшить объем документа без потери качества или информации. Это особенно полезно при работе с большими документами, содержащими много изображений, таблиц и других объектов.
Для использования сжатия файлового формата Word необходимо выполнить следующие шаги:
- Откройте документ, который вы хотите сжать.
- Перейдите на вкладку "Файл" в верхнем левом углу окна программы.
- Выберите пункт "Сохранить как" в левой части экрана.
- В открывшемся меню выберите формат файла "Word сжатый" (.docx) вместо обычного формата Word (.docx).
- Нажмите кнопку "Сохранить" и выберите место на компьютере, где вы хотите сохранить сжатую версию документа.
После выполнения этих шагов Word сохранит документ в сжатом формате, что приведет к уменьшению его объема. Это позволит сэкономить дисковое пространство на компьютере и ускорит передачу и загрузку документа.
Важно отметить, что сжатый формат Word (.docx) полностью совместим с обычным форматом Word и может быть открыт на любом компьютере или устройстве, на котором установлен Microsoft Word 2013 или более поздняя версия программы.
Использование сжатия файлового формата Word является простым и эффективным способом сокращения объема документов и оптимизации их использования. Рекомендуется применять это сжатие при работе с большими и объемными документами, чтобы увеличить их удобство и эффективность.