Zip-файлы являются одним из самых популярных форматов сжатия, используемых на компьютере. Они позволяют сжимать одну или несколько папок в один файл, что делает передачу данных более эффективной и удобной. В этом подробном руководстве мы рассмотрим, как сжать папку в zip формате на компьютере.
Система сжатия zip, разработанная в начале 90-х годов прошлого века, считается стандартом для сжатия и архивации данных. Она позволяет сжимать файлы и папки, сохраняя их структуру и оригинальные имена. Благодаря этому, zip-файлы могут быть легко распакованы на любом компьютере без необходимости использования специального программного обеспечения.
Чтобы сжать папку в zip формате, вам понадобится программа архивации, такая как WinRAR, 7-Zip или встроенный архиватор в вашей операционной системе. После установки соответствующего программного обеспечения, вы сможете сжать папку с несколькими простыми шагами. В этом руководстве мы предоставим инструкции для нескольких популярных программ архивации.
Шаги по сжатию zip папки:

- Откройте проводник на вашем компьютере и найдите папку, которую вы хотите сжать.
- Щелкните правой кнопкой мыши на папке и выберите опцию "Отправить" в контекстном меню.
- В появившемся подменю выберите "Сжатие zip".
- Дождитесь завершения процесса сжатия. Время, необходимое для сжатия, зависит от размера папки и производительности вашего компьютера.
- Вернитесь к проводнику и найдите новый zip-файл, который был создан в той же папке, что и исходная.
- Щелкните правой кнопкой мыши на zip-файле и выберите опцию "Извлечь все" в контекстном меню.
- Укажите путь для извлечения файлов из zip-архива, если он отличается от исходной папки.
- Нажмите на кнопку "Извлечь" и дождитесь завершения процесса извлечения.
- Проверьте извлеченные файлы, чтобы убедиться, что они были успешно извлечены из zip-архива.
Теперь вы знаете, как сжать zip папку и извлечь файлы из архива. Сжатие папки в zip-архив упрощает хранение и передачу больших объемов данных.
Подготовка файлов и папок
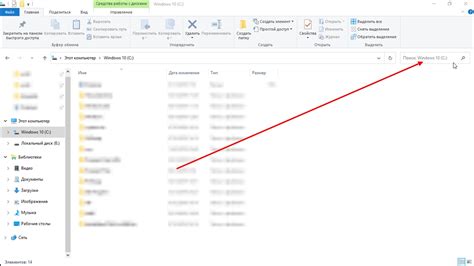
Прежде чем приступить к сжатию zip папки, необходимо правильно подготовить файлы и папки для упаковки. Вот несколько важных вещей, которые следует учесть:
- Организуйте файлы и папки в нужной структуре. Убедитесь, что все нужные файлы и папки находятся в одном основном каталоге.
- Проверьте файлы на ошибки и повреждения. Убедитесь, что все файлы, которые вы планируете сжать, открываются и работают корректно.
- При необходимости удалите ненужные или временные файлы. Это позволит сэкономить место на диске и ускорит процесс сжатия.
- Если вам нужно сохранить определенный порядок файлов и папок в архиве, убедитесь, что вы правильно упорядочили их в исходной папке.
Теперь, когда вы подготовили файлы и папки, можно переходить к процессу сжатия zip папки.
Создание нового zip архива
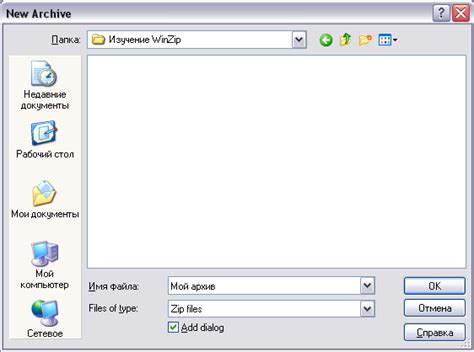
Для создания нового zip архива вам понадобится программа-архиватор, такая как WinZip, WinRAR или 7-Zip, которая доступна для загрузки из интернета.
Шаги по созданию нового zip архива следующие:
- Откройте программу-архиватор на вашем компьютере.
- Перейдите в меню "Файл" и выберите опцию "Создать новый архив" или аналогичную опцию в вашей программе.
- В открывшемся диалоговом окне выберите папку, которую вы хотите сжать в zip формате.
- Нажмите кнопку "Создать" или подобную ей, чтобы начать создание нового zip архива.
- Подождите, пока программа завершит процесс создания архива. Время завершения процесса может зависеть от размера папки, скорости вашего компьютера и других факторов.
- После завершения процесса создания нового zip архива вы сможете назвать его и сохранить в выбранной вами папке на вашем компьютере.
Теперь у вас есть новый zip архив, который содержит весь контент выбранной вами папки. Вы можете отправить его по электронной почте, скачать на внешний накопитель или использовать для других целей.
Добавление файлов и папок в архив
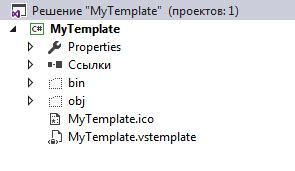
1. Откройте файловый менеджер на вашем компьютере. Вы можете использовать встроенный файловый менеджер в вашей операционной системе или стороннее программное обеспечение, такое как 7-Zip или WinRAR.
2. Найдите файлы или папку, которые вы хотите добавить в архив. Вы можете выбрать несколько файлов или целую папку. Для выбора нескольких файлов удерживайте клавишу Ctrl и щелкните нужные файлы. Для выбора всей папки просто щелкните правой кнопкой мыши на папке и выберите "Добавить в архив" из контекстного меню.
3. Щелкните правой кнопкой мыши на выбранные файлы или папку. В контекстном меню выберите "Добавить в архив" или аналогичную опцию, предлагаемую вашей программой для архивации.
4. В появившемся окне архивации выберите формат архива ZIP и укажите имя и расположение нового архива.
5. Нажмите кнопку "ОК" или "Создать" (в зависимости от программы), чтобы начать процесс создания архива.
6. Когда процесс завершится, вы увидите новый ZIP-файл, содержащий добавленные файлы и папки. Вам также может быть предложено указать пароль для защиты архива, если программа поддерживает эту функцию.
Теперь вы знаете, как добавить файлы и папки в архив формата ZIP. Этот метод сжатия позволяет эффективно управлять вашими файлами и экономить место на диске, делая их удобными для хранения и передачи.
Дополнительные настройки архива
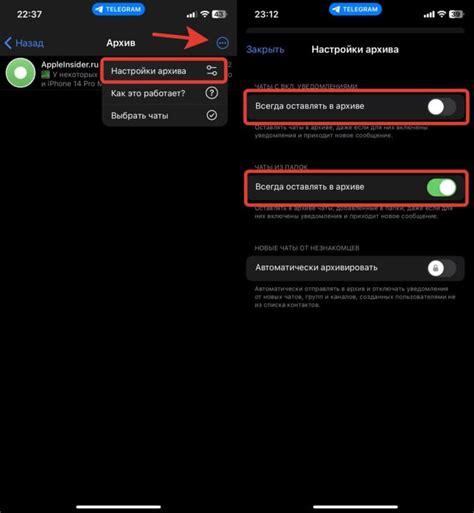
Кроме основных шагов по сжатию zip папки, существуют дополнительные настройки, которые помогут вам максимально оптимизировать архив:
1. Установка пароля: Вы можете защитить свой архив паролем, чтобы никто не мог получить доступ к его содержимому без вашего разрешения. Просто выберите опцию "Зашифровать содержимое" во время создания архива и установите пароль.
2. Сжатие файлов: Если вам нужно еще больше сэкономить место, вы можете настроить уровень сжатия файлов. Обычно используются два уровня сжатия: обычный и максимальный. Уровень "обычный" обеспечивает хорошую балансировку между качеством сжатия и временем, затраченным на архивацию, в то время как уровень "максимальный" позволяет достичь наилучшего качества сжатия за счет большего времени, необходимого для архивации.
3. Разделение архива на части: Если ваш архив слишком большой для передачи или хранения, вы можете разделить его на несколько частей. Это особенно полезно при отправке через электронную почту или загрузке на файловые хостинги с ограничениями по размеру файла. Просто выберите опцию "Разделить на части" и укажите желаемый размер каждой части.
4. Добавление комментария: Если вам нужно добавить дополнительную информацию о содержимом архива, вы можете ввести комментарий. Это может быть полезно при совместной работе с другими людьми или при архивации важных данных для последующего быстрого поиска.
Произведя эти дополнительные настройки, вы сможете получить максимальную пользу от своих zip архивов, обеспечивая безопасность и оптимальное использование места на диске.
Сжатие и сохранение архива
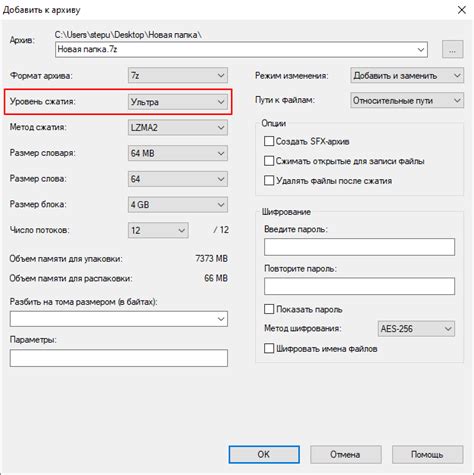
После того, как вы сжали папку в zip архив, важно правильно сохранить полученный файл. В этом разделе мы рассмотрим несколько способов сохранения архива.
1. Сохранение на локальном компьютере:
Наиболее распространенным способом является сохранение архива на вашем локальном компьютере. Для этого вам потребуется выбрать место, где вы хотите сохранить файл, и указать имя архива.
Важно помнить, что при сохранении архива локально, вы можете использовать его в дальнейшем для различных целей, таких как передача через интернет или хранение на внешних носителях.
2. Загрузка на облачное хранилище:
Другой вариант - сохранить архив на облачном хранилище, таком как Google Drive, Dropbox или OneDrive. Для этого вам потребуется учетная запись на соответствующем сервисе, а затем вы можете просто перетащить архив на страницу облачного хранилища или воспользоваться функцией загрузки файла.
Этот способ особенно полезен, если вам нужно поделиться архивом с другими людьми или доступ к нему необходим с разных устройств.
3. Отправка архива по электронной почте:
Также можно отправить архив по электронной почте. Для этого вам потребуется знать электронный адрес получателя и иметь учетную запись электронной почты.
Важно помнить, что некоторые почтовые сервисы ограничивают размеры вложений, поэтому если ваш архив слишком большой, вам может потребоваться воспользоваться другим способом передачи файлов.
В зависимости от ваших потребностей и предпочтений, вы можете выбрать самый удобный способ сохранения архива. Независимо от выбранного способа, важно помнить о безопасности файлов и выбирать надежные сервисы для сохранения и передачи файлов.
Проверка архива на целостность
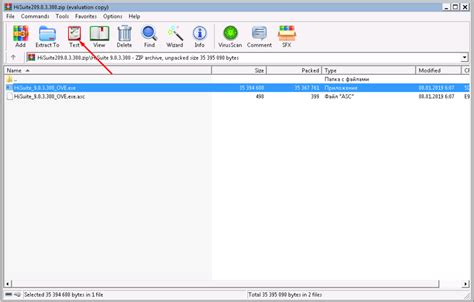
Перед распространением или использованием сжатой zip папки важно выполнить проверку архива на целостность. Это позволит убедиться, что архив не поврежден и все файлы внутри него можно успешно извлечь.
Существует несколько способов проверить архив на целостность:
- Встроенное средство проверки архивов. Некоторые программы для работы с zip файлами имеют функцию проверки целостности архива. Обычно это можно сделать простым двойным щелчком на архиве и выбором соответствующей функции в контекстном меню.
- Использование командной строки. Для проверки целостности архива с помощью командной строки нужно воспользоваться командой "unzip" с ключом "-t". Например, команда "unzip -t archive.zip" выполнит проверку архива с именем "archive.zip".
- Программы-архиваторы. Существуют многочисленные программы-архиваторы, которые предоставляют возможность проверки целостности архива. Возможности и действия для проверки архива могут отличаться в разных программных решениях.
Проверка архива на целостность позволяет избежать неприятностей, связанных с поврежденными или неполными файлами. Если в результате проверки выявлены ошибки, рекомендуется повторно сжать папку и повторить процесс проверки.
Использование zip архива
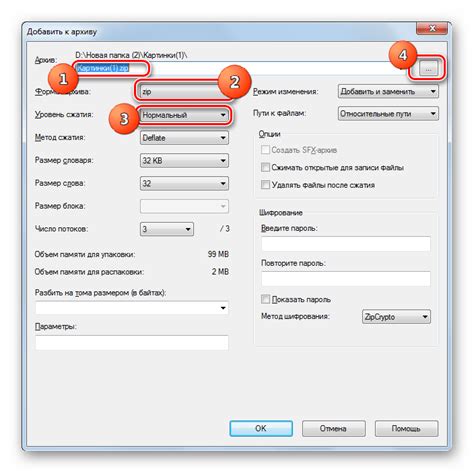
Для использования zip архива необходимо выполнить следующие шаги:
| 1. Создание zip архива | Для создания zip архива выберите папку или файлы, которые хотите упаковать, щелкните правой кнопкой мыши и выберите "Отправить в" или "Сжатие в zip архив". Затем выберите место назначения для архива. |
| 2. Распаковка zip архива | Чтобы распаковать zip архив, щелкните правой кнопкой мыши на архиве и выберите "Извлечь все" или "Распаковать все". Затем выберите место назначения для извлеченных файлов. |
| 3. Просмотр содержимого zip архива | Чтобы просмотреть содержимое zip архива без его распаковки, щелкните правой кнопкой мыши на архиве и выберите "Открыть". Затем вы увидите список файлов и папок, находящихся внутри архива. |
Использование zip архива может значительно упростить организацию и передачу файлов. Этот формат архива широко используется при сжатии и упаковке данных, и вы можете легко создавать, распаковывать и просматривать zip архивы на своем компьютере.