Тачпад является неотъемлемой частью ноутбука Lenovo и предоставляет пользователю удобную возможность управлять курсором без использования внешней мыши. Однако, иногда пользователи сталкиваются с ситуацией, когда их тачпад перестает работать. Причин этого может быть несколько, и в данной статье мы рассмотрим основные из них, а также предоставим решения для исправления проблемы.
Одной из самых распространенных причин неработающего тачпада является отключение его функционала с помощью специальных сочетаний клавиш на клавиатуре. Некоторые модели ноутбуков Lenovo имеют возможность временного выключения тачпада для предотвращения случайного касания во время набора текста. Если вы случайно нажали на такую сочетание клавиш, то возможно, вам просто нужно его включить обратно. Обратите внимание на клавиши с символами тачпада на клавиатуре и попробуйте нажать на них, чтобы убедиться, что функция тачпада не отключена.
Другой возможной причиной неработающего тачпада может быть отсутствие или устаревший драйвер. Драйверы - это программное обеспечение, которое позволяет операционной системе взаимодействовать с аппаратным обеспечением. Если драйвер для тачпада не установлен или несовместим с вашей операционной системой, то тачпад может перестать работать. Чтобы исправить эту проблему, вам необходимо установить или обновить драйвер тачпада. Вы можете скачать последнюю версию драйвера с официального веб-сайта Lenovo и установить его на свой ноутбук.
Также стоит упомянуть, что некоторые программы или настройки могут конфликтовать с работой тачпада. Например, антивирусные программы или приложения с функцией блокировки тачпада могут заблокировать его работу. Проверьте список установленных программ и временно отключите или удалите любые приложения, которые могут вызывать конфликтную ситуацию. Также, стоит проверить настройки управления тачпадом и убедиться, что они настроены правильно.
Почему тачпад на ноутбуке Lenovo не работает

Ноутбуки Lenovo предлагают множество удобных функций, включая тачпад, который позволяет пользователю управлять курсором с помощью пальцев. Однако иногда может возникнуть ситуация, когда тачпад перестает работать. Вот несколько возможных причин, по которым тачпад на ноутбуке Lenovo может не функционировать, и решения для решения проблемы:
- Ошибки драйвера: Некорректно установленные или устаревшие драйвера могут быть причиной неисправности тачпада. Для решения этой проблемы можно попробовать обновить или переустановить драйверы для тачпада. Это можно сделать через менеджер устройств или с помощью официального сайта Lenovo.
- Отключение тачпада нажатием комбинации клавиш: Возможно, тачпад был случайно отключен при нажатии определенной комбинации клавиш. Проверьте, нет ли на клавиатуре назначенных клавиш для включения или отключения тачпада, и убедитесь, что тачпад включен.
- Повреждение тачпада: Физическое повреждение тачпада может привести к его неправильной работе или полному отказу. Проверьте, нет ли видимых повреждений на поверхности тачпада. Если тачпад поврежден, рекомендуется обратиться в сервисный центр для замены или ремонта.
- Включенный режим "внешнего устройства": Если на ноутбуке подключено внешнее устройство ввода, такое как мышь или клавиатура, то тачпад может быть автоматически отключен. Проверьте, не включен ли этот режим, и отключите его, если необходимо.
Если после выполнения указанных выше рекомендаций проблема с тачпадом на ноутбуке Lenovo не устраняется, то, вероятно, возникли более серьезные проблемы с аппаратной частью ноутбука. В таком случае рекомендуется обратиться в авторизованный сервисный центр Lenovo для диагностики и ремонта.
Возможные причины

Несколько причин, по которым тачпад на ноутбуке Lenovo может не работать:
| 1. | Выключен тачпад в настройках. Проверьте настройки управления тачпадом в панели управления или специальных клавишах функций на клавиатуре. |
| 2. | Отключен драйвер тачпада. Убедитесь, что драйвер тачпада установлен и активен в устройствах. |
| 3. | Неправильно установлены или устарели драйверы. Попробуйте обновить драйверы тачпада с официального сайта Lenovo. |
| 4. | Неполадки с аппаратной частью тачпада. Выполните перезагрузку ноутбука, чтобы проверить, возможно, это временная проблема. |
| 5. | Вредоносное программное обеспечение или конфликт программ. Проверьте систему на наличие вирусов и попробуйте временно отключить антивирусные программы или другое программное обеспечение, которое может конфликтовать с тачпадом. |
Если после проверки вышеуказанных причин проблема с тачпадом остается нерешенной, обратитесь к специалисту или в сервисный центр Lenovo для дальнейшей диагностики и ремонта.
Решения проблемы с тачпадом
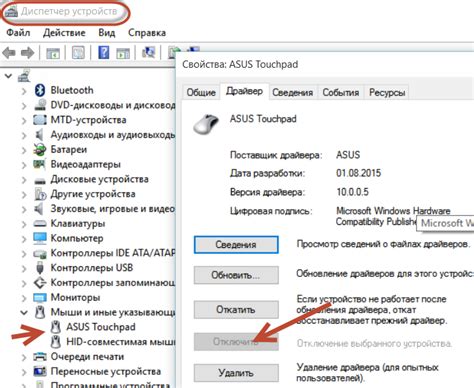
Если тачпад на ноутбуке Lenovo не работает, есть несколько возможных решений проблемы:
- Проверьте физические соединения: Убедитесь, что тачпад подключен к материнской плате ноутбука. Проверьте, что кабель, соединяющий тачпад и материнскую плату, надежно закреплен.
- Включите тачпад в BIOS: Зайдите в настройки BIOS и убедитесь, что тачпад включен. Проверьте, что он настроен на автоматическую активацию при старте ноутбука.
- Перезапустите драйверы: Зайдите в меню "Управление устройствами" и найдите раздел "Тачпад". Выберите тачпад и щелкните правой кнопкой мыши, а затем выберите "Отключить". Затем повторно щелкните правой кнопкой мыши и выберите "Включить". Это может перезагрузить драйверы тачпада и решить проблему.
- Установите или обновите драйверы: Посетите официальный сайт Lenovo и загрузите последние драйверы для тачпада, совместимые с вашей моделью ноутбука. Установите их, следуя инструкциям на экране.
- Проверьте наличие конфликтующих программ: Некоторые программы могут вызывать конфликт с драйверами тачпада. Попробуйте отключить или удалить программы, которые могут вызывать проблемы.
- Попробуйте восстановить систему: Если все вышеперечисленные методы не помогли, попробуйте восстановить систему до предыдущего работающего состояния. Для этого воспользуйтесь функцией "Восстановление системы" в настройках Windows.
Если ничего из вышеперечисленного не решает проблему, возможно, потребуется обратиться за помощью к специалисту или обратиться в сервисный центр Lenovo.



