Скролл на тачпаде - это одна из наиболее используемых функций ноутбуков, которая позволяет легко прокручивать содержимое веб-страниц и документов без необходимости использования мыши. Но что делать, если вдруг скролл на тачпаде перестал работать? В данной статье мы рассмотрим возможные причины такой проблемы и дадим советы по ее исправлению.
Первым делом, стоит убедиться, что проблема действительно связана с тачпадом. Возможно, для скролла используется какая-то другая функция или способ, который был случайно включен или сконфигурирован не правильно. Проверьте настройки тачпада в панели управления и убедитесь, что скролл включен и настроен правильно.
Если проблема не в настройках, то возможно причина в драйвере тачпада. Драйвер - это программное обеспечение, которое позволяет операционной системе взаимодействовать с аппаратным обеспечением, в данном случае - с тачпадом. Проверьте, что драйвер тачпада установлен и обновлен до последней версии. Вы можете найти обновления драйвера на официальном веб-сайте производителя ноутбука или в панели управления.
Если после проверки настроек и обновления драйвера проблема не решается, то возможно, что причина в аппаратном дефекте. В этом случае, лучше обратиться к специалисту или сервисному центру для проведения диагностики и ремонта. Они смогут определить точную причину поломки и произвести соответствующий ремонт или замену тачпада.
Почему не работает скролл на тачпаде?

Проблема с неработающим скроллом на тачпаде может возникнуть по нескольким причинам:
| Причина | Решение |
| 1. Неправильные настройки тачпада | Проверьте настройки тачпада в системных параметрах и убедитесь, что скролл включен. Если есть возможность, сбросьте настройки тачпада к значениям по умолчанию. |
| 2. Отсутствие драйверов или устаревшие драйверы тачпада | Обновите драйверы для тачпада до последней версии. Вы можете скачать драйверы с официального веб-сайта производителя вашего ноутбука или воспользоваться инструментами автоматического обновления драйверов. |
| 3. Конфликт с другими устройствами или программами | Проверьте, не возникает ли конфликт между тачпадом и другими устройствами или программами, которые могут блокировать работу скролла. Отключите или временно выключите такие устройства или программы и проверьте, работает ли скролл после этого. |
| 4. Физические повреждения тачпада | Проверьте тачпад на наличие физических повреждений, таких как царапины, трещины или другие видимые дефекты. Если обнаружены повреждения, обратитесь в сервисный центр для замены или ремонта тачпада. |
Если проблема с неработающим скроллом на тачпаде не решается после применения вышеуказанных рекомендаций, рекомендуется обратиться к специалисту для диагностики и решения возможных аппаратных проблем.
Возможные причины и решения проблемы
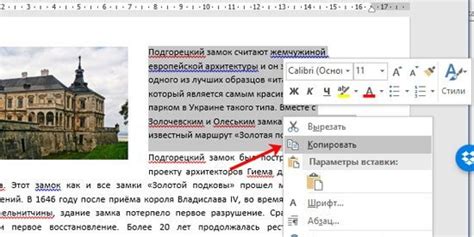
Если у вас не работает скролл на тачпаде ноутбука, причина может быть в следующих факторах:
- Драйверы тачпада не установлены или устарели. В этом случае решением будет обновление или переустановка драйверов, используя официальный сайт производителя ноутбука или средства обновления операционной системы.
- Параметры скролла на тачпаде не настроены. Воспользуйтесь панелью управления тачпадом, чтобы проверить и настроить параметры скроллинга.
- Возможно, у вас случайно отключена функция скроллинга на тачпаде. Попробуйте проверить соответствующую функциональную клавишу на клавиатуре (обычно это Fn + F-клавиша с иконкой тачпада).
- Вредоносное ПО может вызвать проблему с работой скролла. Рекомендуется выполнить проверку наличия вредоносных программ и в случае обнаружения - удалить их.
- Возможно, ваш тачпад несовместим с операционной системой или его аппаратные компоненты неисправны. В таком случае имеет смысл обратиться в сервисный центр для диагностики и ремонта.
Таким образом, если у вас перестал работать скролл на тачпаде, приведенные выше решения помогут вам исправить данную проблему. Если же ни одно из них не решает проблему, рекомендуется обратиться к специалистам по компьютерной технике для получения дополнительной помощи.
Как решить проблему скролла на тачпаде?
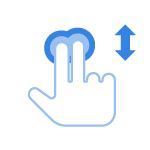
Проблемы с работой скролла на тачпаде ноутбука могут быть очень разнообразными. Рассмотрим несколько возможных причин и способы их устранения:
- Проверьте настройки скролла в операционной системе.
- Обновите драйверы на тачпад.
- Проверьте физическое состояние тачпада.
- Перезагрузите ноутбук.
- Используйте внешнюю мышь.
Часто проблема скролла на тачпаде может быть связана с неправильными настройками в операционной системе. Проверьте наличие специальной панели управления для тачпада в системных настройках и убедитесь, что скролл включен и настроен правильно.
Устаревшие или поврежденные драйверы могут вызывать проблемы со скроллом на тачпаде. Проверьте наличие обновлений для драйверов тачпада на официальном сайте производителя ноутбука и установите их.
Иногда проблемы со скроллом могут быть связаны с физическим повреждением тачпада. Проверьте, не залился ли тачпад жидкостью или не повреждены ли его накладки. Если обнаружите повреждения, обратитесь к сервисному центру для замены тачпада.
Простая перезагрузка ноутбука может помочь решить множество проблем, включая проблемы со скроллом на тачпаде. Попробуйте перезагрузить ноутбук и проверьте, работает ли скролл после этого.
Временным решением проблемы может быть использование внешней мыши, если у вас есть такая возможность. Подключите внешнюю мышь к ноутбуку и проверьте, работает ли скролл на ней. Если скролл работает с внешней мышью, то проблема скорее всего связана с тачпадом.
Если ни один из вышеперечисленных способов не помог решить проблему со скроллом на тачпаде, рекомендуется обратиться к специалисту или сервисному центру для дальнейшего ремонта или замены тачпада.
Полезные советы и действия для исправления проблемы

Если у вас возникла проблема с скроллом на тачпаде, не отчаивайтесь, в большинстве случаев это может быть исправлено с помощью несложных действий. Вот несколько полезных советов, которые помогут вам решить проблему:
1. Проверьте настройки скролла Убедитесь, что скролл включен в настройках вашего тачпада. Перейдите в "Панель управления" - "Мышь" - "Настройка тачпада" и убедитесь, что скролл включен. | 2. Обновите драйверы тачпада Проверьте, что у вас установлена последняя версия драйверов тачпада. Вы можете загрузить и установить их с официального сайта производителя своего ноутбука. |
3. Перезагрузите ноутбук Иногда простой перезапуск ноутбука может решить проблему со скроллом на тачпаде. Попробуйте перезагрузить свой компьютер и проверьте, работает ли скролл теперь. | 4. Очистите тачпад Возможно, на вашем тачпаде накопилась грязь или пыль, что может привести к проблемам с работой скролла. Очистите тачпад с помощью мягкой салфетки и проверьте, исправилась ли проблема. |
5. Используйте внешнюю мышь Если проблема с тачпадом остается нерешенной, попробуйте подключить внешнюю мышь и проверить, работает ли скролл с ее помощью. Если скролл работает с внешней мышью, то проблема скорее всего связана с тачпадом. | 6. Обратитесь в сервисный центр Если ничего из вышеперечисленных не помогло вам решить проблему со скроллом на тачпаде, лучше обратиться в сервисный центр. Там специалисты смогут провести более глубокую диагностику и найти оптимальное решение. |
Следуя этим советам, вы сможете решить проблему со скроллом на тачпаде и продолжить комфортно использовать свой ноутбук. В случае, если проблема повторяется или возникают другие проблемы с тачпадом, лучше проконсультироваться с профессионалами.
Советы по исправлению проблемы скролла на ноутбуке

1. Проверьте настройки скролла
Первым делом убедитесь, что скролл включен в настройках системы. Перейдите в "Параметры" или "Настройки" вашего ноутбука и найдите раздел "Устройства". Там должна быть опция "Скролл и мультитач". Убедитесь, что скролл включен.
2. Перезагрузите ноутбук
Иногда простая перезагрузка может помочь исправить проблему скролла. Попробуйте перезагрузить ваш ноутбук и проверьте, работает ли скролл после этого.
3. Установите драйверы тачпада
Если перезагрузка не помогла, возможно, проблема связана с отсутствием или устаревшими драйверами тачпада. Перейдите на официальный сайт производителя вашего ноутбука и загрузите последние версии драйверов для тачпада. Установите их на ваш ноутбук, а затем перезагрузите систему.
4. Проверьте наличие обновлений операционной системы
Иногда проблемы с работой скролла могут быть связаны с ошибками в операционной системе. Убедитесь, что ваша операционная система обновлена до последней версии. Проверьте наличие обновлений в "Настройках" или "Обновлении системы". Если обновления доступны, установите их и перезагрузите ноутбук.
5. Обратитесь в сервисный центр
Если после всех попыток скролл все еще не работает, возможно, проблема связана с аппаратной частью ноутбука. В этом случае рекомендуется обратиться в сервисный центр для проведения диагностики и ремонта.
Надеемся, что эти советы помогут вам исправить проблему скролла на вашем ноутбуке. Если вы знаете другие способы решения этой проблемы, не стесняйтесь поделиться ими в комментариях.
Дополнительные рекомендации для устранения проблемы
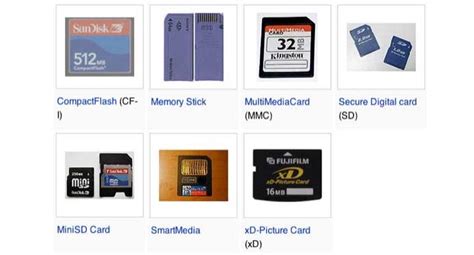
- Проверьте настройки тачпада в операционной системе. Убедитесь, что скролл включен и скорость скролла установлена на оптимальное значение.
- Перезагрузите ноутбук. Иногда проблемы с тачпадом могут быть вызваны временным сбоем в системе.
- Обновите драйверы тачпада. Зайдите на официальный сайт производителя вашего ноутбука и загрузите последние версии драйверов для тачпада. Установка обновленных драйверов может помочь решить проблему скролла.
- Проверьте наличие вирусов. Вредоносные программы могут вызывать проблемы с работой тачпада. Запустите антивирусное ПО и проведите проверку системы на наличие вирусов.
- Проверьте наличие физических повреждений. Иногда проблемы с скроллом могут быть вызваны повреждением тачпада. Проверьте его на наличие трещин, царапин или других повреждений.
- Попробуйте использовать внешнюю мышь. Если проблема с скроллом остается только при использовании тачпада, попробуйте подключить внешнюю мышь и проверьте, работает ли на ней скролл. Это позволит установить, является ли проблема оборудовательной или программной.
- Обратитесь в сервисный центр. Если все вышеперечисленные рекомендации не помогли решить проблему, лучше обратиться к специалистам, чтобы провели диагностику компьютера и решение проблемы.



