Тачпад стал неотъемлемой частью современных ноутбуков и ноутбуков-трансформеров, обеспечивая удобство и мобильность. Однако, иногда возникают проблемы с его работой. Мы расскажем о том, как проверить состояние тачпада и исправить возможные неисправности.
Первым шагом при возникновении проблем с тачпадом должна быть проверка наличия подключения. Убедитесь, что кабель тачпада должен быть надежно соединен с материнской платой. Если кабель отошел, просто подсоедините его обратно, постараясь выполнять данный процесс аккуратно.
Если проблема так и не решена, можно обратиться к диспетчеру устройств, чтобы узнать, необходимо ли обновить драйверы тачпада. Правой кнопкой мыши щелкните на значке "Мой компьютер" и выберите "Управление". Во вкладке "Устройства" найдите и раскройте раздел "Мыши и другие указывающие устройства". Убедитесь, что драйверы тачпада не требуют обновления и работают должным образом.
Как проверить работу тачпада

Если ваш тачпад перестал работать или работает нестабильно, вам могут понадобиться следующие шаги для проведения проверки и выявления причины неисправности:
1. Перезагрузите компьютер. Иногда некорректная работа тачпада может быть вызвана временной ошибкой, которая устраняется после перезагрузки.
2. Проверьте настройки тачпада. Убедитесь, что тачпад не отключен в настройках операционной системы. Проверьте также настройки чувствительности и скорости движения тачпада.
3. Проверьте физическое состояние тачпада. Проверьте, нет ли видимых повреждений или загрязнений на поверхности тачпада. Возможно, его просто нужно очистить.
4. Проверьте драйверы тачпада. Обновите драйверы тачпада до последней версии или переустановите их. Это может помочь исправить проблемы с совместимостью или стабильностью работы устройства.
5. Используйте внешнюю мышь. Если тачпад продолжает работать неправильно, подключите внешнюю USB-мышь и проверьте, работает ли она корректно. Если да, возможно, проблема кроется именно в тачпаде, а не в операционной системе.
6. Обратитесь к специалисту. Если все вышеперечисленные шаги не помогли, возможно, причина проблемы требует профессионального вмешательства. Не стесняйтесь обратиться в сервисный центр или к техническому специалисту для диагностики и ремонта вашего тачпада.
Следуя этим шагам, вы сможете провести проверку и выявить причину проблемы с тачпадом. В некоторых случаях, простые настройки или очистка могут решить проблему, в других случаях может потребоваться специалист.
Проверка аппаратной составляющей
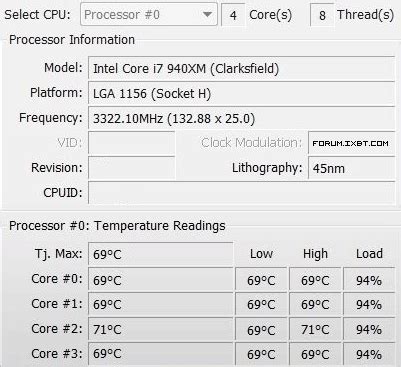
Если ваш тачпад перестал работать, первым делом необходимо убедиться, что проблема не связана с аппаратными компонентами вашего устройства.
1. Убедитесь, что тачпад включен. В большинстве случаев на ноутбуках есть соответствующая клавиша функций (обычно Fn+F7 или Fn+F9), которая отключает и включает тачпад. Попробуйте нажать на нее и проверить, появилась ли индикация работы тачпада на экране. Если тачпад был выключен, включение клавишей функций должно решить проблему.
2. Проверьте физическое подключение. Если у вас внешний тачпад, удостоверьтесь, что кабель корректно подключен к компьютеру. Если у вас встроенный тачпад, проверьте физическое состояние самого тачпада – нет ли каких-либо повреждений, трещин или указаний на неисправность.
3. Перезагрузите компьютер. Иногда простой перезапуск может помочь исправить временную неисправность, связанную с работой тачпада.
4. Проверьте настройки тачпада в операционной системе. В Windows вы можете открыть "Панель управления" и найти раздел "Устройства ввода" или "Мышь и сенсорные устройства". Проверьте, что там включены и корректно настроены тачпады. В macOS вы можете найти настройки тачпада в "Параметры системы" в разделе "Трекпад". В Linux настройки тачпада обычно доступны через меню "Система" или "Настройки".
5. Обновите драйвера тачпада. Один из наиболее распространенных причин проблем с тачпадом - устаревшие или неправильно установленные драйвера. Посетите веб-сайт производителя вашего устройства для загрузки и установки последних версий драйверов тачпада.
Если после выполнения всех указанных шагов ваш тачпад продолжает не работать, возможно, вам понадобится обратиться к специалисту или сервисному центру для диагностики и ремонта вашего устройства.
Проверка программного обеспечения
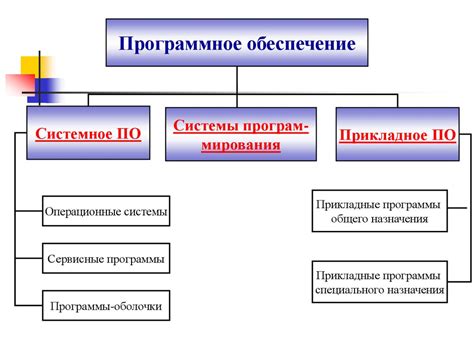
Прежде чем приступать к ремонту тачпада, стоит проверить его программное обеспечение на наличие проблем или ошибок. Во многих случаях причина проблем с тачпадом может быть связана именно с программными неполадками.
Вот некоторые полезные советы, которые помогут вам проверить программное обеспечение тачпада:
- Убедитесь, что у вас установлены последние драйверы для тачпада. Перейдите на официальный сайт производителя вашего устройства и загрузите самые свежие версии драйверов.
- Проверьте настройки тачпада в системе. Откройте панель управления или настройки операционной системы и найдите раздел, относящийся к тачпаду. Убедитесь, что все нужные опции включены.
- Запустите диагностическую утилиту. В большинстве операционных систем есть специальные инструменты для проверки и диагностики работы тачпада. Они позволят выявить и исправить возможные проблемы.
- Проверьте наличие вирусов и вредоносной программы. Вредоносные программы могут влиять на работу тачпада, поэтому рекомендуется регулярно сканировать ваш компьютер на наличие вирусов с помощью антивирусного программного обеспечения.
- Попробуйте перезагрузить систему или выполнить простую перезагрузку тачпада. Иногда это может помочь в случае временных сбоев.
- Если вы используете операционную систему с открытым исходным кодом, рассмотрите возможность обновления или замены драйверов с открытым исходным кодом, которые могут быть более стабильными и совместимыми.
Если после проведения данных действий проблемы с тачпадом не исчезают, то, вероятно, причина неисправности кроется в аппаратной части устройства. В этом случае, возможно, потребуется обратиться к специалистам или сервисному центру для дальнейшей диагностики и ремонта.
Основные неисправности тачпада

- Тачпад не реагирует на нажатия или движения пальцем:
- Проверьте, включен ли тачпад. На многих ноутбуках есть сочетание клавиш, которое позволяет включить или выключить тачпад. Обычно это Fn + F5 или Fn + F6.
- Убедитесь, что настройки тачпада не были случайно изменены. Откройте "Панель управления", найдите раздел "Устройства сенсорного ввода" или "Тачпад" и проверьте его настройки.
- Перезагрузите ноутбук. Иногда проблемы с тачпадом могут быть связаны с программными сбоями, которые могут быть устранены просто перезагрузкой.
- Очистите тачпад от грязи и пыли. Мелкие частицы могут приводить к неправильной работе тачпада. Используйте специальную щетку или салфетку для тщательной очистки.
- Проверьте настройки чувствительности тачпада. В "Панели управления" найдите раздел "Устройства сенсорного ввода" или "Тачпад" и настройте чувствительность тачпада в соответствии с вашими предпочтениями.
- Обновите драйверы тачпада. Посетите официальный сайт производителя ноутбука и загрузите последнюю версию драйверов для тачпада. Установка обновленных драйверов может исправить многие проблемы с его работой.
- Проверьте совместимость драйверов тачпада с новой версией операционной системы. Возможно, вам потребуется установить специальные драйверы, совместимые с вашей системой.
- Удалите старые драйверы тачпада и установите свежую версию. Иногда обновление операционной системы может вызывать конфликты между старыми драйверами и новой системой, поэтому рекомендуется провести полное удаление старых драйверов и установить новые.
Если проблемы с тачпадом не удается решить самостоятельно, рекомендуется обратиться к сервисному центру для диагностики и ремонта. Квалифицированные специалисты помогут определить причину неисправности и выполнят необходимые ремонтные работы.
Зависание и медленная реакция

Для начала, убедитесь, что тачпад не заблокирован. Некоторые ноутбуки имеют специальную клавишу или комбинацию клавиш для блокировки и разблокировки тачпада. Проверьте инструкцию к вашему устройству, чтобы найти соответствующую клавишу.
Если тачпад все еще медленно реагирует или зависает, возможно, в него попала пыль или посторонние частицы. Постарайтесь очистить его небольшой кисточкой или салфеткой. Однако, будьте осторожны и не нажимайте слишком сильно, чтобы не повредить тачпад.
Еще одной причиной медленной реакции тачпада может быть несовместимость драйверов с операционной системой. Обновите драйверы для тачпада до последней версии и перезагрузите компьютер. Это может помочь устранить проблему и улучшить функциональность тачпада.
Если все остальные решения не помогли, возможно, проблема кроется в аппаратной части. В таком случае, рекомендуется обратиться к специалисту по ремонту компьютерной техники. Только профессионал сможет точно определить причину проблемы и предложить соответствующее решение.
Не забывайте, что тестирование и обслуживание тачпада регулярно помогают предотвратить возникновение проблем или своевременно их обнаружить. Пользуйтесь своим ноутбуком бережно и внимательно, и тачпад будет работать безупречно.
Неработающие зоны тачпада

Неработающие зоны на тачпаде могут быть причиной большого дискомфорта при использовании ноутбука. В таких случаях некоторые части тачпада могут не реагировать на касания или движения пальцев. К счастью, данную проблему можно решить самостоятельно, не обращаясь к специалистам или покупая новый ноутбук.
Первым делом, стоит попробовать очистить тачпад от грязи и пыли. Для этого можно использовать мягкую влажную тряпочку и нежно протереть поверхность тачпада. Важно не нажимать сильно на тачпад при чистке, чтобы не повредить его.
Если очистка не помогла, то можно проверить настройки тачпада в операционной системе. Перейдите в "Панель управления" и найдите раздел, отвечающий за настройку тачпада. Убедитесь, что выключена функция блокировки зон тачпада или что не заданы специфические настройки для определенных областей.
Если после проверки настроек проблема не решена, возможно, что проблема кроется в драйверах тачпада. В таком случае рекомендуется обновить драйверы тачпада до последней версии или переустановить их. Обычно драйверы можно найти на официальном сайте производителя ноутбука.
Если ничто из вышеперечисленного не помогло, то причиной проблемы может быть неисправность аппаратной части тачпада. В этом случае рекомендуется обратиться к специалистам, чтобы произвели диагностику и восстановление работоспособности тачпада. Это может потребовать замены тачпада или его отдельных компонентов.
Важно понимать, что неработающие зоны на тачпаде могут быть причиной не только технической неисправности, но и программных ошибок. Поэтому перед обращением к специалистам, стоит провести все вышеперечисленные шаги и убедиться, что проблема не связана с настройками или драйверами.
Как самостоятельно починить тачпад

1. Перезапуск ноутбука – иногда возникающие проблемы с тачпадом могут быть связаны с программными сбоями. Попробуйте перезагрузить компьютер и проверьте, работает ли тачпад после этого.
2. Проверка наличия нажатий – в случае, если тачпад не реагирует на нажатия, убедитесь, что он не заблокирован. Некоторые модели ноутбуков имеют специальные комбинации клавиш для блокировки/разблокировки тачпада. Проверьте инструкцию к вашему устройству.
3. Обновление драйверов – свежие версии драйверов могут решить проблемы с тачпадом. Зайдите на официальный сайт производителя вашего ноутбука и проверьте наличие новых драйверов для тачпада. Загрузите их и установите на свое устройство.
4. Проверка подключения – убедитесь, что тачпад правильно подключен к материнской плате. Откройте заднюю крышку ноутбука и проверьте, нет ли признаков повреждений или непрочного контакта с разъемом.
5. Проверка наличия жидкости – если по тачпаду случайно пролилась жидкость, это может стать причиной его неработоспособности. В этом случае необходимо аккуратно протереть тачпад сухой тряпочкой или использовать специальные средства для чистки электроники.
Если вы проделали все эти шаги и тачпад продолжает не работать, то вероятно, стоит обратиться в сервисный центр для более глубокой диагностики и ремонта. Помните, что самостоятельный ремонт может стать причиной ухудшения состояния устройства и потери гарантии.
Очистка и удаление пыли

В процессе использования тачпада на него могут накапливаться пыль, грязь или другие загрязнения. Это может привести к неисправностям и плохой работе устройства. Чтобы избежать таких проблем, регулярно очищайте тачпад и удаляйте пыль.
Перед очисткой убедитесь, что устройство выключено, чтобы избежать случайного нажатия на кнопки или вызова нежелательных команд. Для удаления пыли и грязи можно использовать сухую мягкую ткань или антистатическую салфетку. Не используйте жидкости или очистители, так как они могут повредить поверхность тачпада.
Также можно использовать маленькую кисточку с мягкими щетинками или пневматическую грушу для удаления пыли из труднодоступных мест. Очистите тачпад от пыли аккуратными движениями, избегая нажатий на тачпад.
Если тачпад очень грязный или не работает должным образом после очистки, возможно потребуется более тщательное удаление загрязнений. В этом случае, лучше обратиться к специалисту или производителю устройства для дополнительной помощи.
Не забывайте регулярно очищать и удалять пыль с тачпада, чтобы сохранить его работоспособность и долгий срок службы.