Биос – это основная программа на компьютере, которая отвечает за его работу еще до загрузки операционной системы. Как правило, чтобы войти в биос нам нужно использовать клавишу «Del», «F2» или «Esc», как только компьютер включается. Но что делать, если экран на ноутбуке не работает, а мы все равно хотим зайти в биос?
В данной статье мы рассмотрим простую инструкцию о том, как открыть биос на ноутбуке без экрана. В такой ситуации особенно полезно знание того, что можно использовать горячие клавиши на клавиатуре, чтобы войти в биос, поскольку они не зависят от работы монитора.
Если у вас возникла необходимость зайти в биос на ноутбуке без экрана, первым делом перезагрузите ноутбук. Затем наберите нужную комбинацию клавиш в момент, когда компьютер включается. Обратите внимание, что нужную комбинацию клавиш из списка «Del», «F2» или «Esc» вы сможете найти в инструкции к вашему ноутбуку.
Причины необходимости открытия биос
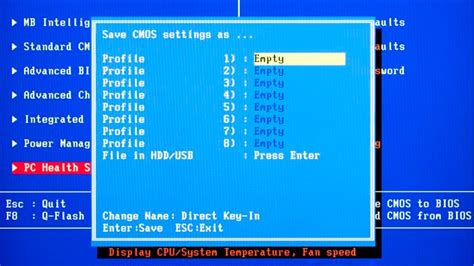
Существует несколько причин, по которым может понадобиться открыть биос на ноутбуке без экрана:
1. Неисправности системы: Если ваш ноутбук не загружается или выдает ошибки, то открытие биос может помочь в поиске и устранении проблемы. Биос – это программа, которая отвечает за настройку аппаратных компонентов ноутбука. Открыв его, вы можете провести диагностику, проверить настройки и внести изменения, которые помогут исправить неисправности.
2. Обновление версии биос: Регулярное обновление биос помогает сохранять ваш ноутбук в работоспособном состоянии и улучшать его производительность. Если вы хотите обновить версию биос, то вам понадобится открыть его и установить новую версию программы.
3. Установка дополнительного оборудования: При подключении нового оборудования к ноутбуку, такого как жесткий диск, видеокарта или оперативная память, может потребоваться открытие биос для его распознавания и настройки. Без доступа к биосу, ваше новое оборудование может не работать корректно.
4. Установка новой операционной системы: Если вы решили заменить текущую операционную систему на новую, то вам понадобится открыть биос для изменения настроек загрузки. В биосе вы можете выбрать, с какого устройства будет загружаться ваш компьютер, что позволит установить новую операционную систему.
В некоторых случаях может понадобиться открытие биос на ноутбуке без экрана, и вы должны быть готовы к этому. Следуя инструкциям, приведенным в данной статье, вы сможете без проблем открыть биос и выполнить необходимые настройки. Но помните, что неправильные изменения в биосе могут повредить ваш ноутбук, поэтому будьте осторожны и следуйте инструкциям внимательно.
Шаги по открытию биос на ноутбуке без экрана
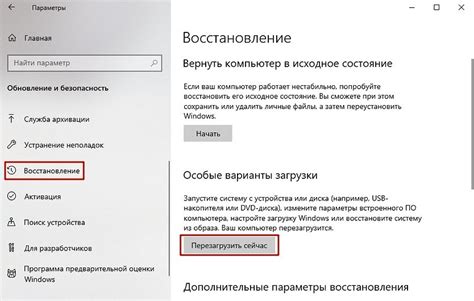
Если у вас возникла необходимость в настройке BIOS на ноутбуке без экрана, это можно сделать следуя простой инструкции. Вот несколько шагов, которые помогут вам справиться с этой задачей:
Шаг 1: Перезагрузите ноутбук и дождитесь появления звукового сигнала, который свидетельствует о запуске процесса загрузки. |
Шаг 2: Нажмите определенную комбинацию клавиш для доступа к BIOS. Обычно это клавиша F2, F10, F12 или DEL. В каждом конкретном случае может быть указана другая клавиша, поэтому уточните эту информацию в документации к ноутбуку или на сайте производителя. |
Шаг 3: Когда вы нажмете соответствующую комбинацию клавиш, появится экран BIOS. Он может выглядеть по-разному в зависимости от производителя ноутбука, но вы обычно увидите список различных настроек и опций. |
Шаг 4: Используйте клавиши со стрелками на клавиатуре, чтобы перемещаться по меню BIOS. В зависимости от версии BIOS, вы можете настроить различные параметры, такие как дата и время, порядок загрузки и другие важные настройки. |
Шаг 5: Когда вы закончите настройку BIOS, сохраните изменения и перезапустите ноутбук. Затем он загрузится с обновленными настройками. |
И вот, вы успешно открыли BIOS на ноутбуке без экрана и смогли внести нужные изменения в настройки. Удачи вам!
Возможные проблемы и их решения

При открытии биоса на ноутбуке без экрана, возникают определенные проблемы, которые могут затруднить процесс. Вот несколько возможных проблем и их решения:
Нет доступа к клавиатуре: Если у вас нет доступа к внешней клавиатуре, чтобы войти в биос, попробуйте использовать клавиши Fn или Shift на встроенной клавиатуре ноутбука. При нажатии этих клавиш вместе с кнопкой включения ноутбука, вы можете получить доступ к биосу.
Не отображается ничего на внешнем мониторе: Если подключенный внешний монитор не отображает никакую информацию, попробуйте проверить подключение кабелей и убедитесь, что монитор включен и выбран правильный источник сигнала. Также, убедитесь, что внешний монитор совместим с вашим ноутбуком.
Забыт пароль: Если вы не можете войти в биос из-за забытого пароля, попробуйте сбросить его путем удаления батарейки на материнской плате ноутбука. Для этого вам может потребоваться некоторая экспертиза, поэтому рекомендуется обратиться к профессионалу либо прочитать официальную документацию вашей модели ноутбука.
Не работает USB-порт: Если ваш ноутбук отказывается распознавать подключенную внешнюю клавиатуру через USB-порт, попробуйте использовать другой порт или проверьте, не поврежден ли порт сам по себе. Если проблема не решена, возможно, потребуется заменить или починить порт.
Поврежденный жесткий диск: Если возникли проблемы с запуском ноутбука и вы не можете войти в биос, причина может быть в поврежденном жестком диске. В этом случае вам потребуется заменить жесткий диск и установить на него операционную систему заново.
Если вы столкнулись с какими-либо другими проблемами, которые не указаны здесь, рекомендуется обратиться к специалисту или изучить официальные ресурсы производителя вашего ноутбука для получения более подробной информации.