В современном мире эффективное использование времени – один из ключевых факторов успеха. Каждый из нас сталкивается с необходимостью работать быстро и эффективно. Для многих людей частая задача состоит в создании текстовых документов с красивым оформлением и правильным расположением абзацев. Однако, многие не знают, что существует простой способ автоматизировать процесс создания абзацев в программе Word.
Один из способов создания автоматического абзаца в Word – использование клавиши "Tab". При нажатии на данную клавишу курсор автоматически перехватывает в начало нового абзаца. Кроме того, можно установить отступ для абзаца, чтобы было удобнее визуально отделить его от остального текста. Для этого нужно выбрать нужный абзац, зайти во вкладку "Расширенные параметры" и задать величину отступа в пунктах.
Другой способ создания автоматического абзаца в Word – использование функции "Автонумерация". Для этого нужно выбрать нужный абзац, зайти во вкладку "Расширенные параметры", выбрать нужный стиль нумерации и нажать на кнопку "Автонумерация". После этого Word автоматически создаст новый абзац с правильной нумерацией, что значительно упростит процесс создания текстовых документов.
Преимущества автоматического абзаца в Word

1.Снижение временных затрат.
Основным преимуществом автоматического абзаца является его способность значительно сократить время форматирования текста. Пользователю больше не приходится вручную создавать абзацы или регулировать отступы. Все это делается автоматически с помощью минимального количества действий.
2. Качество и единообразие.
Использование автоматического абзаца обеспечивает единообразное представление текста. Пользователь может установить желаемые параметры форматирования, включая шрифты, размеры шрифта, отступы и многое другое, что позволяет создать качественный и профессиональный текстовый документ.
3. Лёгкость изменений.
Если вам необходимо внести изменения в форматирование текста, автоматический абзац в Word облегчает эту задачу. Вам не придется перерабатывать весь документ, достаточно изменить форматирование на одном или нескольких местах, и автоматический абзац применит эти изменения ко всем остальным абзацам в тексте.
4. Удобство использования.
Автоматический абзац в Word предоставляет простой и интуитивно понятный интерфейс, что делает его очень удобным в использовании. Новички могут быстро освоить эту функцию, а опытные пользователи найдут в ней эффективный способ ускорить свою работу.
Преимущества автоматического абзаца в Word являются значительными. Он позволяет экономить время и упрощает процесс форматирования текста, обеспечивая единообразное представление и удобство использования. Если вам нужно быстро создавать профессионально оформленные текстовые документы, автоматический абзац в Word – это идеальный инструмент для вас.
Сокращение времени редактирования
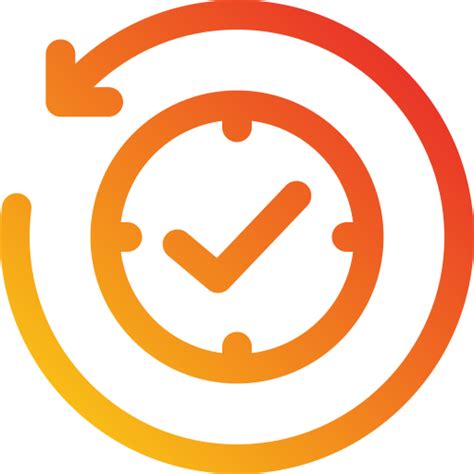
Прежде всего, для сокращения времени редактирования в Word, рекомендуется использовать сочетание клавиш "Ctrl" + "Enter". Это позволяет быстро создать новый абзац без необходимости клика на кнопку "Enter" на клавиатуре или перехода к следующей строке.
Кроме того, можно использовать функцию автозавершения слов в Word, чтобы сократить время на набор текста. При вводе слова, как только оно становится достаточно узнаваемым, появится подсказка, позволяющая быстро завершить его. Это особенно полезно при наборе длинных и сложных терминов или фраз.
Другой способ ускорить редактирование текста в Word - это использование функции "Замена" для автоматической замены определенных слов или фраз на другие. Например, если вы часто используете определенное слово или фразу, вы можете настроить Word таким образом, чтобы он автоматически заменял его на ваше предпочтительное значение.
Также в Word есть функция "Сокращение", которая позволяет быстро создавать специальные символы или заполнители. Например, если вы часто используете символ копирайта (©), вы можете создать сокращение, например "cop", чтобы Word автоматически заменял его на символ копирайта. Такие сокращения особенно полезны при работе с технической или специализированной документацией.
В конечном счете, использование этих быстрых способов создания автоматического абзаца в Word поможет значительно сократить время, затрачиваемое на редактирование и форматирование текста. Это позволит вам сосредоточиться на более важных аспектах вашей работы и повысить вашу продуктивность.
Улучшение оформления документа

Написание качественного и профессионального документа важно не только для представления информации, но и для создания положительного впечатления у читателя.
Следующие рекомендации помогут вам улучшить оформление вашего документа:
- Используйте правильное форматирование заголовков и подзаголовков. Различные уровни заголовков должны быть четко обозначены и должны иметь соответствующий размер и стиль шрифта.
- Используйте абзацы и отступы для организации информации. Четкие отступы помогут улучшить читаемость документа и сделать его более организованным и структурированным.
- Используйте маркированные и нумерованные списки для представления информации. Маркированные списки помогут выделить каждый пункт, а нумерованные списки помогут упорядочить информацию и сделать ее более понятной.
- Вставляйте картинки и диаграммы по необходимости, чтобы визуально подкрепить информацию. Однако, не перегружайте документ изображениями, чтобы не отвлекать внимание читателя от основного содержания.
- Выбирайте подходящий шрифт и размер текста. Читабельность текста очень важна, поэтому выбирайте шрифт с хорошо читаемыми символами и удобный размер шрифта.
- Не забывайте использовать адекватные цвета и фон для вашего документа. Плохое комбинирование цветов может создать плохое визуальное впечатление и сделать текст трудночитаемым.
- Проверьте орфографию и грамматику перед публикацией документа. Ошибки в орфографии или грамматике могут негативно повлиять на восприятие вашего текста и снизить его профессиональность.
Следуя этим рекомендациям, вы сможете улучшить оформление и читабельность вашего документа, сделать его более профессиональным и создать положительное впечатление у читателя.
Оптимизация процесса печати

Одним из способов оптимизации процесса печати является использование автоматического абзаца в программе Microsoft Word. Этот инструмент позволяет создать автоматический отступ перед каждым новым абзацем, что делает текст более удобочитаемым и эстетичным.
Для создания автоматического абзаца в Word, необходимо выбрать вкладку "Расположение страницы" на ленте инструментов, а затем нажать на кнопку "Отступы" в разделе "Отступы и выравнивание". После этого необходимо включить опцию "Автоматический абзац" и задать нужный размер.
Использование автоматического абзаца позволяет значительно сократить время, затрачиваемое на форматирование текста перед печатью. Вместо того чтобы вставлять отступы вручную перед каждым абзацем, программа автоматически создает обязательный отступ, что позволяет более эффективно использовать время и упрощает процесс печати.
Кроме автоматического абзаца, существуют и другие методы оптимизации процесса печати. Например, можно использовать специализированные программы для печати документов, которые позволяют автоматизировать многие этапы работы. Такие программы могут автоматически форматировать текст, разбивать его на страницы, добавлять заголовки и номера страниц.
Также стоит учесть, что выбор подходящего типа бумаги и шрифта может значительно повлиять на качество печати. Некоторые шрифты, например, могут быть легче воспринимаемыми и более удобочитаемыми, что упрощает процесс чтения печатных документов.
В целом, оптимизация процесса печати играет важную роль в повышении эффективности работы и сокращении времени, затрачиваемого на печать документов. Использование автоматического абзаца в Word и других инструментов может значительно упростить процесс форматирования и повысить качество печати.
Как создать автоматический абзац в Word

Чтобы создать автоматический абзац в Word, вам необходимо выполнить следующие шаги:
Шаг 1: Откройте документ в Word и установите курсор на месте, где вы хотите вставить автоматический абзац.
Шаг 2: Нажмите клавишу "Enter" на клавиатуре. Word автоматически создаст новый абзац с отступом, который будет следовать за предыдущим абзацем.
Шаг 3: Для изменения отступа автоматического абзаца вы можете использовать функцию "Отступы" в меню "Формат". Выберите абзац и откройте меню "Формат". Затем выберите пункт "Отступы" и настройте нужные значения для левого и правого отступов, а также отступов первой строки.
Шаг 4: После того как вы настроили отступы, нажмите "ОК" и автоматический абзац будет готов к использованию.
Примечание: Если вам нужно создать несколько автоматических абзацев подряд, просто нажмите несколько раз "Enter" на клавиатуре. Word создаст соответствующее количество новых абзацев.
Теперь вы знаете, как создать автоматический абзац в Word. Эта функция может быть очень полезной при создании документов с удобной структурой и читабельностью.
Шаг 1: Откройте документ
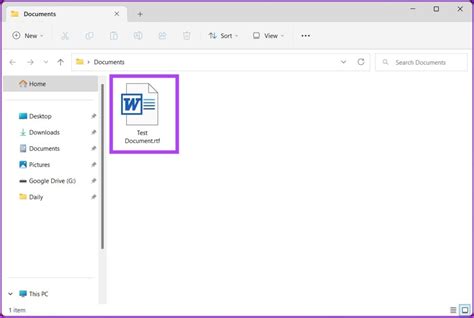
Для начала процесса создания автоматического абзаца в Word необходимо открыть документ, в котором вы хотите вставить эту функцию. Вы можете открыть новый документ или выбрать уже существующий, в зависимости от своих потребностей.
Для того чтобы открыть документ в Word, выполните следующие действия:
- Запустите программу Microsoft Word на вашем компьютере.
- В верхнем левом углу экрана найдите меню "Файл" и щелкните на нем.
- В выпадающем меню выберите пункт "Открыть".
- В открывшемся окне просмотра файлов найдите нужный документ и щелкните на нем.
- Нажмите на кнопку "Открыть" внизу окна.
После выполнения этих шагов выбранный документ будет открыт в Word и вы будете готовы начать процесс создания автоматического абзаца.
Примечание: перед открытием документа убедитесь, что программа Word установлена на вашем компьютере.
Шаг 2: Выберите нужный стиль
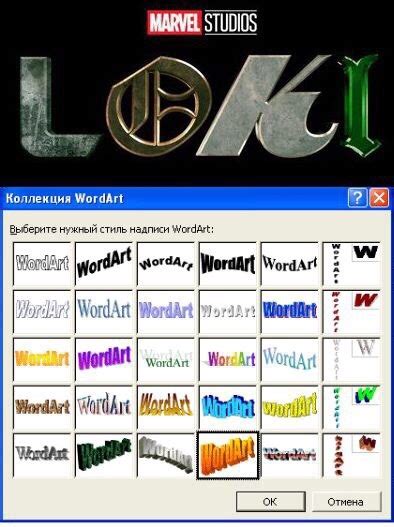
После того, как вы настроили автоматический абзац в Word, вам нужно выбрать стиль, который вы хотите использовать. Стиль определяет внешний вид абзаца, включая шрифт, выравнивание, отступы и межстрочный интервал.
Обычно в Word предоставляется множество стилей для выбора. Вы можете выбрать один из предустановленных стилей или создать свой собственный. Если вы хотите создать свой стиль, вы можете настроить все необходимые параметры, такие как размер шрифта, цвет и т. д.
Однако, если вы не можете найти подходящий стиль или вам нужно создать стиль основанный на предустановленном, в Word есть возможность отредактировать существующий стиль. Для этого вы можете выбрать абзац, применить нужные изменения и сохранить его как новый стиль.
Помните, что выбранный стиль будет применяться только к выделенному абзацу или к любым новым абзацам, которые вы создадите после выбора стиля. Если вам нужно применить стиль к нескольким абзацам, вы можете выделить их перед выбором стиля.
Кроме того, стиль также может быть изменен в любое время. Если вы решите изменить стиль уже примененного абзаца, просто выберите абзац и измените соответствующие параметры стиля.
И помните, что это только начало! В Word вы можете создавать и редактировать кастомные стили, чтобы сделать свой текст более уникальным и профессиональным.
Шаг 3: Настройте параметры
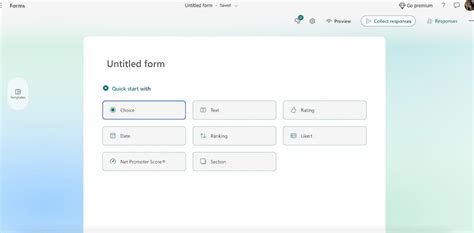
Теперь, когда вы создали автоматический абзац в Word, пришло время настроить его параметры под ваши нужды.
Во-первых, вы можете изменить стиль абзаца. Для этого выделите текст, который хотите изменить, и выберите нужный стиль в панели инструментов. Вы можете выбрать стиль "Заголовок", "Абзац" или другие, в зависимости от вида вашего текста.
Кроме того, вы можете изменить отступы абзаца. Для этого выберите вкладку "Расположение" в панели инструментов и настройте отступы с помощью инструментов "Отступ слева" и "Отступ справа".
Дополнительно, вы можете добавить разделительные линии между абзацами. Для этого выберите вкладку "Вид" в панели инструментов, затем отметьте "Линия между абзацами" в разделе "Разделительные линии".
И наконец, не забудьте сохранить настройки автоматического абзаца, чтобы в дальнейшем их не пришлось задавать заново. Для этого выберите вкладку "Файл" в меню Word, затем "Сохранить" или "Сохранить как".
Теперь вы полностью подготовлены к использованию автоматического абзаца в Word!
Совет: Перед сохранением абзаца выполните проверку орфографии и грамматики, чтобы убедиться, что ваш текст не содержит ошибок.