Приобретение нового Android-телефона – это всегда замечательное событие. Но переносить все данные и настройки на новое устройство может быть непросто. Один из самых важных шагов – это перенос аккаунта на новый телефон. В этой статье мы расскажем вам пошаговую инструкцию о том, как это сделать безопасно и без потери важных данных.
Первым шагом перед переносом аккаунта является создание резервной копии данных на старом телефоне. Для этого вы можете воспользоваться встроенным инструментом резервного копирования Android или приложением стороннего разработчика. Важно убедиться, что создана полная резервная копия, включая контакты, сообщения, фотографии, видео и другие важные файлы.
Затем, когда вы создали резервную копию данных, следующим шагом является включение нового Android-телефона. При первом включении устройство попросит вас войти в учетную запись Google. Необходимо использовать ту же самую учетную запись Google, которую вы использовали на старом устройстве. Если у вас есть несколько учетных записей, выберите ту, которая связана с вашими важными данными.
После входа в учетную запись Google вам будет предложено восстановить данные из резервной копии. Выберите опцию восстановления данных и следуйте указаниям на экране. Если вы ранее создали резервную копию данных с помощью приложения стороннего разработчика, вам может потребоваться установить это приложение на новом телефоне перед восстановлением данных.
Бэкап данных на старом Android-телефоне

Перед переносом аккаунта на новый Android-телефон рекомендуется создать резервную копию данных на старом устройстве. Это позволит вам сохранить все важные файлы, контакты, сообщения, фотографии и многое другое.
Для создания бэкапа данных на старом Android-телефоне вы можете воспользоваться встроенными средствами операционной системы или специальными приложениями, доступными в Google Play.
Вот несколько способов, которые вы можете использовать для создания резервной копии данных на своем старом Android-устройстве:
- Использование облачного хранилища Google. В настройках вашего устройства откройте раздел "Облако и аккаунты" и выберите Google. Затем активируйте опцию "Синхронизация Google" и убедитесь, что все нужные данные (контакты, календари, фотографии и др.) включены в синхронизацию.
- Подключение к компьютеру. Подключите свое устройство к компьютеру при помощи USB-кабеля и откройте его как накопитель. Затем скопируйте все нужные файлы и папки на компьютер для их последующего восстановления на новом устройстве.
- Использование специализированных приложений. В Google Play есть множество приложений для создания полного резервного копирования вашего устройства, включая SMS, контакты, приложения, фотографии и многое другое. Некоторые из таких приложений - Titanium Backup, Helium, Super Backup & Restore и другие.
Выберите тот способ, который вам наиболее удобен и создайте полную бэкап-копию всех важных данных с вашего старого Android-телефона. Это позволит вам безопасно и просто перенести все необходимые данные на новое устройство и избежать их потери при смене телефона.
Подготовка нового Android-телефона

Шаг 1: Приобретите новый Android-телефон и включите его.
Шаг 2: Следуйте инструкциям на экране, чтобы установить основные настройки и подключиться к Wi-Fi сети.
Шаг 3: Введите учетные данные Google аккаунта, используемого на вашем предыдущем устройстве Android.
Примечание: Если вы никогда ранее не использовали Android-устройство, создайте новый учет Google.
Шаг 4: Проверьте, что настроены автоматические резервные копии и синхронизация данных, чтобы восстановить настройки и приложения.
Примечание: Если резервные копии не были включены на предыдущем устройстве, вы можете выбрать "Восстановить из облака" и выбрать резервную копию из вашего Google аккаунта.
Шаг 5: Откройте Google Play Store и установите любимые приложения на новый Android-телефон.
Шаг 6: Войдите в учетные записи социальных сетей и других приложений, чтобы связаться с вашим аккаунтом и импортировать данные.
Шаг 7: Перенесите контакты, фотографии и другие личные файлы с помощью приложений для резервного копирования или USB-подключения.
Шаг 8: Войдите в аккаунт Google на новом Android-телефоне и наслаждайтесь своим обновленным устройством.
Установка и настройка Google аккаунта на новом телефоне

Перенос аккаунта на новый телефон включает установку и настройку Google аккаунта. Это позволяет вам получить доступ к своим контактам, календарю, электронной почте и другим сервисам Google.
Следуйте этим простым шагам для установки и настройки Google аккаунта на вашем новом телефоне:
Шаг 1: Включите новый телефон и откройте настройки.
Шаг 2: Прокрутите вниз до раздела "Аккаунты" и нажмите на него.
Шаг 3: Нажмите на "Добавить аккаунт". Откроется список доступных аккаунтов.
Шаг 4: Выберите "Google" из списка аккаунтов.
Шаг 5: Нажмите на "Создать аккаунт" или введите данные своего существующего аккаунта Google и нажмите на "Далее".
Шаг 6: Введите свои логин и пароль для аккаунта Google.
Шаг 7: Чтобы разрешить доступ Google к вашему телефону, нажмите "Разрешить".
Шаг 8: Дождитесь завершения процесса настройки. Теперь ваш Google аккаунт настроен на новом телефоне.
Важно: Если у вас уже есть аккаунт Google, вы также можете выбрать "Ввести существующий адрес электронной почты" и ввести свои существующие данные аккаунта.
Теперь вы готовы использовать все функции Google на вашем новом телефоне и получить доступ к своим данным, сохраненным на вашем аккаунте. Удачи!
Перенос контактов на новый Android-телефон

Существует несколько способов перенести контакты на новый Android-телефон:
| 1. | С использованием аккаунта Google |
| 2. | С помощью SIM-карты |
| 3. | Через приложение для резервного копирования |
| 4. | С помощью облачного хранилища |
Здесь мы рассмотрим первый способ - перенос контактов через аккаунт Google.
1. Убедитесь, что ваш аккаунт Google на предыдущем Android-телефоне настроен для синхронизации контактов.
2. На новом Android-телефоне войдите в тот же аккаунт Google, что и на предыдущем устройстве.
3. Этот шаг может быть опциональным, в зависимости от вашего устройства. Проверьте настройки синхронизации, чтобы убедиться, что контакты включены.
4. После входа в аккаунт Google на новом телефоне, ваши контакты будут автоматически синхронизированы и появятся в адресной книге телефона.
Вот и все! Теперь ваши контакты перенесены на новый Android-телефон.
Использование аккаунта Google для переноса контактов является наиболее распространенным и удобным способом. Однако, если у вас есть большое количество контактов или вы предпочитаете другой способ переноса, вы можете использовать один из других вариантов, которые указаны выше.
Перенос фотографий и видео на новый Android-телефон

1. Используйте облачные сервисы хранения данных
Многие облачные сервисы, такие как Google Фото, Яндекс.Диск, Dropbox и другие, предлагают функцию автоматической загрузки ваших фотографий и видео на их сервера. Для переноса на новое устройство вам нужно будет установить приложение этого сервиса на новый телефон и войти в свой аккаунт. После этого все ваши фотографии и видео будут доступны на новом устройстве.
2. Используйте кабель USB
Если у вас есть кабель USB, вы можете подключить свой старый телефон к новому с помощью него. После подключения вам будет предложено выбрать режим передачи файлов на вашем старом телефоне. Выберите эту опцию и все фотографии и видео будут скопированы на ваш новый телефон.
3. Используйте приложения для переноса
На Google Play существует множество приложений, которые помогут вам перенести фотографии и видео с одного телефона на другой. Одним из наиболее популярных является приложение "Смарт Перенос". Оно позволяет вам выбрать и перенести все или только выбранные фотографии и видео с вашего старого телефона на новый.
Не забудьте сделать резервную копию ваших фотографий и видео перед началом процесса переноса, чтобы избежать потери ваших данных. Также убедитесь, что ваш новый телефон имеет достаточное количество свободного места для сохранения всех ваших файлов.
Следуя этим рекомендациям, вы сможете безопасно перенести все ваши фотографии и видео на новый Android-телефон и продолжить наслаждаться ими на вашем новом устройстве.
Перенос приложений с помощью Google Play Store
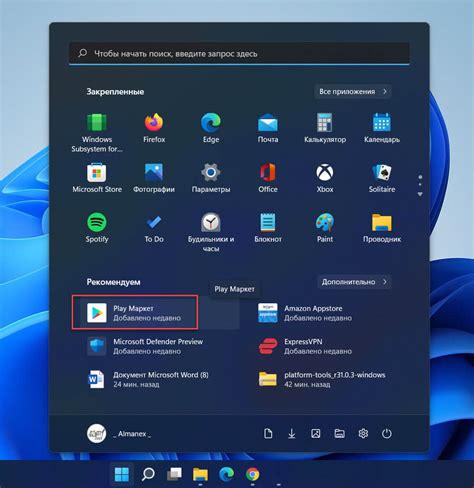
Чтобы перенести приложения с помощью Google Play Store, выполните следующие шаги:
- На новом телефоне откройте Google Play Store.
- Нажмите на меню (три горизонтальные линии) в левом верхнем углу экрана.
- Выберите пункт "Мои приложения и игры".
- Перейдите на вкладку "Библиотека".
- Здесь вы увидите список всех приложений, которые вы когда-либо устанавливали на своих устройствах. Пролистайте список и найдите нужные вам приложения.
- Нажмите на приложение, которое вы хотите установить на новый телефон.
- Нажмите на кнопку "Установить".
- Выберите свой новый телефон в списке доступных устройств.
- Нажмите на кнопку "Установить" еще раз.
- Подождите, пока Google Play Store скачает и установит приложение на ваш новый телефон.
- Повторите эти шаги для всех остальных приложений, которые вы хотите перенести на новый телефон.
Это очень удобный способ переноса приложений на новый Android-телефон. Не забудьте, что ваш новый телефон должен быть подключен к интернету, чтобы использовать эту функцию.
Перенос сообщений и истории WhatsApp

Примечание: для переноса сообщений и истории WhatsApp требуется использование Google Drive. Убедитесь, что у вас есть учетная запись Google и установленное приложение Google Drive на обоих устройствах.
Шаги, которые необходимо выполнить для переноса сообщений и истории WhatsApp, следующие:
- Откройте приложение WhatsApp на вашем старом Android-телефоне.
- Нажмите на Меню (три точки в верхнем правом углу экрана) и перейдите к Настройкам.
- В меню Настройки выберите Чаты.
- В меню Чаты выберите Резервные копии чата.
- Нажмите на кнопку Создать резервную копию, чтобы создать резервную копию всех ваших сообщений и истории WhatsApp на Google Drive.
- Дождитесь завершения процесса резервного копирования. Время, необходимое для завершения резервного копирования, зависит от количества сообщений и истории у вас.
- Установите приложение WhatsApp на ваш новый Android-телефон, если оно еще не установлено.
- Запустите приложение WhatsApp на новом устройстве и введите свой номер телефона для регистрации.
- После успешной регистрации, WhatsApp предложит вам восстановить ваши сообщения и историю из резервной копии на Google Drive. Нажмите на кнопку Восстановить.
- Дождитесь завершения процесса восстановления. Опять же, время, необходимое для завершения процесса, зависит от количества сообщений и истории у вас.
- После завершения восстановления, вы сможете получить все свои сообщения и историю WhatsApp на вашем новом Android-телефоне.
Следуя этим простым шагам, вы сможете успешно перенести все свои сообщения и историю WhatsApp на новый Android-телефон и продолжить общаться с вашими контактами без каких-либо потерь данных.