Touch ID - это уникальная технология от Apple, позволяющая пользователю разблокировать свое устройство и авторизовываться в различных приложениях с помощью отпечатка пальца. Эта технология представлена на смартфонах iPhone 7 и является одним из удобных и надежных способов защиты вашей информации.
Для настройки Touch ID на iPhone 7, первым делом откройте настройки устройства. Затем выберите в меню "Touch ID и пароль". После этого необходимо ввести ваш пароль, чтобы продолжить настройку. Вы можете использовать как пароль, так и Touch ID для разблокировки вашего устройства.
Когда вы введете пароль, нажмите на пункт "Добавить отпечаток пальца". Устройство попросит вас несколько раз приложить палец к кнопке Home, чтобы считать ваш отпечаток. Важно помнить, что при настройке Touch ID важно покрыть площадь всей кнопки Home пальцем, чтобы система смогла распознать ваш отпечаток.
После успешного сканирования отпечатка, у вас будет возможность добавить еще один палец или переименовать существующий. Для настройки Touch ID с другими пальцами, просто повторите процесс, начиная с пункта "Добавить отпечаток пальца".
После добавления отпечатков пальцев, вы можете настроить дополнительные параметры Touch ID. Они включают в себя возможность разблокировки устройства внутри приложений, авторизацию покупок в App Store и iTunes Store, а также использование Touch ID для заполнения паролей в Safari. Просто включите или отключите нужные параметры в разделе "Разрешения Touch ID" в меню "Touch ID и пароль".
Теперь, когда вы настроили Touch ID на iPhone 7, вы можете использовать его для разблокировки устройства и упрощения различных задач, требующих авторизации. Touch ID обеспечивает высокий уровень безопасности гарантирует, что только вы сможете получить доступ к вашему устройству и вашей личной информации.
Преимущества Touch ID на iPhone 7
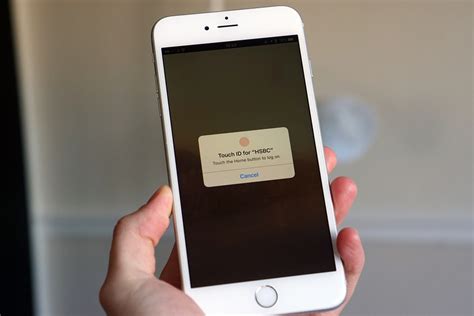
- Быстрая и удобная разблокировка устройства: Touch ID позволяет разблокировать iPhone 7 всего одним касанием пальца, без необходимости вводить пароль или код доступа.
- Безопасность и конфиденциальность: благодаря сканеру отпечатков пальцев, Touch ID обеспечивает высокий уровень защиты ваших личных данных и информации на устройстве. Ваши отпечатки пальцев хранятся на специальной зашифрованной памяти в самом устройстве, а не передаются сторонним сервисам или серверам Apple.
- Возможность использования для входа в приложения и автоматического заполнения паролей: Touch ID позволяет использовать отпечаток пальца для входа в различные приложения, такие как банковские или мессенджеры, а также автоматически заполнять пароли без необходимости их ввода.
- Покупки через Apple Pay: с Touch ID вы можете совершать покупки в магазинах, приложениях и на вебсайтах, используя свой отпечаток пальца вместо ввода банковской карты или пароля.
- Многофункциональность: помимо разблокировки устройства, Touch ID также позволяет использовать пальец для предоставления доступа к зашифрованным файлам, запуска определенных приложений или даже подтверждения платежей внутри приложений.
Touch ID на iPhone 7 представляет собой удобный и надежный способ обеспечить безопасность вашего устройства и данных, а также сделать использование iPhone более комфортным и быстрым.
Как настроить Touch ID на iPhone 7
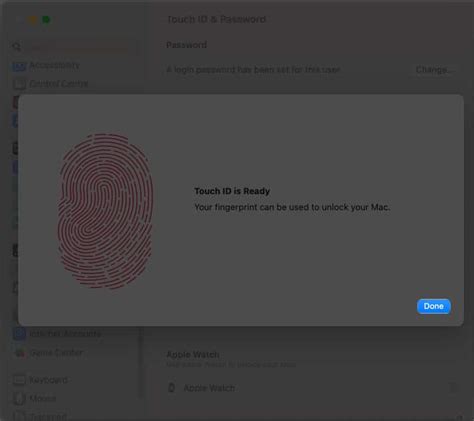
Чтобы настроить Touch ID на iPhone 7, следуйте этим шагам:
- Откройте приложение "Настройки" на своем iPhone 7.
- Прокрутите вниз и найдите раздел "Touch ID и пароль".
- Введите свой текущий пароль, если у вас установлен пароль для разблокировки устройства.
- Нажмите на пункт "Добавить отпечаток пальца".
- Приложите палец к домашней кнопке, чтобы начать процесс сканирования.
- Медленно перемещайте палец по кнопке, чтобы система смогла считать отпечаток пальца со всех углов.
- Повторите процесс для каждого пальца, которым вы хотите пользоваться для Touch ID.
- После завершения процесса сканирования, нажмите на кнопку "Готово".
Теперь Touch ID настроен на вашем iPhone 7 и готов к использованию. Вы можете разблокировать устройство, просто приложив палец к кнопке домашнего экрана, а также использовать Touch ID для авторизации в приложениях и осуществления платежей через Apple Pay.
Как использовать Touch ID для разблокировки iPhone 7

- Перейдите в меню "Настройки" на вашем iPhone 7.
- Прокрутите вниз и нажмите на раздел "Touch ID и код-пароль".
- Если у вас уже есть установленный код-пароль, вам нужно будет его ввести.
- Нажмите на опцию "Добавить отпечаток пальца".
- Разместите палец на кнопке Home и приложите его нежно, чтобы Touch ID мог распознать его.
- Повторите это действие несколько раз, чтобы Touch ID мог сохранить ваш отпечаток пальца в системе.
- После завершения процесса сохранения отпечатка пальца, ваш iPhone 7 будет готов использовать Touch ID для разблокировки.
Теперь, чтобы разблокировать iPhone 7 с помощью Touch ID, просто разместите палец на кнопке Home, пока экран iPhone не разблокируется.
Touch ID также может использоваться для автоматического заполнения паролей в Safari и других приложениях, а также для подтверждения покупок в App Store и iTunes Store.
Не забудьте, что Touch ID - это дополнительный уровень безопасности для вашего iPhone 7, поэтому убедитесь, что ваш отпечаток пальца сохраняется безупречно и никому другому неизвестен.
Touch ID и покупки в App Store
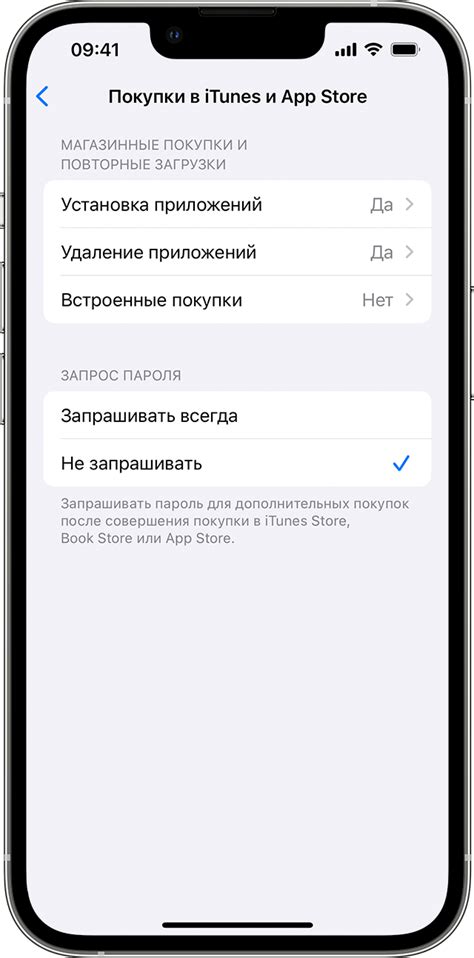
Touch ID на iPhone 7 позволяет не только разблокировать устройство и авторизоваться в приложениях, но и упрощает процесс покупок в App Store. Благодаря Touch ID вы можете подтверждать свои покупки одним касанием пальца, без необходимости вводить пароль каждый раз.
Чтобы настроить Touch ID для покупок в App Store, выполните следующие шаги:
- Откройте приложение "Настройки" на своем iPhone 7.
- Прокрутите вниз и выберите раздел "Touch ID и код-пароль".
- Введите свой код-пароль, если это потребуется.
- Включите опцию "Установить Touch ID для покупок".
- Нажмите на "Продолжить".
- Укажите палец, который вы хотите использовать для подтверждения покупок в App Store.
- Приложение попросит вас несколько раз приложить палец к кнопке Touch ID, чтобы устройство могло настроить считывание отпечатка пальца.
- После завершения процесса настройки вы сможете использовать Touch ID для подтверждения своих покупок в App Store.
Теперь, когда у вас настроен Touch ID для покупок, вы сможете производить покупки в App Store без лишних усилий. Просто выберите приложение или товар, который хотите приобрести, нажмите на кнопку "Покупка" или цену, и затем подтвердите совершение покупки с помощью своего отпечатка пальца.
Touch ID упрощает процесс покупок и добавляет уровень безопасности. Ваши отпечатки пальцев сохраняются только на устройстве, а не передаются или хранятся на серверах Apple. Это гарантирует безопасность вашей информации при покупках.
Как добавить дополнительные отпечатки пальцев в Touch ID
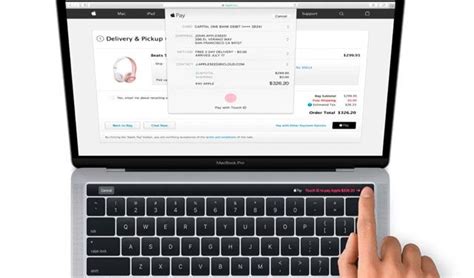
Touch ID на iPhone 7 позволяет зарегистрировать до пяти отпечатков пальцев, что позволяет иметь доступ к устройству нескольким пользователям или использовать разные пальцы для разных задач. Чтобы добавить дополнительный отпечаток пальца в Touch ID, следуйте этим простым инструкциям:
- Откройте Настройки на вашем iPhone 7.
- Найдите раздел "Touch ID и пароль" и нажмите на него.
- Введите свой текущий пароль для подтверждения вашей личности.
- Выберите пункт "Добавить отпечаток пальца" из списка опций.
- Приложите палец к кнопке Touch ID и удерживайте его на месте до тех пор, пока ваш iPhone не завершит процесс сканирования.
- Повторите процедуру с другими пальцами, если вы хотите добавить еще отпечатки. Вы можете зарегистрировать до пяти отпечатков пальцев.
После того, как вы добавили дополнительные отпечатки пальцев в Touch ID, вы можете использовать их для различных задач, таких как разблокировка iPhone, покупки в App Store и авторизация в приложениях третьих сторон. Обратите внимание, что каждый отпечаток пальца будет связан с конкретным пользователем и не может быть использован другими лицами без вашего разрешения.