Автоматические субтитры на сегодняшний день являются неотъемлемой частью многих плееров и видеохостингов. Они помогают тем, кто имеет проблемы со слухом или не знает языка оригинала, понять содержание видео. Однако, не всегда эти субтитры нужны или желаемы. Иногда они могут быть неправильными или раздражающими, что требует их отключения. В этой статье мы рассмотрим три простых способа отключить автоматические субтитры и насладиться просмотром видео без лишней помехи.
Первый способ - это использование настроек в самом видеоплеере. Большая часть плееров имеет возможность отключения субтитров прямо в своем интерфейсе. Обычно это делается через меню настроек или кнопку с иконкой субтитров. Просто найдите соответствующий пункт в настройках плеера и отключите субтитры по своему усмотрению.
Второй способ - это изменение настроек на конкретном видеохостинге. Некоторые платформы, такие как YouTube или ВКонтакте, позволяют пользователю отключать субтитры на уровне аккаунта или конкретного видео. Для этого вам необходимо авторизоваться на сайте, перейти в настройки видео и найти соответствующую опцию отключения субтитров. После сохранения изменений субтитры больше не будут отображаться на выбранном видео.
Третий способ - это использование расширений для браузера. Некоторые разработчики создали специальные расширения, которые позволяют контролировать субтитры на всех сайтах с видео. Например, расширение "Disable YouTube HTML5 Player" позволяет отключить автоматические субтитры на YouTube. Просто установите нужное расширение на свой браузер и настройте его в соответствии с вашими потребностями.
Разблокировка автоматических субтитров:
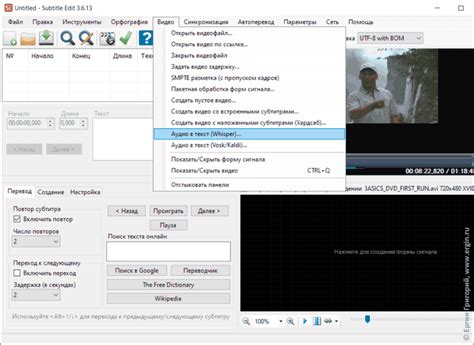
Если вам необходимо отключить автоматические субтитры на вашем устройстве, для этого можно воспользоваться несколькими способами:
- Перейдите в настройки плеера или платформы для просмотра видео и найдите раздел субтитров. В этом разделе вы должны найти опцию "Автоматические субтитры" или что-то похожее. Отключите эту опцию, чтобы остановить отображение автоматических субтитров.
- Если настройки плеера или платформы не предоставляют возможность отключения автоматических субтитров, попробуйте изменить язык отображаемых субтитров на "Нет" или "Выкл.".
- Если первые два способа не сработали, попробуйте найти соответствующую опцию в настройках вашего устройства. Некоторые устройства имеют настройки субтитров, которые могут перекрывать настройки плеера или платформы.
Выберите подходящий способ, чтобы отключить автоматические субтитры и наслаждаться просмотром видео без ненужных текстовых сообщений. Если вам все же не удастся отключить автоматические субтитры, обратитесь к документации или поддержке соответствующего плеера, платформы или устройства для получения дополнительной помощи.
Простые шаги для отключения субтитров на видео
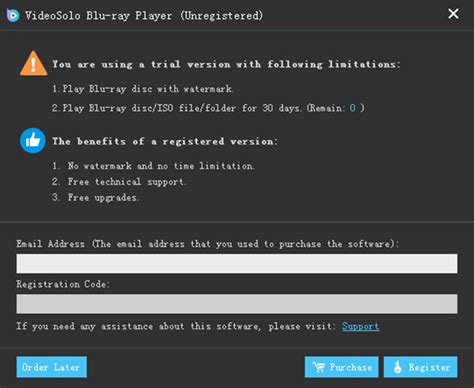
Если вы хотите отключить субтитры на видео, вот несколько простых шагов, которые помогут вам справиться с этой задачей.
- Откройте видео, на котором включены субтитры.
- Найдите кнопку настройки видео. Она может выглядеть как шестеренка или зубчатое колесо.
- Нажмите на кнопку настройки, чтобы открыть меню настроек.
- В меню настроек найдите раздел, связанный с субтитрами.
- В зависимости от платформы, вы можете увидеть опцию "Субтитры" или "Caption". Нажмите на нее.
- В открывшемся меню выберите "Выключить субтитры" или аналогичную опцию.
- Субтитры должны быть отключены на видео. Если вы хотите снова включить их, просто повторите эти шаги и выберите "Включить субтитры".
Следуя этим простым шагам, вы сможете легко отключить субтитры на видео и наслаждаться просмотром без ненужной текстовой информации.
Отключение авто-перевода субтитров на YouTube

- Настройки воспроизведения
- Отключение субтитров на конкретном видео
- Настройки аккаунта
Первый способ - отключить авто-перевод субтитров через настройки воспроизведения. Чтобы сделать это, откройте видео на YouTube и нажмите на значок шестеренки, расположенный под видеоплеером. Далее выберите пункт "Субтитры" в выпадающем меню. Найдите опцию "Автоматический перевод" и выберите "Выключено". Теперь авто-перевод субтитров будет отключен для всех видео.
Если вы хотите отключить авто-перевод субтитров только на определенном видео, вы можете сделать это непосредственно из плеера. Во время воспроизведения видео найдите значок "CC" на панели управления плеером, который обозначает субтитры. Щелкните на этом значке и выберите опцию "Отключено" в меню субтитров. Теперь авто-перевод субтитров будет отключен только для данного видео.
Если вам нужно установить отключение авто-перевода субтитров по умолчанию для всех видео на вашем аккаунте, вы можете изменить настройки в вашем профиле. Нажмите на свою учетную запись в правом верхнем углу экрана и выберите "Настройки" в выпадающем меню. Затем перейдите в раздел "Субтитры" и найдите опцию "Автоматический перевод". Выберите "Выключено" и сохраните изменения. Теперь авто-перевод субтитров будет отключен по умолчанию для всех видео.
Следуя этим простым инструкциям, вы сможете легко отключить авто-перевод субтитров на YouTube и наслаждаться просмотром видео без ненужного перевода.
Настройки для отключения автоматических субтитров:
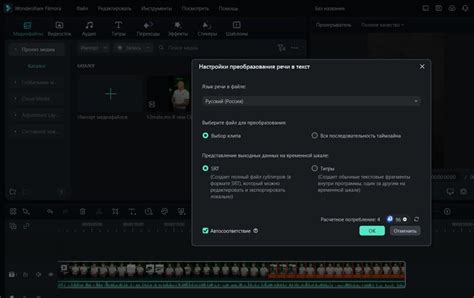
В случае, если вам необходимо отключить автоматические субтитры на видео, можно воспользоваться тремя основными способами. Ниже приведены инструкции по каждому из них:
| Способ | Инструкции |
|---|---|
| 1. | Перейдите в настройки видеоплеера и найдите раздел "Субтитры". Откройте это меню. |
| 2. | В разделе "Субтитры" вы должны увидеть опцию "Автоматические субтитры" или что-то похожее. Отключите эту опцию. |
| 3. | После отключения автоматических субтитров сохраните изменения и закройте настройки видеоплеера. Теперь субтитры не будут отображаться автоматически. |
Обратите внимание, что точные шаги может варьироваться в зависимости от видеоплеера или устройства, которое вы используете для просмотра видео.
Изменение языковых параметров настройки субтитров
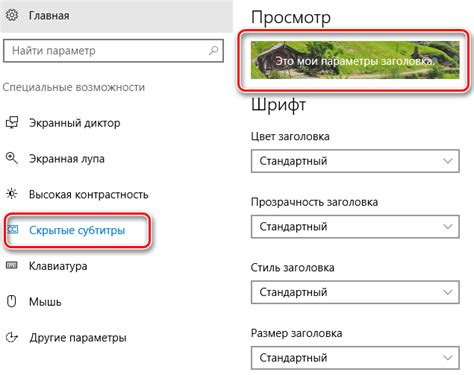
У многих онлайн-платформ и медиапроигрывателей есть возможность изменить языковые настройки субтитров. Это позволяет адаптировать субтитры под ваши предпочтения и улучшить понимание контента.
Чтобы изменить языковые параметры субтитров, следуйте этим простым инструкциям:
- Откройте настройки субтитров. Обычно это можно сделать, нажав на значок субтитров на панели управления воспроизведения или в настройках проигрывателя.
- Выберите язык субтитров. В разделе с языковыми настройками найдите доступные опции для выбора языка субтитров. Обычно поддерживаются несколько языков. Выберите язык, который вам наиболее удобен.
- Примените изменения. После выбора языка субтитров нажмите кнопку "Применить" или аналогичную, чтобы сохранить изменения.
Обратите внимание, что доступные настройки могут отличаться в зависимости от платформы или проигрывателя, который вы используете. Если вы не можете найти настройки языка субтитров, обратитесь к документации или службе поддержки соответствующей платформы или проигрывателя.