Командная строка – это удобный инструмент для управления операционной системой без использования графического интерфейса. В командной строке можно выполнять различные команды, запускать программы и выполнять множество других операций. Однако, многие пользователи не знают, как открыть командную строку в своей операционной системе. В данной статье рассмотрим 3 удобных способа открытия командной строки в Windows, macOS и Linux.
1. В Windows
В Windows можно открыть командную строку несколькими способами. Один из самых простых способов – нажать сочетание клавиш Win + R для вызова окна "Выполнить" и ввести команду cmd. После этого нажать клавишу Enter, и командная строка откроется.
Также в Windows 10 можно открыть командную строку, нажав правой кнопкой мыши на кнопку "Пуск" в левом нижнем углу экрана. В появившемся контекстном меню выбрать пункт "Командная строка" или "Windows PowerShell".
2. В macOS
В macOS командная строка называется "Терминал" и находится в папке "Утилиты". Открыть "Терминал" можно двумя способами. Первый способ – открыть папку "Утилиты" через файловый менеджер Finder, затем найти и запустить программу "Терминал".
Второй способ – воспользоваться поиском Spotlight. Для этого нужно нажать сочетание клавиш Cmd + Пробел или щелкнуть по значку лупы в правом верхнем углу экрана. В появившемся поле поиска ввести слово "Терминал" и выбрать программу "Терминал" из списка результатов.
3. В Linux
В Linux командная строка называется "Терминал" или "Консоль". В большинстве дистрибутивов Linux она находится в меню приложений. Чтобы открыть "Терминал", нужно кликнуть по значку "Терминал" или "Консоль" в меню приложений, либо воспользоваться поиском, чтобы быстро найти нужное приложение.
Также в большинстве дистрибутивов Linux можно открыть "Терминал" с помощью сочетания клавиш Ctrl + Alt + T. Это быстрый и удобный способ открыть командную строку без необходимости поиска в меню приложений.
Способ 1: Через меню "Пуск"
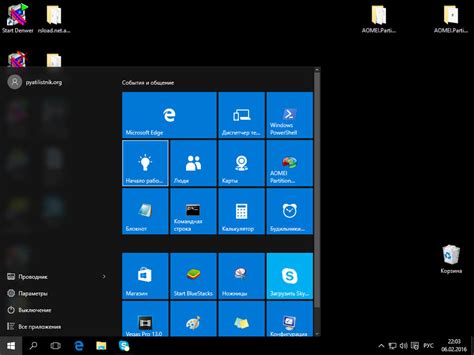
Открыть командную строку в операционной системе можно с помощью меню "Пуск". Ниже приведены шаги для открытия командной строки через меню "Пуск" в различных версиях операционных систем:
| Windows 10 |
| 1. Нажмите на кнопку "Пуск" в левом нижнем углу экрана или нажмите клавишу "Win" на клавиатуре. |
| 2. В появившемся меню "Пуск" найдите раздел "Windows Система" и нажмите на него. |
| 3. В открывшемся подразделе выберите "Командная строка" или "Командная строка (администратор)". |
После этого откроется командная строка, где вы сможете выполнять различные команды операционной системы.
Данный способ удобен и прост в использовании для пользователей Windows 10.
На Windows

Для открытия командной строки на компьютере с операционной системой Windows, есть несколько способов:
- Нажмите клавиши Win + R, чтобы открыть окно "Выполнить". Затем введите команду cmd и нажмите клавишу Enter.
- Нажмите на кнопку "Пуск" в левом нижнем углу экрана. В строке поиска начните вводить слово "командная строка" и выберите "Командная строка" в результате поиска.
- Нажмите на кнопку "Пуск", выберите "Все программы" или "Программы", затем найдите папку "Система Windows" и в ней выберите "Командная строка".
После выбранного способа командная строка откроется в новом окне, и вы сможете вводить команды для выполнения различных задач на компьютере.
На macOS

В операционной системе macOS существует несколько способов открыть командную строку: через приложение "Терминал", через Spotlight и с помощью горячих клавиш.
1. Открытие через приложение "Терминал":
| Шаги | Инструкции |
| 1 | Откройте папку "Программы". |
| 2 | Перейдите в папку "Служебные программы". |
| 3 | Найдите и откройте приложение "Терминал". |
2. Открытие через Spotlight:
| Шаги | Инструкции |
| 1 | Нажмите комбинацию клавиш "Command + Пробел", чтобы открыть Spotlight. |
| 2 | Начните вводить "Терминал" в поисковой строке. |
| 3 | Когда приложение "Терминал" появится в результатах, нажмите Enter, чтобы открыть его. |
3. Открытие с помощью горячих клавиш:
| Шаги | Инструкции |
| 1 | Нажмите комбинацию клавиш "Command + Пробел", чтобы открыть Spotlight. |
| 2 | Начните вводить "Терминал" в поисковой строке. |
| 3 | Когда приложение "Терминал" появится в результатах, нажмите комбинацию клавиш "Command + Enter", чтобы открыть его. |
Теперь вы знаете, как открыть командную строку в операционной системе macOS с помощью различных способов.
Способ 2: Через поиск
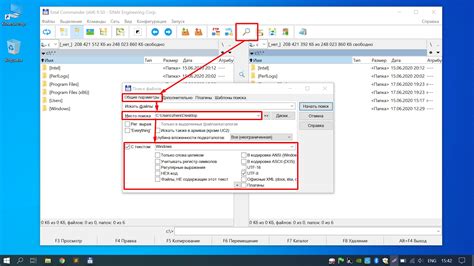
Для этого нажмите на кнопку "Пуск" в левом нижнем углу экрана либо нажмите клавишу Win на клавиатуре.
В поисковой строке, которая появится на экране, введите слово "cmd" и найдите в списке предложенных вариантов программу "Командная строка".
Нажмите на нее левой кнопкой мыши или используйте стрелочки на клавиатуре, чтобы выделить эту программу, и затем нажмите клавишу Enter или дважды щелкните мышкой, чтобы открыть командную строку.
Теперь вы можете использовать командную строку для выполнения различных команд и операций в операционной системе.
На Windows

Открыть командную строку в операционной системе Windows можно с помощью следующих способов:
Способ 1: Использование поиска
Откройте меню "Пуск" и введите в поле поиска "cmd" или "командная строка". Появится результат поиска с иконкой командной строки. Просто щелкните по ней, чтобы открыть командную строку.
Способ 2: Использование горячих клавиш
Нажмите сочетание клавиш "Win" + "R" на клавиатуре, чтобы открыть окно "Запустить". Введите "cmd" и нажмите "Enter". Командная строка откроется.
Способ 3: Использование контекстного меню
Откройте проводник и перейдите в папку, в которой вы хотите открыть командную строку. Удерживая клавишу "Shift" на клавиатуре, щелкните правой кнопкой мыши в пустой области окна проводника. В появившемся контекстном меню выберите пункт "Открыть окно команд" или "Открыть командную строку здесь". Командная строка откроется в выбранной папке.
На macOS

В операционной системе macOS есть несколько способов открыть командную строку.
1. Использование Spotlight:
Для вызова Spotlight, нажмите сочетание клавиш Command + Пробел. Затем начните вводить "Terminal" и выберите приложение "Terminal" из списка результатов поиска. После этого командная строка откроется.
2. Использование поиска в Finder:
Откройте Finder, затем нажмите в правом верхнем углу значок лупы. В поисковой строке, которая появится, введите "Terminal". В результатах поиска выберите приложение "Terminal", чтобы открыть командную строку.
3. Запуск через папку "Утилиты":
Откройте Finder. Затем откройте папку "Приложения" и в ней найдите папку "Утилиты". Внутри папки "Утилиты" найдите приложение "Terminal" и дважды кликните, чтобы открыть командную строку.
Открытие командной строки в macOS позволяет управлять системой через текстовый интерфейс и выполнять различные задачи в командной строке.
Способ 3: Через комбинацию клавиш
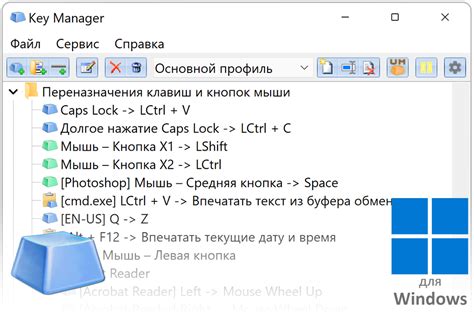
После выполнения данных действий откроется окно командной строки, готовое принимать введенные команды. Этот способ особенно удобен, если вы часто используете командную строку и не хотите отвлекаться от работы с помощью мыши.
Использование клавиатурных комбинаций позволяет значительно экономить время и повышает эффективность работы с операционной системой. Поэтому, если вы еще не знакомы с данной функцией, рекомендуется попробовать открыть командную строку через комбинацию клавиш Win + R.
На Windows

В операционной системе Windows существует несколько удобных способов открыть командную строку.
1. Используйте комбинацию клавиш Win + R. Это откроет окно Выполнить. Введите "cmd" или "cmd.exe" и нажмите Enter. Тем самым, командная строка будет запущена.
2. Щелкните правой кнопкой мыши на пустой области рабочего стола или в проводнике, затем выберите пункт "Новый" и "Ярлык". В поле для ввода пути к файлу введите "cmd.exe" и нажмите кнопку "Далее". Дайте новому ярлыку имя, например, "Командная строка". Щелкните правой кнопкой мыши на созданном ярлыке и выберите пункт "Свойства". В разделе "Ярлык" найдите поле "Объект" и добавьте в конец строки "%windir%\System32\cmd.exe", а затем нажмите "Применить".
3. Откройте рабочую панель задач, найдите надпись "Поиск" и введите "cmd". В поисковых результатах появится приложение "Командная строка". Нажмите на него, чтобы запустить командную строку.