Создание графиков – одна из самых популярных функций в текстовом редакторе Microsoft Word. Графики облегчают визуализацию данных и помогают наглядно представить информацию. Однако, иногда стандартные границы графиков могут быть излишне запутанными или просто не подходить под дизайн документа.
Если вы хотите убрать границы на графике в Word, есть несколько простых способов сделать это. Один из самых простых способов – использовать функцию "Форматирование графика". Она позволяет вам изменить вид границ, а также добавить или удалить их по своему усмотрению.
Чтобы убрать границы на графике, откройте документ в Word и выберите график, который вы хотите отформатировать. Затем нажмите правой кнопкой мыши на графике и выберите пункт "Форматирование графика" из контекстного меню. В открывшемся окне вы можете увидеть различные вкладки, где вы можете настроить границы графика.
Удаление границ на графике в Word: необходимость и способы
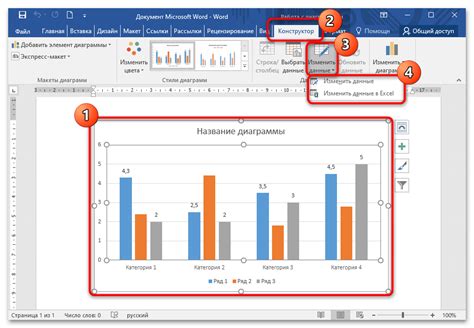
Многие пользователи программы Microsoft Word нередко сталкиваются с необходимостью удалить границы на графике, чтобы подчеркнуть определенные детали или просто сделать изображение более эстетичным. Удаление границ может также придать графику более профессиональный и современный вид.
Убрать границы на графике в Word можно с помощью различных способов, в зависимости от того, как именно был создан график и какие изменения требуется внести.
Один из самых простых способов удалить границы на графике - открыть контекстное меню, щелкнув правой кнопкой мыши на графике, затем выбрав пункт "Форматировать данные серии". В открывшемся окне нужно выбрать вкладку "Обводка" или "Границы", где можно отключить границы или установить прозрачную обводку, нажав на соответствующую опцию.
Другой способ удалить границы на графике - выделить график, затем выбрать пункт меню "Инструменты" и перейти на вкладку "Форматирование", где можно установить стиль линий для границ графика. Чтобы удалить границы полностью, нужно выбрать стиль "Нет линий".
Также можно удалить границы графика, изменив формат строки данных или столбца посредством пункта меню "Формат" в верхней панели Word. В этом случае нужно выбрать соответствующий объект, затем отключить границы или установить прозрачную обводку.
В некоторых случаях может потребоваться открывать и редактировать графики в отдельном приложении, таком как Microsoft Excel или PowerPoint. Это позволит более гибко настроить границы и внешний вид графика, а затем вставить его в документ Word.
Удаление границ на графике в Word - простая и эффективная задача, которая может сделать ваш документ более профессиональным и привлекательным. Выберите подходящий способ и настройте границы графика так, чтобы они соответствовали вашим потребностям и предпочтениям.
Импорт данных для графика
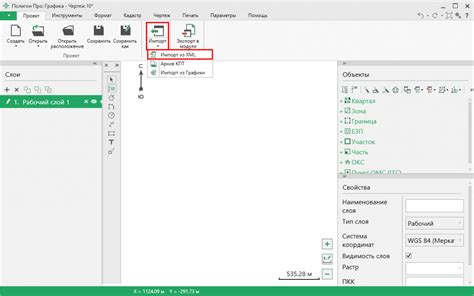
Для создания графика в Word необходимо импортировать данные из источника, такого как Microsoft Excel или CSV-файл. Это позволяет вам использовать уже существующие данные и легко вставить их в Word для создания графика.
Для импорта данных в Word, следуйте этим шагам:
1. Откройте Word и создайте новый документ.
Откройте Microsoft Word на вашем компьютере и создайте новый документ, в котором вы хотите создать график.
2. Настройте страницу для графика.
Перед импортом данных рекомендуется настроить страницу документа. Вы можете изменить ориентацию страницы, размер бумаги и масштаб, чтобы график выглядел наиболее эффективно.
3. Выберите тип графика.
Выберите тип графика, который соответствует вашим данным и целям. Word предлагает различные типы графиков, такие как столбчатая диаграмма, круговая диаграмма, гистограмма и т.д. Выберите наиболее подходящий тип графика.
4. Импортируйте данные в график.
Нажмите на кнопку "Данные" в верхней панели инструментов графика или щелкните правой кнопкой мыши на графике и выберите "Изменить данные". Это откроет окно редактора данных.
В окне редактора данных вы можете импортировать данные из Excel или CSV-файла. Выберите нужный способ импорта и следуйте указаниям. Вам может потребоваться выбрать диапазон ячеек с данными или указать путь к файлу CSV.
5. Отформатируйте график и удалите границы.
После импорта данных вы можете отформатировать график, добавить подписи осей, названия и легенду. Чтобы удалить границы на графике, выберите график и щелкните правой кнопкой мыши, затем выберите "Формат диаграммы". В окне форматирования диаграммы найдите опцию "Обводка" и установите значение "Без обводки".
После завершения этих шагов вы успешно импортировали данные для графика в Word и создали график без границ. Теперь вы можете сохранить ваш документ и напечатать его или поделиться с другими.
Создание графика в Word
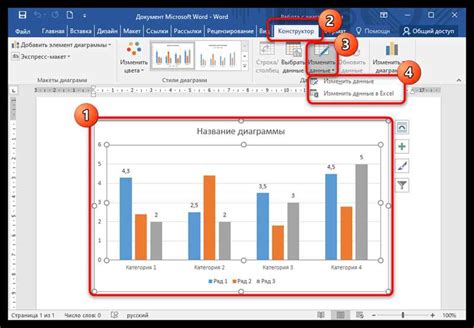
Microsoft Word предоставляет удобные инструменты для создания и редактирования графиков. Графики могут быть использованы для наглядного представления данных и помогают лучше понять информацию.
Для создания графика в Word следуйте следующим шагам:
- Откройте документ в Word, в котором вы хотите создать график.
- Выберите вкладку "Вставка" в верхнем меню.
- В разделе "График" выберите тип графика, который хотите создать.
- После выбора типа графика нажмите "ОК".
- Появится Excel-подобная таблица, где вы сможете ввести данные для графика.
- Внесите изменения в данные или перетащите границу таблицы для добавления или удаления строк или столбцов.
- Когда вы введете все необходимые данные, закройте таблицу графика, нажав на крестик в ее верхнем правом углу.
- График появится на месте, где вы выбрали его создать. Вы можете изменить его размер или положение, используя стандартные инструменты Word.
Теперь вы знаете, как создать график в Word и представить данные наглядно. Используйте эту функцию для улучшения визуального представления информации в ваших документах.
Изменение стиля графика
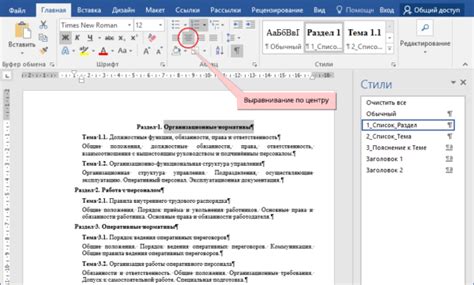
Чтобы изменить стиль графика в программе Microsoft Word, вам потребуется следующие действия:
- Выделите график, которому нужно изменить стиль. Для этого щелкните на нем левой кнопкой мыши.
- На вкладке "Формат" в группе "Стили графиков" выберите необходимый стиль. В зависимости от версии Word, доступные стили могут отличаться.
- Если график не содержит границ, но они отображаются при печати, убедитесь, что настройки печати для графика правильно настроены. Для этого выберите график, перейдите на вкладку "Макет" и настройте параметры печати в группе "Настройка страницы".
Если доступные стили графиков не удовлетворяют вашим потребностям, вы можете настроить график вручную. Для этого:
- Выберите график и перейдите на вкладку "Формат" - "Стили графиков".
- В группе "Стили графиков" выберите "Редактировать" или "Стиль графика".
- В появившемся диалоговом окне вы можете настроить различные параметры стиля графика, такие как цвета, линии, шрифты и многое другое.
- После внесения всех необходимых изменений нажмите кнопку "ОК" для применения стиля к графику.
Изменение стиля графика позволяет придать ему более профессиональный и красивый внешний вид, а также может быть полезным при публикации графиков в документах.
Удаление границ графика

В Microsoft Word у графиков по умолчанию есть границы, которые могут ограничивать их внешний вид и визуальное воздействие. Однако, если вы желаете удалить эти границы и создать более эстетичный график, это можно сделать с помощью нескольких простых шагов.
Чтобы удалить границы с графика в Microsoft Word, следуйте следующей последовательности действий:
- Выделите график, на который необходимо удалить границы.
- На панели инструментов выберите вкладку "График" и откройте меню "Форматирование графика".
- В меню "Форматирование графика" выберите опцию "Рамка графика".
- В открывшемся подменю выберите опцию "Рамка отсутствует" для удаления границ графика.
После выполнения этих шагов, границы графика полностью исчезнут, что позволит создать более привлекательный и профессиональный внешний вид графика.
Замена границ на графике может быть особенно полезной при создании презентаций, отчетов или других документов, где визуальное представление данных играет важную роль. Удаление границ графика поможет сделать вашу работу более профессиональной и привлекательной.
Удаление границ из отдельных элементов графика
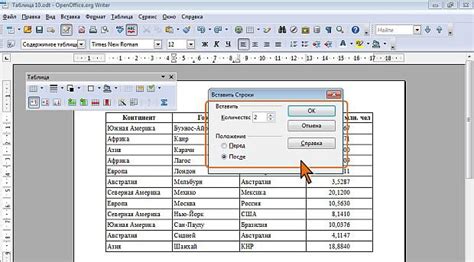
Если вы хотите удалить границы из отдельных элементов графика в Word, вам понадобятся следующие шаги:
- Выделите элемент графика, из которого вы хотите удалить границы.
- Перейдите на вкладку "Формат" в меню Word.
- В разделе "Стили границы" выберите "Без границ" или "Удалить границы" в зависимости от вашей версии Word.
После выполнения этих шагов границы элемента графика будут удалены, что сделает ваш график более эстетичным и профессиональным.
Удаление границ из отдельных элементов графика в Word – это простой способ повысить визуальное качество ваших документов и сделать их более привлекательными для чтения и понимания.
Сброс стилей и особенности удаления границ

Удаление границ на графике в Word может показаться не такой простой задачей, как кажется на первый взгляд. Дело в том, что все элементы в документе имеют свои стили, которые могут накладываться на график и мешать его дальнейшему редактированию.
Основным способом удаления границ на графике является сброс всех стилей к исходному состоянию. Для этого необходимо выделить сам график, затем открыть вкладку "Формат" в верхней панели меню. Далее следует выбрать опцию "Сбросить стили" и подтвердить действие. После этого все стили будут удалены, включая границы.
Однако, стоит учитывать, что при сбросе стилей могут быть удалены и другие настройки графика, такие как цвет фона, шрифты и прочие элементы форматирования. Поэтому перед сбросом стилей рекомендуется сохранить исходный документ, чтобы при необходимости можно было вернуться к предыдущему состоянию.
Также стоит отметить, что в некоторых случаях сброс стилей может не привести к полному удалению границ на графике. В этом случае можно попробовать удалить границы вручную, используя функции редактирования таблицы. Для этого нужно щелкнуть правой кнопкой мыши на графике, выбрать опцию "Изменить таблицу данных" и удалить соответствующие границы в окне редактирования таблицы.
В итоге, удаление границ на графике в Word может быть выполнено путем сброса всех стилей к исходному состоянию или удаления границ вручную. При этом, стоит быть осторожным и сохранить исходный документ, чтобы можно было откатить изменения в случае необходимости.
| Номер параграфа | Текст |
| 1 | Удаление границ на графике в Word может показаться не такой простой задачей, как кажется на первый взгляд. Дело в том, что все элементы в документе имеют свои стили, которые могут накладываться на график и мешать его дальнейшему редактированию. |
| 2 | Основным способом удаления границ на графике является сброс всех стилей к исходному состоянию. Для этого необходимо выделить сам график, затем открыть вкладку "Формат" в верхней панели меню. Далее следует выбрать опцию "Сбросить стили" и подтвердить действие. После этого все стили будут удалены, включая границы. |
| 3 | Однако, стоит учитывать, что при сбросе стилей могут быть удалены и другие настройки графика, такие как цвет фона, шрифты и прочие элементы форматирования. Поэтому перед сбросом стилей рекомендуется сохранить исходный документ, чтобы при необходимости можно было вернуться к предыдущему состоянию. |
| 4 | Также стоит отметить, что в некоторых случаях сброс стилей может не привести к полному удалению границ на графике. В этом случае можно попробовать удалить границы вручную, используя функции редактирования таблицы. Для этого нужно щелкнуть правой кнопкой мыши на графике, выбрать опцию "Изменить таблицу данных" и удалить соответствующие границы в окне редактирования таблицы. |
| 5 | В итоге, удаление границ на графике в Word может быть выполнено путем сброса всех стилей к исходному состоянию или удаления границ вручную. При этом, стоит быть осторожным и сохранить исходный документ, чтобы можно было откатить изменения в случае необходимости. |
Сохранение и экспорт графика без границ
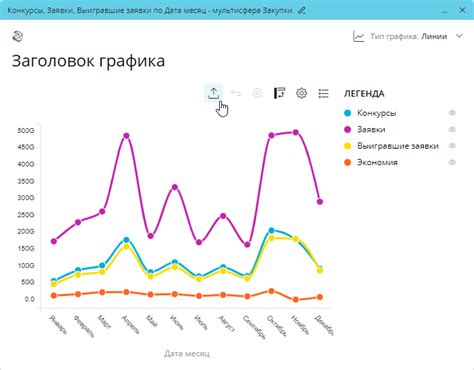
Когда мы создаем графики в Word, по умолчанию они часто имеют границы, которые ограничивают их. Однако в некоторых случаях может потребоваться удалить границы, чтобы создать более эстетичный и профессиональный вид графика. В этом разделе мы рассмотрим, как сохранить и экспортировать график без границ в Word.
1. Выберите график, для которого вы хотите удалить границы.
2. Нажмите правой кнопкой мыши на графике и выберите "Формат графика" во всплывающем меню.
3. В открывшемся диалоговом окне "Формат графика" выберите вкладку "Обводка".
4. Установите значение толщины границ в 0 или выберите "Без границ" в поле "Стиль".
5. Нажмите кнопку "ОК", чтобы применить изменения и удалить границы графика.
После удаления границ графика вы можете сохранить его в формате изображения или экспортировать его в другое приложение без границ. Чтобы сохранить график в формате изображения, щелкните правой кнопкой мыши на графике и выберите "Сохранить как изображение". Затем выберите желаемый формат файла (например, JPEG или PNG) и сохраните график.
Если вы хотите экспортировать график без границ в другое приложение, вы можете скопировать его и вставить в нужное место в этом приложении. Чтобы скопировать график, выберите его и нажмите комбинацию клавиш Ctrl+C. Затем откройте нужное приложение и нажмите комбинацию клавиш Ctrl+V, чтобы вставить график без границ.
Теперь у вас есть график без границ, который можно использовать в документах Word или экспортировать в другие приложения. Удаление границ графика позволяет создавать более эстетичные и профессиональные визуальные материалы.