Гугл Док - это удобный инструмент для создания и редактирования текстовых документов, таблиц, презентаций и других файлов. Однако, при работе с таблицами, возникает необходимость убрать границы, чтобы интерфейс выглядел более эстетично и профессионально.
Существует несколько простых способов, позволяющих с легкостью убрать границы таблицы в Гугл Док. Во-первых, можно использовать инструмент "Стили ячейки", находящийся в верхней панели редактора. Достаточно выделить нужные ячейки, выбрать вкладку "Стили ячейки" и в разделе "Границы" выбрать опцию "Нет границ".
Если же вам нужно убрать границы для всей таблицы, можно воспользоваться другим способом. В верхней панели редактора выберите вкладку "Формат", затем "Таблица" и "Стили таблицы". В открывшемся окне выберите вкладку "Границы" и установите значение "Нет границ". Границы таблицы исчезнут мгновенно, придавая вашей работе более современный и элегантный вид.
Таким образом, убрать границы таблицы в Гугл Док совсем не сложно. Благодаря интуитивно понятному интерфейсу и простым способам настройки внешнего вида, вы сможете создавать стильные и профессиональные документы без лишних усилий. Не стесняйтесь экспериментировать с различными настройками и находить оптимальное решение для ваших потребностей!
Убираем рамку таблицы в Гугл Док
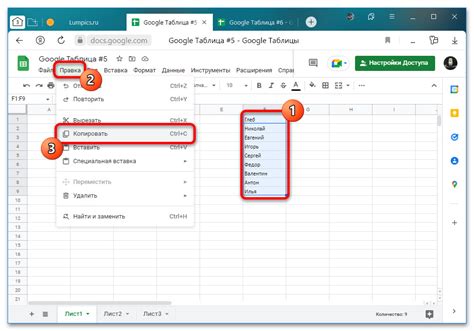
Когда вы создаете таблицу в Гугл Док, она обычно имеет стандартную рамку вокруг каждой ячейки. Однако иногда вы можете захотеть удалить эту рамку для создания более современного и эстетичного вида таблицы.
Существуют несколько простых способов убрать рамку таблицы в Гугл Док:
- Первый способ - выберите таблицу, затем откройте панель "Таблицы" в верхней панели меню и снимите галочку с опции "Рамка". Теперь ваша таблица будет без рамки.
- Второй способ - выберите таблицу и щелкните правой кнопкой мыши, затем выберите пункт "Свойства таблицы". В открывшемся окне вы найдете вкладку "Таблица", где можно отключить опцию "Рамка".
- Третий способ - если вы хотите убрать рамку только у определенной ячейки или группы ячеек, выделите нужные ячейки и откройте панель "Границы" в верхней панели меню. Затем выберите опцию "Без границ" или "Внешняя граница: Нет". Это удалит рамку только у выделенных ячеек.
Выберите наиболее удобный для вас способ и уберите рамку таблицы в Гугл Док, чтобы создать более современный и стильный документ.
Простые способы удаления границ

- Используйте клавишу "Esc". При выделении таблицы в Гугл Док нажмите клавишу "Esc" на клавиатуре, чтобы выделение таблицы снялось. Границы таблицы будут удалены.
- Используйте встроенные стили. В Гугл Док есть функционал добавления стилей к таблицам. Выделите таблицу, затем щелкните правой кнопкой мыши и выберите "Таблица". В окне, которое откроется, выберите вкладку "Отображение" и установите "Вид таблицы" в "Без границ".
- Используйте команду "Без границ". Выделите таблицу и выберите команду "Формат" в верхнем меню. В выпадающем списке выберите "Рамка" и затем "Без границ". Границы таблицы будут удалены.
Применяя эти простые способы, вы сможете быстро и легко удалить границы таблицы в Гугл Док и настроить ее внешний вид так, как вам нужно.
Особенности настройки таблиц в Гугл Док
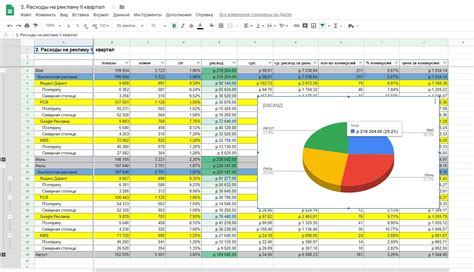
Гугл Док предоставляет удобный инструмент для создания и форматирования таблиц. При работе с таблицами, важно учесть некоторые особенности настройки.
Во-первых, для убирания границ таблицы в Гугл Док можно использовать простые способы. Для этого необходимо выделить нужную область таблицы, затем нажать на панели инструментов на иконку "Границы" и выбрать пункт "Без границ".
Во-вторых, при форматировании таблицы полезно использовать различные опции, такие как изменение ширины столбцов или высоты строк. Для этого необходимо выделить нужную область таблицы, затем нажать правой кнопкой мыши и выбрать пункт "Изменить размер" в контекстном меню.
Еще одной полезной функцией Гугл Док является возможность добавлять и удалять строки и столбцы в таблице. Для этого необходимо выделить нужную область таблицы, затем нажать правой кнопкой мыши и выбрать пункты "Вставить строки" или "Вставить столбцы" в контекстном меню.
Также, Гугл Док позволяет добавлять формулы и расчеты в ячейки таблицы. Для этого необходимо выбрать нужную ячейку и ввести формулу или используя специальные функции.
Все эти возможности Гугл Док делают процесс работы с таблицами удобным и эффективным. Следуя простым инструкциям, можно настроить таблицы по своему вкусу и получить профессионально выглядящие документы.
Модификация стилей таблицы

Google Документы предлагают различные способы изменить стили таблицы и создать уникальный дизайн. Возможно, вам захочется удалить границы таблицы полностью или только частично. Также вы можете изменить цвет границ и добавить отступы для улучшения внешнего вида таблицы.
Чтобы удалить все границы таблицы, вы можете применить следующий CSS-стиль к таблице:
table {border-collapse: collapse;}
table td, table th {border: none;} С помощью этого стиля вы сможете создать эффект безграничной таблицы.
Если вы хотите удалить только внешние границы таблицы, вы можете добавить стиль:
table {border-collapse: collapse;}
table td, table th {border: none;}
table tr:first-child td, table tr:last-child td, table tr td:first-child, table tr td:last-child {border: none;} Таким образом, внутренние границы таблицы останутся, а внешние будут удалены.
Кроме того, вы можете изменить цвет границ таблицы, применив CSS-свойства border-color и border-width к таблице:
table {border-collapse: collapse; border-color: red; border-width: 2px;} А чтобы добавить отступы между ячейками таблицы, вы можете использовать CSS-свойство padding:
table td, table th {padding: 10px;} Эти простые методы помогут вам модифицировать стили таблицы в Google Документах и создать уникальный дизайн. Попробуйте разные комбинации стилей и настройте таблицу под свои потребности.
Функции для убирания границ
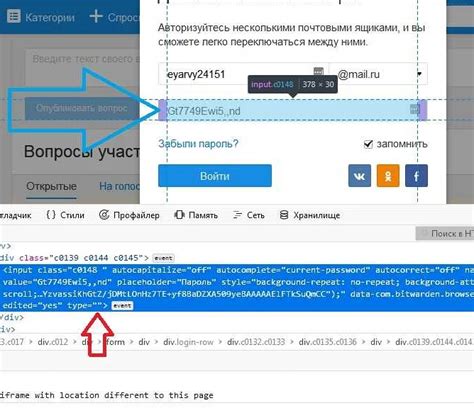
В Гугл Док имеются несколько простых функций, с помощью которых можно легко убрать границы таблицы и придать ей более современный вид.
Одной из таких функций является "Границы ячеек". Для использования данной функции необходимо выделить нужные ячейки в таблице и затем нажать на кнопку "Границы ячеек" на панели инструментов. После этого будет отображено всплывающее окно с настройками границ. Здесь можно выбрать опцию "Нет границ", чтобы убрать все рамки вокруг выделенных ячеек. Также можно изменить толщину и стиль границ, а также их цвет.
Еще одной полезной функцией является "Внешний вид таблицы". Для того чтобы воспользоваться ей, необходимо выделить всю таблицу или ее часть и нажать на кнопку "Внешний вид таблицы" на панели инструментов. Здесь можно выбрать опцию "Без границ", чтобы убрать все рамки таблицы. Также здесь можно изменить цвет заливки ячеек, цвет текста, размер и шрифт.
При использовании этих функций необходимо помнить, что изменения применяются только к выделенным областям. Если нужно убрать границы всей таблицы, следует сначала выделить ее целиком. Также следует отметить, что убирая границы таблицы, следует быть осторожными, так как это может сделать информацию в таблице менее читабельной и труднодоступной. Поэтому перед выполнением данной операции рекомендуется проверить, как изменения внешнего вида таблицы повлияют на удобство ее использования.
Использование встроенных шаблонов таблицы

Чтобы использовать встроенные шаблоны таблицы, откройте Гугл Док и создайте новую таблицу или выберите уже существующую. Затем выделите всю таблицу или только нужные ячейки.
Далее, в меню Гугл Док, выберите пункт "Таблицы" и наведите курсор на пункт "Стиль таблицы". В появившемся меню выберите один из предложенных шаблонов таблицы.
После выбора шаблона, границы таблицы будут автоматически удалены, а таблица приобретет новый стиль и дизайн.
Помимо этого, вы также можете настроить шаблон таблицы вручную. Для этого выберите шаблон и нажмите на кнопку "Настроить". В появившемся окне можно изменить цвет, шрифты, выравнивание и другие параметры таблицы.
Таким образом, использование встроенных шаблонов таблицы предоставляет простой и быстрый способ изменить стиль и убрать границы таблицы в Гугл Док.
| Пример таблицы с примененным встроенным шаблоном | |
| Ячейка 1 | Ячейка 2 |
| Ячейка 3 | Ячейка 4 |
Стилизация таблицы с помощью CSS

В Гугл Док можно убрать границы таблицы простыми способами, но если вы хотите добавить более сложные стили, то можно использовать CSS. Это позволяет создать таблицу с уникальным дизайном, а также добавить различные эффекты и анимации.
Для начала нужно добавить класс или идентификатор для таблицы, чтобы применять стили только к этой таблице. Например:
<table class="my-table">
...
</table>
Затем нужно определить стили для этой таблицы внутри тега <style>. Ниже приведены примеры некоторых стилей:
<style>
.my-table {
border-collapse: collapse;
width: 100%;
}
.my-table tr:nth-child(even) {
background-color: #f2f2f2;
}
.my-table th, .my-table td {
padding: 8px;
text-align: left;
}
.my-table th {
background-color: #4CAF50;
color: white;
}
.my-table td {
border-bottom: 1px solid #ddd;
}
</style>
В данном примере мы сделали следующее:
- Установили свойство
border-collapse: collapse;, чтобы объединить границы ячеек в одну; - Задали ширину таблицы в 100%;
- Установили фоновый цвет для четных строк таблицы;
- Задали отступы и выравнивание для заголовков и ячеек;
- Установили фоновый цвет и цвет текста для заголовков;
- Добавили нижнюю границу для ячеек.
Вы можете изменять значения свойств, добавлять новые или удалять стили в зависимости от вашего дизайна. Кроме того, можно использовать различные CSS-селекторы и псевдоклассы для более гибкой стилизации таблицы.
Обратите внимание, что стили CSS для таблицы будут применены только при открытии документа в браузере или экспорте в HTML-файл. В самом Гугл Док таблица будет отображаться со стандартными границами.
Советы по улучшению внешнего вида таблицы

Хотите сделать таблицу в Гугл Доках более привлекательной и профессиональной? В этом разделе мы приведем несколько советов, которые помогут вам улучшить внешний вид таблицы и сделать ее более понятной и удобной для чтения.
1. Выделите заголовки: чтобы сделать таблицу более структурированной, выделите заголовки ячеек с помощью жирного шрифта или другого стиля. Это поможет читателям быстро ориентироваться в таблице и находить нужную информацию.
2. Используйте разные цвета: для отделения различных разделов или категорий данных, используйте разные цвета фона или текста для ячеек. Это поможет визуально выделить определенные данные и упростить их анализ.
3. Измените стиль границ: вместо стандартных границ таблицы, поэкспериментируйте с различными стилями границ, чтобы добавить интересности и оригинальности таблице. Вы можете использовать пунктирные, двойные или пунктирно-прерывистые линии для границ.
4. Добавьте стилевой формат текста: помимо использования жирного шрифта для заголовков, выделите важные данные с помощью курсива или подчеркивания. Это поможет подчеркнуть ключевую информацию и сделать таблицу более выразительной.
5. Прореживайте таблицу: если у вас слишком много данных, рассмотрите возможность разделить таблицу на несколько отдельных таблиц или добавить сворачиваемые разделы. Это поможет упростить навигацию по таблице и сделать ее более компактной.
С помощью этих советов вы сможете значительно улучшить внешний вид таблицы в Гугл Доках и сделать ее более привлекательной и информативной для ваших читателей.
Проверка соответствия требованиям дизайна

- Цвет: убедитесь, что цвета в таблице соответствуют цветовой схеме документа или бренда. Это можно проверить, рассмотрев каждую ячейку и убедившись, что она имеет правильный цвет фона и текста.
- Шрифт: проверьте, что шрифт в таблице соответствует остальному тексту документа. Если используется специфический шрифт, убедитесь, что он правильно отображается во всех ячейках.
- Выравнивание: убедитесь, что текст в ячейках таблицы выровнен по требованиям дизайна. Если все ячейки должны быть выровнены по правому краю или центру, проверьте каждую ячейку на соответствие этому требованию.
- Отступы: убедитесь, что отступы и промежутки между ячейками соответствуют требованиям дизайна. Отступ должен быть равномерным по всему документу, а промежутки между ячейками должны быть одинаковыми.
Проверка соответствия требованиям дизайна поможет убедиться, что ваша таблица выглядит так, как задумано, и создаст единый и стильный образ документа или презентации. Помните, что даже небольшие детали могут влиять на общее впечатление от таблицы, поэтому важно уделить внимание дизайну и провести проверку перед окончательным представлением.