PowerPoint - это мощное приложение, которое широко используется для создания презентаций и демонстрации информации. Одним из основных элементов презентации является таблица. Однако, по умолчанию, таблицы в PowerPoint имеют границы, которые иногда могут быть нежелательными с точки зрения дизайна.
Если вы хотите удалить границы таблицы в PowerPoint, то это можно сделать просто и эффективно, используя несколько простых инструкций. Одним из способов убрать границы таблицы является изменение форматирования рамки. Для этого выберите таблицу и откройте вкладку "Формат" на ленте инструментов PowerPoint. Затем нажмите на кнопку "Стили таблицы" и выберите опцию "Без границ".
Если вы хотите убрать границы только для отдельных ячеек таблицы, то выделите эти ячейки и затем щелкните правой кнопкой мыши. В появившемся контекстном меню выберите опцию "Формат ячейки". В открывшемся диалоговом окне выберите вкладку "Рамка" и установите толщину рамки на значение "0". После этого ваши выбранные ячейки лишатся границ и станут более незаметными в презентации.
Убрать границы таблицы в PowerPoint может быть очень полезным, особенно если вы хотите создать более современный и минималистичный дизайн презентации. Такой подход также помогает сделать информацию на слайдах более читабельной и позволяет зрителям сосредоточиться на самой информации, а не на оформлении.
Убираем границы таблицы в PowerPoint: просто и эффективно
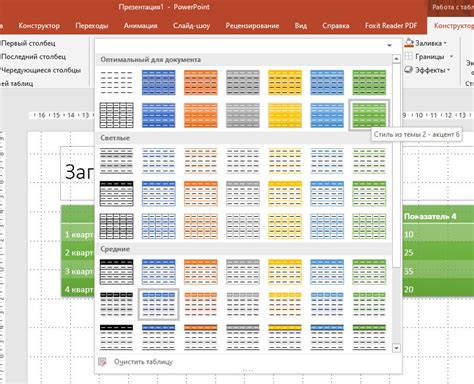
В Microsoft PowerPoint часто используются таблицы для представления информации и структурирования данных. Однако по умолчанию, таблицы в программе имеют границы, которые могут отвлекать внимание от содержания или препятствовать достижению желаемого эффекта. Чтобы удалить границы таблицы в PowerPoint и создать более современный и профессиональный вид, следуйте простым шагам, описанным ниже.
Шаг 1: Выделите таблицу в PowerPoint, убедитесь, что вы находитесь во вкладке "Составление" (или "Структура таблицы" в некоторых версиях PowerPoint).
Шаг 2: Перейдите на вкладку "Оформление таблицы" и найдите раздел "Граници" (или "Границы таблицы" в некоторых версиях PowerPoint).
Шаг 3: В разделе "Границы" выберите опцию "Без границ" (или "Нет границ" в некоторых версиях PowerPoint). Это удалит все границы таблицы, создавая эффект отсутствия границ.
Шаг 4: Если вы хотите добавить границы только для некоторых ячеек или колонок, выберите эти элементы в таблице и примените границы только к ним.
Теперь ваша таблица в PowerPoint выглядит более современной и привлекательной без границ. Этот простой и эффективный способ убрать границы таблицы поможет сделать ваши презентации более профессиональными и привлекательными.
Не бойтесь экспериментировать с цветом и стилем границ, чтобы создать уникальный вид для вашей таблицы. И помните, что в PowerPoint можно добавлять и другие элементы дизайна, такие как тени, заливки и эффекты, чтобы сделать таблицы еще более привлекательными.
Убираем границы таблицы: зачем это нужно

В создании презентаций в PowerPoint важную роль играет оформление слайда и использование таблиц. Таблицы позволяют наглядно представить данные и упорядочить информацию. Однако, иногда стандартные границы таблицы могут негативно влиять на восприятие слайда и усложнять восприятие информации.
Убирая границы таблицы мы добиваемся более эстетичного внешнего вида слайда и сосредотачиваем внимание аудитории на сути представленной информации. Это особенно актуально, когда в презентации используется несколько таблиц, а также когда нужно выделить ключевую информацию и сделать ее более понятной и доступной.
Убранные границы таблицы позволяют создать эффект объединенных ячеек, что способствует более удобному чтению информации из таблицы. Кроме того, это также визуально сближает содержимое ячеек, создавая подобие текста, что особенно полезно, когда нужно отобразить длинные блоки текста в таблице.
Кроме эстетической стороны, убирая границы таблицы мы также экономим пространство на слайде. Без границ таблица занимает меньше места на слайде, что позволяет разместить больше информации на экране и избежать необходимости использования дополнительных слайдов.
В итоге, убирая границы таблицы в PowerPoint, мы достигаем улучшенного визуального представления информации, повышаем удобство чтения таблицы, экономим пространство на слайде и улучшаем восприятие представляемой информации аудиторией. Попробуйте эту технику в вашей презентации и увидите насколько она может улучшить ваши слайды!
Простые способы убрать границы таблицы в PowerPoint

- Выберите таблицу, в которой необходимо убрать границы.
- На панели инструментов, найдите вкладку "Таблица" и нажмите на нее.
- В группе "Внешний вид" найдите кнопку "Границы таблицы" и щелкните по ней.
- В открывшемся меню выберите опцию "Без границ".
После выполнения этих простых шагов, границы таблицы в вашей презентации исчезнут, и таблица будет выглядеть более эстетично и профессионально.
Если вы хотите убрать границы только у отдельных ячеек таблицы, а не у всей таблицы, вам нужно следовать некоторым дополнительным шагам:
- Выберите ячейку, у которой нужно убрать границы.
- На панели инструментов найдите вкладку "Таблица" и нажмите на нее.
- В группе "Внешний вид" найдите кнопку "Границы ячеек" и щелкните по ней.
- В открывшемся меню выберите опцию "Без границ".
Теперь границы выбранной ячейки исчезнут, оставив только содержимое ячейки. Этот способ позволяет создавать более гибкие и стилизованные таблицы в PowerPoint.
Таким образом, удаление границ таблицы в PowerPoint может быть легким и эффективным процессом. Выбрав нужные опции на панели инструментов, вы сможете быстро и просто улучшить внешний вид своей презентации и представить информацию без лишних отвлечений.
Полезные советы для эффективного убирания границ таблицы

В PowerPoint есть несколько способов убрать границы таблицы. Позвольте нам поделиться несколькими полезными советами, которые помогут вам сделать это эффективно.
1. Используйте функцию "Убрать границы" в меню форматирования таблицы.
Простой способ убрать границы таблицы - нажать правой кнопкой мыши на таблицу и выбрать "Форматирование таблицы". Затем просто установите значение "0" для границ и они исчезнут.
2. Используйте опцию "Без границ" во вкладке "Страницы" в меню "Вид".
Еще один способ убрать границы таблицы - перейти во вкладку "Страницы" в меню "Вид" и выбрать опцию "Без границ". Это быстро уберет все границы таблицы.
3. Примените стиль без границ к таблице.
Если вы хотите убрать границы нескольких таблиц одновременно, создайте стиль без границ и примените его к таблицам. Это сэкономит ваше время и упростит процесс форматирования.
4. Используйте комбинацию клавиш для быстрого убирания границ.
Чтобы быстро убрать границы выделенной таблицы, нажмите комбинацию клавиш "Ctrl" + "Shift" + "U". Это сделает процесс форматирования еще более быстрым и удобным.
5. Используйте эффекты оформления для создания эффекта без границ.
Если вы хотите сделать таблицу без границ, но сохранить некоторые визуальные отличия между ячейками, используйте эффекты оформления, такие как тень или цвет фона. Это создаст иллюзию отсутствия границ и сделает таблицу более привлекательной.
Это несколько полезных советов, которые помогут вам эффективно убрать границы таблицы в PowerPoint. Используйте любой из них в зависимости от ваших потребностей и предпочтений. Позвольте своим таблицам выглядеть более профессионально и современно!