Гугл Таблицы - незаменимый инструмент для работы с данными и создания таблиц. Однако, при работе с большими объемами информации, границы ячеек могут затруднять визуальное восприятие данных. Если вы хотите создать более чистый и эстетичный вид таблицы, убрать границы ячеек будет отличным решением. В этой статье мы подробно расскажем, как убрать границы в Гугл Таблице.
Первым шагом будет открытие вашей таблицы в Гугл Таблицах. Выделите область ячеек, в которых вы хотите убрать границы. Затем, в верхнем меню найдите кнопку "Стили" и кликните на нее. Вы увидите выпадающее меню с различными опциями.
Выберите опцию "Границы ячеек". В открывшемся окне вы увидите несколько различных настроек для границ. Для того чтобы убрать границы, снимите галочку с опции "Видимость границ".
После снятия галочки, границы ячеек в вашей таблице исчезнут, и таблица приобретет новый, более современный и простой внешний вид.
Убираем границы в Гугл Таблице: простая инструкция
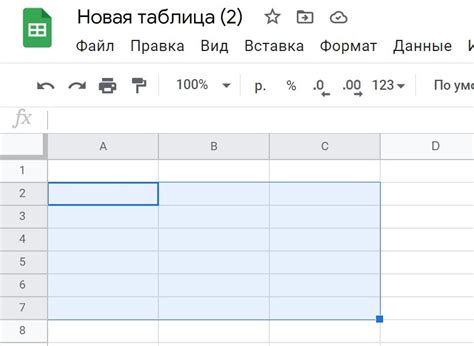
Чтобы убрать границы в Гугл Таблице, выполните следующие шаги:
- Откройте Гугл Таблицу и выберите нужную таблицу, в которой нужно убрать границы.
- Выделите ячейки, в которых находятся границы, нажав на них левой кнопкой мыши и зажав.
- Нажмите правой кнопкой мыши на область выделенных ячеек и выберите пункт "Форматировать ячейки" в контекстном меню.
- В открывшемся окне "Форматирование ячеек" перейдите на вкладку "Границы".
- Установите значение "Нет границ" для всех краев, чтобы удалить границы у выделенных ячеек.
- Нажмите кнопку "Применить" и закройте окно "Форматирование ячеек".
Теперь границы у выбранных ячеек в Гугл Таблице будут удалены, и таблица будет выглядеть более эстетично и современно!
Это была простая инструкция по удалению границ в Гугл Таблице. Благодаря этому небольшому шагу, вы можете значительно улучшить внешний вид своих таблиц и делать их более удобными для чтения и анализа данных.
Шаг 1: Открываем Гугл Таблицу
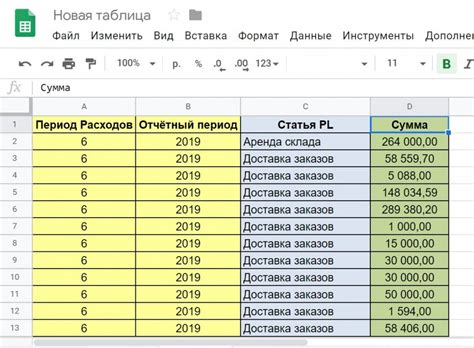
После того как страница Гугл Таблицы загрузится, введите свои учетные данные (если требуется) и нажмите кнопку "Вход" или "Далее".
После авторизации вы будете перенаправлены на страницу со списком ваших таблиц. Теперь у вас есть доступ ко всей функциональности Гугл Таблицы и вы можете начать убирать границы в нужных листах и ячейках.
Шаг 2: Выбираем нужную ячейку
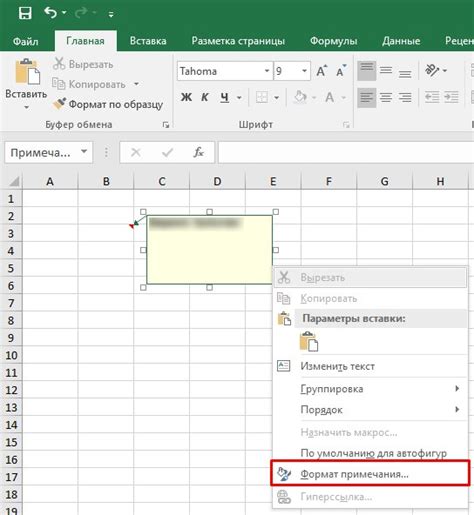
Чтобы убрать границы в ячейках Гугл Таблицы, необходимо сначала выбрать нужную ячейку. Для этого выполните следующие действия:
- Откройте Гугл Таблицы и найдите нужную таблицу.
- Наведите курсор мыши на ячейку, которую хотите отформатировать.
- Кликните на ячейку, чтобы выделить ее.
Выбранная ячейка теперь будет выделена и в ней можно будет изменить параметры форматирования, включая границы.
Шаг 3: Нажимаем на кнопку "Границы"
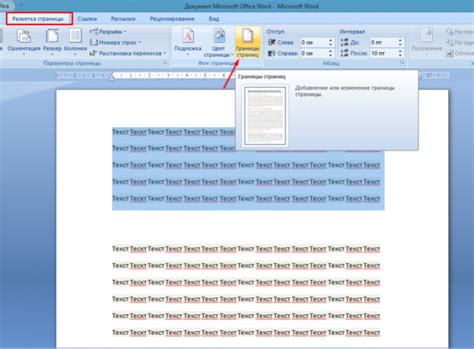
После того, как мы выбрали нужные нам ячейки или область таблицы, следующим шагом будет нажатие на кнопку "Границы" в верхней панели инструментов. Эта кнопка представлена в виде иконки с изображением линий разных видов и цветов.
Когда мы нажимаем на эту кнопку, перед нами появляется выпадающее меню с различными вариантами границ. Необходимо выбрать нужный стиль границ и применить его к выбранным ячейкам или области таблицы.
Таким образом, нажатием на кнопку "Границы" и выбором нужных стилей, мы можем изменять внешний вид границ в Гугл Таблице и создавать более понятную и структурированную таблицу.
Шаг 4: Убираем границы

Чтобы убрать границы в Гугл Таблице, выполните следующие шаги:
- Выделите ячейки, у которых необходимо убрать границы.
- Нажмите на кнопку "Границы" в верхней панели инструментов.
- В появившемся меню выберите опцию "Удалить границы".
- Границы у выбранных ячеек будут удалены, и теперь они будут выглядеть как одна большая ячейка без разделительных линий.
Теперь вы знаете, как убрать границы в Гугл Таблице. Это может быть полезно, если вам нужно создать аккуратный и чистый дизайн таблицы без видимых разделительных линий.
Шаг 5: Проверяем результат
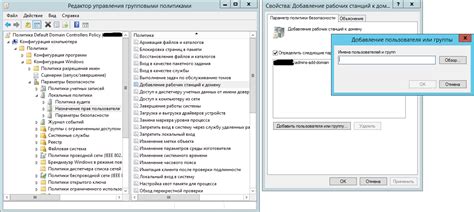
После того, как вы убрали границы в Гугл Таблице, вам необходимо проверить результат. Для этого откройте свою таблицу и убедитесь, что все границы действительно исчезли.
Пролистайте все страницы таблицы и проверьте каждую ячейку. Убедитесь, что ни в одной ячейке нет видимых границ.
Если вы обнаружите, что границы все еще присутствуют, вернитесь к предыдущим шагам и убедитесь, что вы правильно выполнили все инструкции. Возможно, вы упустили какой-то момент или сделали ошибку в процессе убирания границ.
Если после повторной проверки все границы исчезли, значит вы успешно выполнили задачу! Теперь ваша таблица выглядит более современно и аккуратно без границ.
Не забудьте сохранить результаты своей работы и продолжить работу с Гугл Таблицей!