Microsoft Word является одним из самых популярных текстовых редакторов, используемых многими для создания и редактирования документов. Однако, иногда пользователи сталкиваются с некоторыми неприятными особенностями программы, включая появление синих рамок вокруг текста. Если вы тоже столкнулись с этой проблемой, не отчаивайтесь! В этой статье мы расскажем вам о нескольких способах, как убрать эти синие рамки в Word.
Одной из возможных причин появления синих рамок может быть активация опции "Отображать пространство между символами". Эта опция может быть полезна при редактировании или форматировании текста, но в случае синих рамок она может стать неудобством. Чтобы отключить эту опцию, выберите вкладку "Вид" в верхнем меню программы, затем щелкните по кнопке "Отображать/Скрыть" и снимите галочку с опции "Пробелы" или "Пробелы между символами".
Если отключение опции "Отображать пространство между символами" не помогло, то возможно, синие рамки вокруг текста являются результатом применения форматирования. В таком случае, вам следует проверить наличие примененного форматирования и удалить его. Для этого выделите текст с синими рамками, перейдите на вкладку "Главная" и в разделе "Текст" щелкните по кнопке "Удалить форматирование". Это может помочь вернуть текст к начальному виду, без синих рамок.
Как избавиться от синих рамок в Word
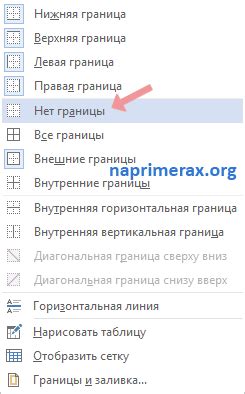
1. Убрать автоматическую выделение:
Чтобы избавиться от автоматического выделения текста или элементов, которое включает синие рамки, вы можете отключить функцию "Автовыделение" в настройках Word. Для этого перейдите в меню "Файл", выберите "Параметры", затем "Редактирование" и снимите флажок рядом с "Автовыделение". Это поможет избежать выделения текста и убрать синие рамки.
2. Переопределить стиль или формат элемента:
Если синие рамки появляются вокруг конкретного элемента, например, таблицы, вы можете попробовать изменить его стиль или форматирование. Для этого выделите элемент, откройте вкладку "Дизайн" или "Макет", и выберите другой стиль или формат. Может быть, вам придется потестировать несколько вариантов, чтобы найти тот, который уберет синие рамки.
3. Убрать рамки для определенного элемента:
Если вы хотите сохранить автоматическое выделение в целом, но избавиться от рамок только для определенного элемента, вы можете применить форматирование "Без границ" к этому элементу. Для этого выделите элемент, откройте вкладку "Разметка страницы" или "Таблица инструментов", выберите опцию "Без границ" или аналогичную. Таким образом, синие рамки будут убраны только для выбранного элемента, но сохранятся для остальных.
4. Использовать стили или шаблоны без рамок:
Если вас часто беспокоят синие рамки в ваших документах, вы можете использовать стили или шаблоны без рамок. В Word есть предустановленные стили и шаблоны, которые не содержат синих рамок. Выберите стиль или шаблон, откройте вкладку "Домашняя" или "Макет", и примените его к вашему документу. Это поможет избежать синих рамок при создании новых документов.
Теперь вы знаете несколько способов, как избавиться от синих рамок в Word. Выберите подходящий способ в зависимости от вашей конкретной ситуации, и наслаждайтесь безупречным внешним видом своих документов.
Советы по редактированию документов
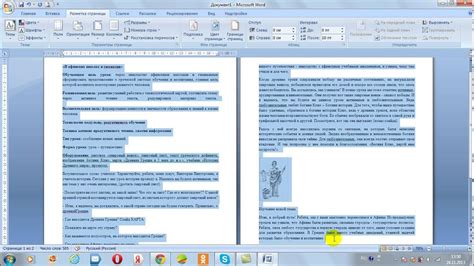
1. Проверьте орфографию и грамматику
Перед тем как отправить документ, не забудьте проверить его на ошибки орфографии и грамматики. Это поможет вам избежать нелепых ошибок и сделает ваш текст более понятным.
2. Удалите повторения и избыточные слова
При редактировании обратите внимание на повторяющиеся слова и фразы. Если они не несут смысловой нагрузки, удалите их, чтобы сделать текст более лаконичным и читабельным.
3. Проверьте пунктуацию
Правильная пунктуация помогает структурировать текст и делает его более понятным. Обязательно проверьте, что вы используете правильные знаки препинания и ставите их в нужных местах.
4. Избегайте сложных и туманных фраз
Ваш документ должен быть понятен для читателя. Избегайте использования сложных и туманных фраз, которые могут вызвать путаницу. Выразительность важна, но не нарушайте ясность текста.
5. Старайтесь сохранить последовательность и логику текста
При редактировании обратите внимание на последовательность и логику предложений и абзацев. Убедитесь, что текст логически связан и внутренне последователен.
Следуя этим советам, вы сможете значительно улучшить качество своих документов и сделать их более профессиональными.