Blender - это одна из самых популярных программ для создания 3D-графики и анимаций. Одним из ключевых навыков при работе с этой программой является умение объединять объекты. Это позволяет создавать сложные формы и модели, а также проводить манипуляции с уже существующими объектами.
В этом подробном руководстве мы рассмотрим основные шаги по объединению объектов в Blender. Вы научитесь использовать различные инструменты программы, такие как Boolean и Join, чтобы достичь желаемого результата. Мы также рассмотрим некоторые полезные советы и трюки, которые помогут вам ускорить процесс работы и получить наилучшие результаты.
Умение объединять объекты - это важный навык для всех, кто хочет создавать профессиональную 3D-графику. Приобретите эти знания и вы сможете создавать потрясающие модели и анимации в Blender!
Учимся соединять объекты в Blender

Соединение объектов в Blender может быть полезным, когда вам нужно объединить несколько отдельных объектов в один, чтобы сделать их частью единого целого. Например, вы можете объединить отдельные куски дома, чтобы создать полностью собранный дом.
Для того чтобы соединить объекты, вам нужно выбрать их в окне 3D View. Затем нажмите клавишу Ctrl+J или выберите пункт "Join" в меню Object. Blender объединит выбранные объекты в один.
Помимо объединения объектов, Blender также предлагает другие методы соединения. Например, вы можете использовать инструмент "Boolean" для создания объединенных объектов, основываясь на булевых операциях, таких как объединение, пересечение и вычитание.
Использование соединения объектов в Blender может значительно упростить вашу работу, позволяя создавать более сложные и реалистичные модели. Этот навык будет полезен при создании архитектурных проектов, игровых персонажей и многих других 3D-объектов.
Не бойтесь экспериментировать и пробовать различные методы соединения объектов в Blender. Это поможет вам стать лучшим 3D-художником и использовать Blender на всю его мощь.
Понятие объединения объектов

Объединение объектов позволяет изменить форму и структуру модели, создавая новые объекты путем комбинирования существующих. Этот процесс также может быть использован для соединения различных частей одного объекта или создания новых объектов на основе уже существующих.
При объединении объектов в Blender все вершины, грани и ребра объединяемых объектов станут частью нового объединенного объекта. Это позволяет детально настраивать новую модель, включая изменение ее формы, размера и текстур.
Однако важно заметить, что при объединении объектов сохраняется только форма и геометрия элементов, такие как вершины и грани. Другие характеристики, такие как материалы и анимации, могут быть сохранены только в одном из объединяемых объектов.
Чтобы объединить объекты в Blender, необходимо выбрать их и использовать соответствующую команду. Объединенный объект может быть легко изменен и настроен с помощью различных инструментов и возможностей Blender.
Понимание понятия объединения объектов в Blender является ключевым для работы с этим мощным инструментом и создания сложных 3D-моделей. Этот процесс открывает широкие возможности для творчества и экспериментов в создании визуально привлекательных и реалистичных моделей.
Необходимые инструменты в Blender
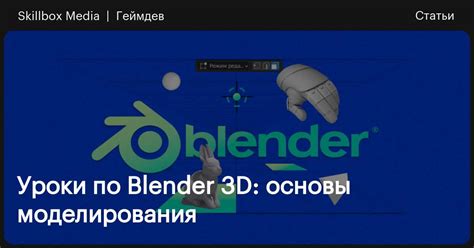
Вот несколько основных инструментов в Blender, которые вам понадобятся:
1. Режимы просмотра: В Blender есть три основных режима просмотра: объект, исправление и редактирование. В режиме объекта вы можете перемещать, масштабировать и вращать объекты. Режим исправления позволяет редактировать форму объекта, а режим редактирования предоставляет доступ к отдельным элементам объекта, таким как вершины, ребра и грани.
2. Основы моделирования: Blender предоставляет широкий выбор инструментов моделирования, таких как создание формы с помощью вершин, ребер и граней, скульптинг, а также использование булевых операций для комбинирования объектов.
3. Материалы и текстуры: Вы можете добавить материалы и текстуры к своим объектам, чтобы придать им реалистичность. Blender позволяет создавать различные типы материалов, таких как металический, стеклянный или пластиковый, и применять текстуры для добавления деталей.
4. Освещение и отображение: Blender предлагает различные типы источников света, такие как точечные, направленные и окружающие светы. Вы также можете настроить отражение, преломление и тени для достижения желаемого эффекта освещения и отображения.
5. Анимация: Blender позволяет создавать сложные анимации, настраивать движение и частоту кадров, добавлять эффекты и даже делать рендеринг анимации.
В общем, Blender предлагает широкий выбор инструментов и возможностей для создания трехмерных моделей и анимации. Зная, как использовать эти инструменты, вы можете создавать удивительные проекты в Blender.
Создание основного объекта

Прежде чем начать объединять объекты в Blender, необходимо создать основной объект, который будет служить основой для объединения.
Для создания основного объекта в Blender можно воспользоваться различными инструментами. Один из самых простых способов - это использование примитивов, таких как куб, сфера или цилиндр. Для этого нужно выбрать соответствующий примитив из меню "Добавить" (Add) и разместить его в сцене.
Другой способ создать основной объект - это импортировать 3D-модель из внешнего файла. Для этого нужно выбрать пункт "Импорт" (Import) в меню "Файл" (File) и выбрать нужный файл. После импорта модели она будет отображаться в сцене и может быть использована как основной объект для объединения.
| Примитивы | Импортирование 3D-модели |
|---|---|
 |  |
После создания основного объекта необходимо его настроить и подготовить для объединения с другими объектами. Для этого можно изменить его размер, повернуть или переместить в пространстве. В Blender для этого предусмотрены соответствующие инструменты в режиме редактирования.
Важно иметь в виду, что созданный и настроенный основной объект должен быть в том же масштабе и положении, что и остальные объекты, с которыми он будет объединяться. Это позволит получить единый и гармоничный результат.
После того, как основной объект готов, можно приступать к объединению с другими объектами, используя различные методы и инструменты, доступные в Blender.
Создание второго объекта

После создания первого объекта в Blender, вы можете легко создать второй объект. Для этого выполните следующие шаги:
- Выберите вкладку "Create" в правой панели.
- Нажмите на кнопку "Add" и выберите нужный вам тип объекта (например, куб или сфера).
- Установите параметры объекта, такие как его размер и положение, используя инструменты в панели "Transform".
- Если вы хотите объединить два объекта, переместите их таким образом, чтобы они пересекались.
- Повторите эти шаги для создания любого количества объектов, которые вам необходимы.
Кроме того, вы можете использовать дополнительные инструменты в Blender, чтобы изменить форму или текстуру созданных объектов, добавить элементы управления или анимацию. Экспериментируйте и набирайтесь опыта, чтобы создать уникальные и интересные модели!
Выравнивание объектов

В Blender вы можете легко выравнивать объекты для создания более точных и симметричных моделей. Есть несколько методов для выравнивания объектов, и мы рассмотрим самые основные из них.
1. Выравнивание по центру родительского объекта:
- Выберите все объекты, которые вы хотите выровнять.
- Выберите один объект, который будет являться родительским.
- Нажмите правой кнопкой мыши на любом объекте из выбранных и выберите "Set Origin - Origin to Geometry". Это установит точку начала координат в центр этого объекта.
- Выберите все объекты (включая родительский), нажмите правой кнопкой мыши на объекте-родителе и выберите "Set Origin - Origin to Geometry". Теперь все объекты будут выровнены по центру родительского объекта.
2. Выравнивание выпуклых или вогнутых объектов:
- Выберите все объекты, которые вы хотите выровнять.
- Выберите один объект, который будет являться опорной точкой выравнивания.
- Нажмите правой кнопкой мыши на этом объекте и выберите "Set Origin - Origin to Geometry".
- Выберите все объекты (включая опорную точку), нажмите правой кнопкой мыши на опорной точке и выберите "Snap - Selection to Active" и "Align - Align Vertex Centers". Теперь все объекты будут выровнены по форме опорной точки.
3. Выравнивание по осям:
- Выберите все объекты, которые вы хотите выровнять.
- Выберите один объект, который будет служить ориентиром.
- Нажмите правой кнопкой мыши на этом объекте и выберите "Set Origin - Origin to Geometry".
- Выберите все объекты (включая ориентир), нажмите правой кнопкой мыши на ориентире и выберите "Snap - Selection to Active" и "Align - Align Objects". Теперь все объекты будут выровнены по осям ориентира.
Выравнивание объектов в Blender - это важный навык, который поможет вам создавать более сложные и точные модели. Используйте эти методы, чтобы достичь нужного результаты и получить впечатляющие проекты.
Выбор режима соединения
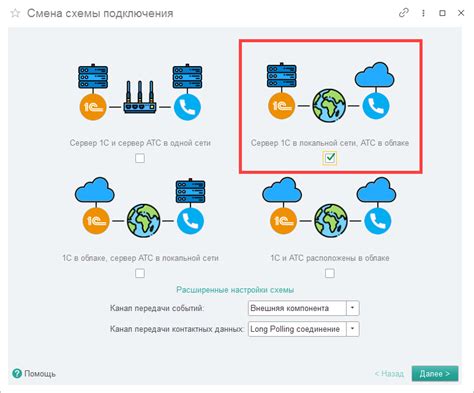
В Blender существует несколько режимов, которые позволяют объединять объекты. Каждый режим имеет свои особенности и предназначен для конкретных задач.
Режим объединения: данный режим позволяет вам соединять два или более объекта в один. Для этого нужно выбрать все необходимые объекты и нажать сочетание клавиш Ctrl+J. В результате получится новый объект, который будет содержать все выбранные объекты.
Режим соединения по вершинам: в этом режиме вы можете соединять вершины двух или более объектов. Для этого выберите необходимые вершины, затем нажмите клавишу F для создания грани между ними. Таким образом, вы можете создавать сложные формы, объединяя вершины разных объектов.
Режим соединения по ребрам: данный режим позволяет вам соединять ребра двух или более объектов. Выберите необходимые ребра, затем нажмите клавишу F для создания новой грани по выбранным ребрам. Этот режим особенно полезен при создании сложных форм, когда нужно объединить части объектов в одну цельную форму.
Режим соединения по граням: в этом режиме вы можете соединять грани двух или более объектов. Выберите нужные грани и нажмите клавишу F, чтобы создать новую грань между ними. Этот режим часто используется при моделировании для создания плавных поверхностей или добавления деталей к модели.
Режим соединения по центрам: данный режим позволяет вам объединять объекты, используя их центры. Для этого выберите объекты и нажмите клавишу Ctrl+J. В результате вам будет показан новый объект, центр которого будет находиться в средней точке всех выбранных объектов.
Используйте соответствующий режим соединения в зависимости от задачи, которую вы хотите выполнить в Blender. Попробуйте разные режимы и экспериментируйте с объединением объектов, чтобы достичь нужного результата.
Применение операции объединения
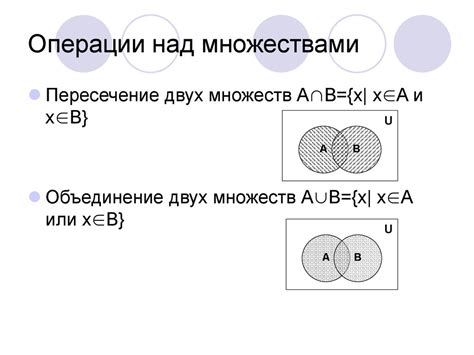
Применение операции объединения - полезный инструмент при создании моделей, особенно когда необходимо объединить несколько отдельных частей в одну цельную модель. Например, вы можете использовать операцию объединения, чтобы создать целостный корпус для вашего автомобиля или объединить разные части мебели в одну модель.
Для того чтобы применить операцию объединения в Blender, следуйте инструкциям:
- Выберите все объекты, которые вы хотите объединить. Для этого можно использовать комбинацию клавиш Shift + ЛКМ. Вы можете также выбрать объекты в окне "Scene Collection", щелкнув правой кнопкой мыши на нужные объекты и выбрав "Select".
- Нажмите комбинацию клавиш Ctrl + J, чтобы объединить выбранные объекты. Вы также можете выбрать опцию "Join" в выпадающем списке "Object" в верхней панели Blender.
- Теперь выбранные объекты будут объединены в один объект. Вы можете перемещать, вращать и масштабировать этот объединенный объект, как и любой другой объект в Blender.
Применение операции объединения может значительно упростить процесс моделирования в Blender, позволяя создавать более сложные и интересные модели. Это также помогает упорядочить и организовать ваш проект, объединяя связанные объекты в один. Экспериментируйте с операцией объединения, чтобы расширить свои возможности в Blender и создавать уникальные модели.
Работа с объединенным объектом

После того, как вы объединили несколько объектов в Blender, вам может понадобиться выполнить некоторые операции с получившимся объединенным объектом. В этом разделе мы рассмотрим некоторые основные операции, которые могут пригодиться при работе с объединенными объектами.
Один из способов изменить форму объединенного объекта - это воспользоваться модификаторами. Модификаторы позволяют применять различные операции к объекту без его редактирования непосредственно. Например, вы можете добавить модификатор "Зеркало", чтобы создать симметричную форму объекта. Или вы можете применить модификатор "Массив", чтобы создать несколько экземпляров объекта, размещенных в определенном порядке.
Другой метод работы с объединенным объектом - это его разделение на отдельные части. Для этого в Blender существует инструмент "Разделить", который размещает каждый объединенный объект в отдельный меш. Вы можете выбрать конкретные части объединенного объекта и разделить их по своему усмотрению.
Также вы можете применить различные материалы к разным частям объединенного объекта. Работа с материалами в Blender позволяет изменять цвет, текстуру или другие свойства каждой отдельной части объединенного объекта.
Один из дополнительных инструментов для работы с объединенным объектом - это "Группы". Группы позволяют объединить несколько объектов в одну группу, чтобы затем можно было выполнять операции, касающиеся всей группы сразу. Например, вы можете применить операцию "Зеркало" ко всей группе объектов сразу, или изменить материал для всех объектов в группе одновременно.
На этом мы рассмотрели основные действия, которые можно выполнять с объединенными объектами в Blender. Это лишь небольшая часть возможностей программы, и вам может понадобиться дополнительная информация или практика, чтобы овладеть этими операциями полностью. Но с помощью изученных в этой статье основных принципов вы уже сможете создавать и работать с объединенными объектами в Blender.