Blender - это мощное и бесплатное программное обеспечение для создания трехмерной графики, которое может быть использовано для разработки 3D моделей, анимации, симуляций и многого другого. Вместе с Unity, популярной платформой разработки игр, можно создавать захватывающие и впечатляющие проекты, используя свои навыки в создании 3D персонажей и окружающего мира.
В этой статье мы рассмотрим основные шаги по созданию 3D модели персонажа с помощью Blender и ее последующей импортировании в Unity. Вы получите представление о различных инструментах и техниках, которые помогут вам создать уникальный и качественный персонаж для вашей игры.
Независимо от того, являетесь вы профессиональным художником или только начинающим в мире 3D графики, эта статья окажется полезной и позволит вам погрузиться в процесс создания 3D моделей. Загрузите Blender и Unity, следуйте нашим пошаговым инструкциям и в скором времени вы сможете создавать своих собственных персонажей и оживлять их в виртуальной реальности, используя Unity.
Учимся создавать 3D модель
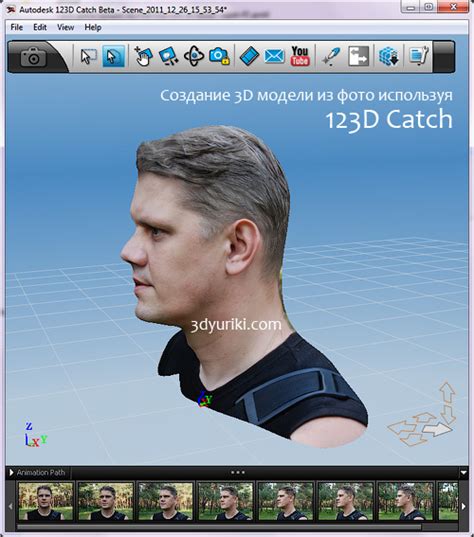
Первым шагом является установка Blender на ваш компьютер. Blender доступен для скачивания с официального сайта и может быть установлен на операционные системы Windows, macOS и Linux.
После установки Blender и открытия программы, вы увидите пустую сцену. Чтобы начать создавать 3D модель персонажа, вам потребуется использовать различные инструменты Blender.
- Выберите форму для головы вашего персонажа из коллекции примитивов Blender.
- Используя инструменты моделирования, измените и настройте форму головы по вашему желанию.
- Продолжайте добавлять другие части тела, такие как торс, руки и ноги, используя аналогичные методы.
- Используя инструменты скульптинга, вы можете придать вашей модели более детализированный вид.
- После того, как вы закончите моделирование, вы можете текстурировать вашу модель, присваивая ей различные цвета и текстуры.
- Экспортируйте вашу модель в формате FBX или OBJ для импорта в Unity.
После создания 3D модели персонажа в Blender, вы можете импортировать ее в Unity для дальнейшего использования в вашей игре. Unity поддерживает различные форматы моделей, такие как FBX и OBJ, поэтому вы сможете без проблем интегрировать вашу модель в проект Unity.
Персонаж для Unity

Перед созданием 3D модели персонажа необходимо определить его внешний вид и концепцию. Затем можно приступить к созданию самой модели. Blender - мощный и бесплатный инструмент, который позволяет создавать сложные 3D модели. Он имеет широкий набор инструментов и функций, которые помогут нам в создании персонажа.
Процесс создания 3D модели персонажа включает в себя следующие шаги:
- Создание базовой формы персонажа при помощи простых геометрических форм.
- Создание сложных форм и деталей при помощи инструментов моделирования.
- Добавление текстур, материалов и цветовых схем, чтобы придать персонажу реалистичность.
- Размещение костей и создание скелетной системы для анимации персонажа.
- Анимация персонажа, используя ключевые кадры и инструменты анимации.
После завершения создания 3D модели персонажа в Blender, ее необходимо экспортировать в формате поддерживаемом Unity, например FBX. Затем, достаточно просто импортировать модель в Unity и использовать ее в игровом процессе.
Создание 3D модели персонажа - это сложный и творческий процесс, требующий опыта и навыков. Однако, с помощью Blender и Unity, вы сможете реализовать свои идеи и создать уникального персонажа для вашей игры.
Связь с Blender
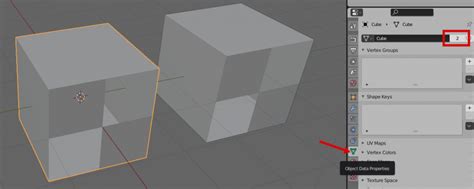
1. Установите Blender на свой компьютер. Вы можете скачать его с официального сайта Blender.
2. После установки Blender, откройте Unity и создайте новый проект. Затем выберите меню "Файл" -> "Настройки".
3. В окне "Настройки" выберите вкладку "Внешние инструменты". Здесь вы найдете настройки для связи с Blender.
4. В поле "Путь к Blender" укажите путь к установленному Blender на вашем компьютере.
5. Установите флажок "Активировать связь с Blender". Это позволит вам использовать Blender как внешний инструмент для работы с моделями в Unity.
6. После настройки связи с Blender, вы можете начать создавать и редактировать модели в Blender, а затем экспортировать их в Unity.
7. Чтобы экспортировать модель из Blender в Unity, выберите объект в Blender, затем выберите меню "Файл" -> "Экспорт" -> "FBX". В появившемся окне выберите путь для экспортированного файла и укажите нужные параметры экспорта.
8. После экспорта модели из Blender, вы можете импортировать её в Unity. Для этого выберите меню "Файл" -> "Импорт нового ресурса" -> "FBX". Затем укажите путь к экспортированному файлу и загрузите его в Unity.
Теперь вы можете создавать и редактировать 3D модели в Blender, а затем использовать их в своих проектах в Unity. Связь между этими двумя инструментами открывает множество возможностей для разработки игр и анимации.
Работаем в Blender

Вот несколько шагов для работы в Blender:
- Запустите Blender и создайте новый проект.
- Используйте интерфейс Blender для навигации и работы с моделями.
- Изучите инструменты и функции Blender, такие как создание форм, модификаторы, арматуры и т.д.
- Импортируйте существующие модели или создайте свои собственные с нуля.
- Примените различные текстуры и материалы к своим моделям для придания им реалистичности.
- Используйте анимацию и ключевые кадры для создания движения и взаимодействия ваших персонажей.
- Экспортируйте свои модели из Blender в формат, совместимый с Unity, такой как FBX.
Важно помнить, что работа в Blender требует практики и терпения, но в конечном итоге вы сможете создавать потрясающие 3D модели для использования в вашем проекте Unity.
Создание основного силуэта

Основной силуэт должен быть пропорционален и отражать основные черты персонажа. Начните с создания простой модели из геометрических форм, таких как кубы, сферы и цилиндры. Используйте инструменты моделирования, такие как вытягивание, масштабирование и вращение, чтобы создать нужные формы.
Не забывайте о пропорциях. Если ваш персонаж должен быть высоким и худощавым, сделайте его ноги длиннее, а тело - тоньше. Если персонаж должен быть мощным и крепким, увеличьте размер груди и плеч. Экспериментируйте с формами и пропорциями, чтобы найти оптимальное соотношение.
Не забывайте также о деталях. Добавьте основные детали, такие как голова, руки и ноги. Уточните детали с помощью инструментов редактирования вершин, чтобы создать более точную и реалистичную модель. Используйте их, чтобы скруглить углы и добавить детали, такие как руки, пальцы и лицо.
Помните, что создание основного силуэта - это искусство. Не бойтесь экспериментировать и делать ошибки. Будьте творческими и придумывайте новые и интересные формы для своего персонажа.
Совет: В процессе создания основного силуэта персонажа, уделите время изучению анатомии человека. Знание основных пропорций и структуры тела поможет вам создавать более правдоподобные и реалистичные модели.
Теперь, когда вы создали основной силуэт вашего персонажа, вы готовы перейти к следующему шагу - созданию анимаций и текстур для вашей 3D модели.
Добавление деталей
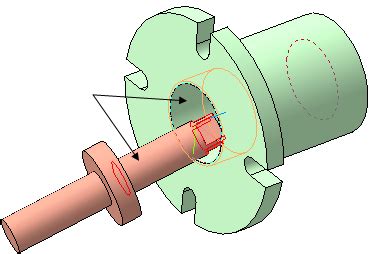
Когда основная форма модели уже создана, можно приступить к добавлению деталей. Детали могут быть разными: одежда, аксессуары, волосы и т.д. В Blender есть множество инструментов и техник, которые помогут сделать модель еще более реалистичной и живой.
Одним из основных инструментов для добавления деталей является Sculpt Mode, который позволяет легко и удобно формировать и детализировать модель. В этом режиме можно использовать инструменты для выдавливания, растягивания, сглаживания и т.д.
Также Blender предлагает библиотеку готовых моделей, которые можно использовать в своей работе. Это может быть, например, готовая одежда или аксессуары. Это существенно упрощает и ускоряет процесс создания модели, позволяя сосредоточиться на деталях и улучшении внешнего вида персонажа.
Однако не стоит забывать, что детали должны быть пропорциональны и соответствовать общему стилю модели. Они должны быть органично вписаны в ее общий вид, чтобы создать единое и цельное впечатление.
Таким образом, добавление деталей является важным этапом работы над моделью персонажа. Оно позволяет сделать модель максимально реалистичной и живой, обогатить ее внешний вид и придать ей индивидуальность.
Создание текстур

Для создания текстур в Blender можно использовать различные инструменты и методы. Во-первых, можно использовать встроенный редактор материалов, который позволяет создавать и редактировать материалы с различными свойствами, такими как цвет, прозрачность, отражение и т. д. Во-вторых, можно использовать внешние программы для создания текстур, такие как Adobe Photoshop, Substance Painter или GIMP.
В процессе создания текстур важно учитывать анатомические особенности персонажа, стилистику игры или анимации, а также взаимодействие текстур с освещением и другими элементами сцены. Например, для создания текстуры кожи персонажа можно использовать набор текстур и шейдеров, которые имитируют естественное освещение и подчеркивают детали в высоком разрешении.
При создании текстур также важно обратить внимание на оптимизацию ресурсов и разрешение текстур. Большие текстуры могут замедлять производительность игры, поэтому рекомендуется использовать оптимизированные текстуры с разумным разрешением, а также использовать техники сжатия текстур, такие как сжатие в формате DDS.
И, наконец, для достижения наилучшего результата рекомендуется экспериментировать с различными текстурами, настройками материалов и освещения. Регулярная обратная связь, тестирование и исправления помогут создать качественную и реалистичную текстуру для 3D модели персонажа в Unity.
Экспорт модели в Unity

После завершения работы над созданием 3D модели персонажа в Blender, необходимо экспортировать ее в формат, совместимый с Unity. Для этого выполните следующие шаги:
- Выберите модель в Blender, которую хотите экспортировать, и убедитесь, что она правильно настроена, сгруппирована и имеет правильные наименования для отдельных частей модели.
- Выберите пункт меню "Файл" -> "Экспорт" -> "FBX". В открывшемся окне настройте параметры экспорта, такие как путь сохранения файла и настройки FBX формата.
- Убедитесь, что вы выбрали правильные опции экспорта, такие как экспорт всех объектов сцены или только выделенного объекта.
- Нажмите кнопку "Экспортировать" и сохраните файл FBX в выбранное место.
Теперь модель персонажа готова к импорту в Unity. Запустите Unity и создайте новый проект или откройте существующий.
После запуска Unity, выполните следующие шаги:
- Выберите пункт меню "Assets" -> "Import New Asset" или просто перетащите экспортированный файл FBX в окно проекта Unity.
- Дождитесь окончания процесса импорта. В это время Unity будет генерировать превью и импортировать все компоненты модели.
- После завершения импорта, вы можете использовать модель персонажа в своем проекте Unity. Например, вы можете расставить анимации, добавить физику или настроить взаимодействие с окружением.
Теперь вы знаете, как экспортировать 3D модель персонажа из Blender в Unity и использовать ее в своем проекте. Удачи в разработке!
Импорт в Unity

После создания 3D модели персонажа в Blender, мы должны импортировать ее в Unity для дальнейшего использования. Для этого необходимо выполнить следующие шаги:
1. Экспорт модели из Blender
Перед импортом модели в Unity, мы должны сохранить ее в подходящем формате. Для этого в Blender выбираем "Файл" -> "Экспорт" и выбираем соответствующий формат, такой как .fbx, .obj или .dae.
2. Создание проекта в Unity
Открываем Unity и создаем новый проект. Далее создаем пустую сцену или используем уже существующую.
3. Импорт модели в Unity
Чтобы импортировать модель, перетащите файл модели .fbx, .obj или .dae в панель "Проект" в Unity. Можно также использовать пункт меню "Файл" -> "Импорт нового актива". После успешного импорта модель появится в панели "Проект".
4. Настройка модели
После импорта модели в Unity, необходимо проверить настройки импорта для модели. Выбрав модель в панели "Проект", в настройках импорта можно задать параметры, такие как масштаб модели, анимации, коллизии и другие.
5. Расстановка модели на сцене
Для того, чтобы разместить модель персонажа на сцене, можно просто перетащить ее из панели "Проект" на сцену. После этого можно провести дополнительную настройку позиции, масштаба и поворота модели чтобы она соответствовала заданным требованиям.
6. Назначение материалов и текстур
Важным шагом после импорта модели является назначение материалов и текстур на модель. Для этого можно создать материалы в Unity и настроить их параметры, а затем применить их к нужным частям модели.
Теперь, после успешного импорта, настройки и расстановки модели на сцене в Unity, вы можете приступить к дальнейшей работе с вашим персонажем, добавлять анимации, скрипты и другие компоненты для создания интерактивности и реализации нужного функционала.