Ярлыки в Gmail - удобное и эффективное средство для организации и быстрого поиска вашей электронной почты. Они позволяют легко идентифицировать и классифицировать сообщения, отмечая их специальными метками. Создание и настройка ярлыка в Gmail - это простой процесс, который позволяет вам быть более организованным и эффективным в управлении своей почтой.
Прежде чем начать создавать ярлык, вам необходимо зайти в свою учетную запись Gmail и открыть почтовый ящик. После этого вы можете приступить к настройке ярлыка, выбрав опцию "Настройки" в правом верхнем углу экрана. Затем нажмите на вкладку "Ярлыки" и выберите пункт "Создать новый ярлык".
После этого появится окно "Создать ярлык", где вы можете указать название ярлыка и выбрать цвет, который будет отображаться рядом с ним. Название ярлыка должно быть информативным и отражать содержание сообщений, которые будут отмечены этим ярлыком. Например, вы можете создать ярлык с названием "Важные письма" или "Рабочая переписка".
Когда вы создали ярлык, вы можете начать отмечать сообщения, которые должны быть отнесены к этому ярлыку. Для этого просто откройте нужное сообщение, нажмите на значок ярлыка (который появился после создания) и выберите нужный ярлык. Все отмеченные сообщения будут автоматически сгруппированы под соответствующим ярлыком, что значительно облегчит вам поиск и организацию электронной почты.
Как создать и настроить ярлык в Gmail
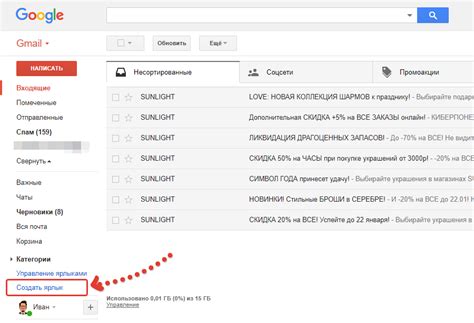
- Откройте ваш почтовый ящик Gmail и войдите в него, используя ваш адрес электронной почты и пароль.
- Перейдите к разделу "Настройки" посредством нажатия на иконку шестеренки в верхней правой части экрана.
- В меню выберите вкладку "Ярлыки".
- Прокрутите страницу вниз до раздела "Ярлыки" и нажмите на кнопку "Создать новый ярлык".
- Введите название ярлыка в поле "Имя ярлыка". Например, "Работа" или "Семья".
- При необходимости выберите цвет для вашего ярлыка, чтобы лучше его визуализировать.
- Нажмите на кнопку "Создать" для завершения создания ярлыка.
Теперь вы успешно создали ярлык в вашем почтовом ящике Gmail. Чтобы присвоить ярлык сообщению, отметьте его галочкой в списке писем и выберите нужный ярлык в меню действий на верхней панели. Теперь все отмеченные письма будут автоматически помещены в соответствующую папку ярлыка и будут легко доступны в будущем.
Вы также можете настроить правила фильтрации, чтобы автоматически присваивать ярлыки входящим сообщениям. Это позволит сэкономить ваше время и организовать входящую почту еще эффективнее.
Надеемся, что это руководство помогло вам создать и настроить ярлык в Gmail. Теперь вы можете упорядочить вашу почту и быстро находить нужные сообщения. Удачи!
Шаги по созданию персонализированных ярлыков

Вот шаги, которые вам нужно выполнить, чтобы создать свои персонализированные ярлыки в Gmail:
| 1. | Войдите в свою учетную запись Gmail и откройте почтовый ящик. |
| 2. | Перейдите к настройкам Gmail, нажав на иконку шестеренки в правом верхнем углу и выберите "Настройки". |
| 3. | Перейдите на вкладку "Ярлыки" в окне настроек. |
| 4. | Нажмите на кнопку "Создать новый ярлык". |
| 5. | Введите название ярлыка в поле "Имя ярлыка". Например, "Работа" или "Личное". |
| 6. | Выберите цвет ярлыка из предложенных вариантов или введите свой собственный цвет в поле "Цвет ярлыка". |
| 7. | Выберите опции отображения ярлыка. Вы можете выбрать, какие сообщения будут отображаться с ярлыком - все сообщения, непрочитанные сообщения, сообщения с определенными метками и т.д. |
| 8. | Нажмите на кнопку "Создать" для создания нового ярлыка. |
| 9. | Проверьте, что новый ярлык появился в списке ярлыков на вкладке "Ярлыки". |
Теперь у вас есть персонализированный ярлык, который вы можете применить к сообщениям в вашем почтовом ящике. Вы можете использовать его для быстрого поиска, фильтрации или организации сообщений в Gmail, что значительно упрощает работу с электронной почтой.
Построение иерархии ярлыков для эффективной организации писем

Однако, когда количество ярлыков растет, становится сложнее удерживать их в упорядоченном состоянии. Чтобы справиться с этой проблемой, рекомендуется построить иерархию ярлыков.
Для начала, определите основные категории, которые будут служить основой вашей иерархии. Например, вы можете создать разделы "Работа", "Личное" и "Учеба". В каждом из этих разделов будут находиться более специфичные ярлыки.
Далее, создайте подкатегории для каждой основной категории. Например, в разделе "Работа" вы можете создать подкатегории "Проекты", "Важные" и "Архив". В каждой из этих подкатегорий могут быть созданы дополнительные ярлыки для более детальной организации.
Когда иерархия создана, вы можете начать применять ярлыки к своим письмам. Сначала применяйте основные категории, затем подкатегории и, наконец, специфичные ярлыки.
Используйте таблицу ниже в качестве примера:
| Раздел | Подраздел | Ярлык |
|---|---|---|
| Работа | Проекты | Проект A |
| Работа | Проекты | Проект B |
| Работа | Важные | Важная информация |
| Работа | Архив | Старые проекты |
| Личное | Покупки | Одежда |
| Личное | Покупки | Техника |
| Личное | Важные | Счета |
| Учеба | Материалы | Курс A |
| Учеба | Материалы | Курс B |
Такая иерархия позволит вам легко найти нужное письмо, используя соответствующий ярлык. Например, если вы ищете письмо по проекту A, вы можете выбрать раздел "Работа", подраздел "Проекты" и ярлык "Проект A".
Используйте описанные методы, чтобы настроить эффективную иерархию ярлыков в Gmail и значительно сэкономить время на организации писем.
Применение цветовых обозначений для удобства визуального поиска

Цветовые обозначения могут значительно облегчить поиск и классификацию электронных писем в Gmail. Вы можете присваивать различным ярлыкам разные цвета, чтобы визуально отличать их друг от друга.
Вот как можно использовать цветовые обозначения для удобства визуального поиска в Gmail:
- Назначьте специальные цвета для определенных категорий ярлыков. Например, вы можете использовать красный цвет для ярлыков, связанных с важными деловыми контактами, зеленый для персональных писем и синий для писем от родственников. Это позволит вам сразу определить важность и тип письма.
- Используйте один цвет для группы похожих ярлыков. Например, если у вас есть ярлыки для писем от разных социальных сетей, вы можете назначить им один и тот же цвет, чтобы было легче визуально сортировать.
- Обратите внимание на цвет ленты ярлыков в боковой панели Gmail. При назначении цветовых обозначений для дополнительных ярлыков, вы можете визуально видеть, какие категории писем у вас есть, а также быстро переключаться между ними.
- Подумайте о визуальном отбележивании писем с высокой важностью или срочностью. Например, вы можете использовать красный цвет для ярлыков с письмами, требующими немедленного реагирования или внимания.
- Не забывайте об ассоциации между цветами и их значениями. Например, красный цвет обычно ассоциируется с опасностью или срочностью, а зеленый - с успехом или обычными письмами. Используйте эту ассоциацию для помощи в классификации писем.
Цветовые обозначения ярлыков могут сделать работу с Gmail более интуитивной и быстрой. Попробуйте экспериментировать с разными цветами и найдите те, которые наиболее подходят вам и вашему способу организации электронной почты.
Расширенные настройки и фильтры для ярлыков в Gmail

Когда вы уже овладели созданием и настройкой ярлыков в Gmail, может возникнуть потребность в более сложных настройках и фильтрах. В этом разделе мы рассмотрим несколько расширенных возможностей ярлыков, которые помогут вам оптимизировать вашу почтовую папку и упорядочить входящие сообщения.
1. Условия фильтрации
При создании ярлыка вы можете задать различные условия фильтрации, чтобы определить, каким сообщениям будет присваиваться выбранный ярлык. Например, вы можете указать, что ярлык будет присваиваться только сообщениям от конкретного отправителя или с определенной темой. Также вы можете использовать условия фильтрации для того, чтобы ярлык присваивался только сообщениям, содержащим определенное ключевое слово или фразу.
2. Группировка ярлыков
Если у вас есть несколько ярлыков, связанных с одной темой или проектом, вы можете группировать их для удобства. Для этого можно создать общую метку-родителя и добавить в нее все связанные ярлыки. Таким образом, вы сможете быстро найти все сообщения, связанные с конкретным проектом, без необходимости просматривать каждый ярлык отдельно.
3. Использование цветов
Вы также можете использовать цвета для ярлыков, чтобы быстро визуально понять, какие сообщения требуют вашего внимания. Например, вы можете установить красный цвет для ярлыка "Срочное", чтобы быстро определить сообщения, требующие немедленного реагирования. Выбор цвета для ярлыка полностью на ваше усмотрение и может быть адаптирован под ваши собственные предпочтения и потребности.
4. Автоматическое применение ярлыков
Чтобы сэкономить время и упростить процесс присваивания ярлыков, вы можете настроить автоматическое применение ярлыков для определенных типов сообщений. Например, вы можете создать фильтр, который автоматически присваивает ярлык "Важное" всем сообщениям от вашего начальника или ярлык "Реклама" для всех сообщений, содержащих слова "скидка" или "реклама". Это поможет вам более эффективно управлять почтой и быстро находить самую важную информацию.
Воспользуйтесь этими расширенными настройками и фильтрами, чтобы настроить ярлыки в Gmail по своему вкусу и удобству. Это поможет вам организовать почтовую папку и быстро находить нужные сообщения, что значительно повысит вашу эффективность и продуктивность в работе с электронной почтой.