AMD – это известный производитель графических карт и процессоров, который успешно конкурирует с компанией Intel. Однако, иногда возникает необходимость удалить драйвера AMD с компьютера, например, при обновлении или замене оборудования. В этом полном руководстве вы найдете пошаговую инструкцию и полезные советы о том, как удалить AMD и избежать возможных проблем.
Перед тем как удалить драйвера AMD, важно иметь в виду, что процесс может быть сложным и может требовать ряд действий. Во-первых, скачайте последнюю версию драйверов AMD с официального сайта и сохраните ее на вашем компьютере. Помните, что удаление драйверов может привести к потере функциональности вашей графической карты или процессора, поэтому убедитесь, что у вас есть альтернативные драйверы или вы готовы заменить оборудование, если что-то пойдет не так.
Шаг 1: Откройте меню "Пуск" и найдите "Параметры". В открывшемся окне выберите "Панель управления".
Шаг 2: В Панели управления найдите и выберите "Программы" или "Программы и компоненты". Затем нажмите на "Удалить программу".
Шаг 3: В списке установленных программ найдите и выберите драйверы AMD. Щелкните правой кнопкой мыши и выберите "Удалить" или "Изменить/Удалить".
Шаг 4: Следуйте инструкциям мастера удаления, чтобы полностью удалить драйверы AMD с вашего компьютера. В процессе могут возникнуть запросы на подтверждение и перезагрузку системы. Убедитесь, что вы сохраняете все свои важные файлы и закрываете все открытые программы перед перезагрузкой.
После завершения этого руководства вы должны быть в состоянии полностью удалить драйверы AMD с вашего компьютера. Помните, что удаление драйверов может иметь серьезные последствия, поэтому будьте внимательны и осторожны. Если вы не уверены в своих действиях или не знаете, как справиться с проблемами, лучше обратиться за помощью к специалистам.
Проблемы с задержками при удалении AMD

Удаление программного обеспечения AMD может столкнуться с некоторыми проблемами, включая возможные задержки. Вот несколько распространенных проблем, с которыми пользователи могут столкнуться:
1. Процесс удаления занимает слишком много времени Когда вы запускаете процесс удаления AMD, он может занять длительное время, особенно если на вашем компьютере установлены другие приложения, связанные с AMD. В этом случае ожидайте, пока процесс не завершится. |
2. Залипание удаления AMD Иногда процесс удаления AMD может залипнуть или зависнуть, что может привести к задержкам. В таких случаях рекомендуется попытаться закрыть программу через диспетчер задач и запустить процесс удаления снова. |
3. Конфликт с другими приложениями Удаление AMD может вызвать конфликты с другими приложениями, что приводит к задержкам или неполному удалению. В таких случаях рекомендуется отключить все активные программы, связанные с AMD, и повторить процесс удаления. |
Если вы столкнулись с задержками при удалении AMD, рекомендуется попробовать эти решения. Если проблемы сохраняются, обратитесь в службу поддержки AMD для получения дальнейшей помощи.
Установка AMD и возможные причины задержек при удалении

Установка графических драйверов от AMD может быть необходимой для оптимальной работы видеокарты и получения лучших графических возможностей на компьютере. Однако, при удалении этих драйверов могут возникнуть определенные задержки и проблемы.
Вот некоторые возможные причины задержек при удалении драйверов от AMD:
- Несовместимость с операционной системой: Драйверы AMD могут быть разработаны для определенных версий операционной системы, и при удалении их на другой версии может возникнуть задержка или невозможность удаления. Перед удалением драйверов убедитесь, что они совместимы с вашей операционной системой.
- Программное обеспечение третьих сторон: В некоторых случаях, программное обеспечение третьих сторон может создавать конфликты с драйверами от AMD и приводить к задержкам при удалении. Удалите или обновите любое программное обеспечение, которое может вызывать проблемы при удалении драйверов.
- Неудачное обновление: В случае неудачного обновления драйверов от AMD, может потребоваться удаление текущих драйверов перед установкой новой версии. Такие обновления могут создавать проблемы при удалении и вызывать задержки. В этом случае, перед удалением драйверов убедитесь, что вы имеете последнюю версию драйвера для вашей видеокарты.
- Вирусы или вредоносное ПО: Вредоносное ПО может проникнуть в систему и влиять на процесс удаления драйверов от AMD. Перед удалением драйверов убедитесь, что ваша система защищена от вирусов и проверьте ее на наличие вредоносных программ.
Если вы столкнулись с задержками при удалении драйверов от AMD, рекомендуется выполнить следующие шаги:
- Проверьте совместимость драйверов с вашей операционной системой.
- Обновите или удалите любое программное обеспечение третьих сторон, которое может вызывать конфликты.
- Удалите текущие драйверы, если они стали причиной проблем при обновлении.
- Проверьте систему на наличие вирусов или вредоносного ПО.
Если проблема не решается или возникают дополнительные трудности при удалении драйверов от AMD, рекомендуется обратиться к специалистам или технической поддержке для получения дальнейшей помощи.
Влияние задержек на работу компьютера

Задержки в работе компьютера могут серьезно влиять на его производительность и пользовательский опыт. В случае с AMD, удаление ненужных программ и драйверов может помочь устранить задержки и улучшить общую выполняемость системы. В этом разделе мы рассмотрим некоторые из основных причин задержек и покажем, как правильно удалить AMD для повышения производительности компьютера.
1. Устаревшие версии драйверов: Установка устаревших или неподходящих драйверов AMD может привести к сбоям системы и низкой производительности. Регулярное обновление драйверов поможет предотвратить задержки и улучшить общую стабильность системы.
2. Ненужные программы: Установленные программы, связанные с AMD, но уже неиспользуемые или несовместимые с текущими настройками системы, могут замедлять работу компьютера. Удаление этих программ поможет освободить ресурсы и повысить производительность.
3. Фоновые процессы: Фоновые процессы, связанные с AMD, могут потреблять ресурсы компьютера и вызывать задержки в работе. Проверка и выключение ненужных фоновых процессов поможет снизить нагрузку на систему и установить гарантированную производительность.
4. Оптимизация настроек: Некорректные настройки AMD могут привести к неправильной работе компьютера и задержкам. Проверка и настройка параметров AMD в соответствии с рекомендациями производителя поможет достичь оптимальной производительности.
Итак, устранение задержек в работе компьютера, связанных с AMD, является важным шагом для повышения производительности и улучшения пользовательского опыта. Правильное удаление ненужных программ и драйверов, а также оптимизация настроек, помогут достичь максимальной выполняемости системы.
Как удалить AMD полностью
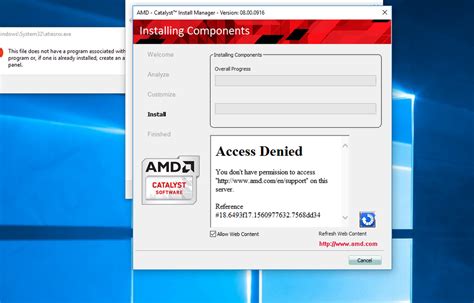
Удаление AMD полностью может понадобиться, если вы хотите обновить драйверы видеокарты или перейти к использованию другого производителя. В этом разделе мы расскажем о том, как правильно удалить AMD с вашего компьютера.
Шаг 1: Подготовка к удалению
Перед удалением AMD рекомендуется сохранить важные файлы и создать точку восстановления системы, чтобы в случае необходимости можно было вернуться к предыдущему состоянию компьютера.
Шаг 2: Деинсталляция драйверов
Перейдите в "Панель управления" и выберите раздел "Программы и компоненты". Затем найдите и выберите установленные программы, связанные с AMD, и удалите их. Это могут быть драйверы видеокарты, программное обеспечение Radeon и другие связанные приложения. Следуйте инструкциям на экране, чтобы завершить процесс деинсталляции.
Шаг 3: Удаление остатков файлов и папок
После деинсталляции драйверов проверьте свою систему на наличие остатков файлов и папок, связанных с AMD. Чтобы это сделать, откройте проводник и в адресной строке введите "C:\Program Files" (без кавычек). Если вы видите папку AMD или связанные файлы/папки, удалите их вручную.
Также рекомендуется проверить папку "C:\Program Files (x86)" на наличие остатков файлов и папок AMD.
Шаг 4: Очистка реестра
Для полного удаления AMD рекомендуется очистить реестр. Откройте редактор реестра, нажав на клавишу Win + R и введите "regedit" (без кавычек). Найдите разделы реестра, связанные с AMD, и удалите их. Перед удалением рекомендуется создать резервную копию реестра.
Шаг 5: Перезагрузка системы
После удаления всех остатков AMD перезагрузите компьютер, чтобы изменения вступили в силу. После перезагрузки вы сможете установить драйверы от другого производителя или обновить драйверы своей видеокарты.
Следуя этим шагам, вы сможете удалить AMD полностью с вашего компьютера и продолжить работу с другими драйверами видеокарты.
Первый шаг: отключение программы AMD
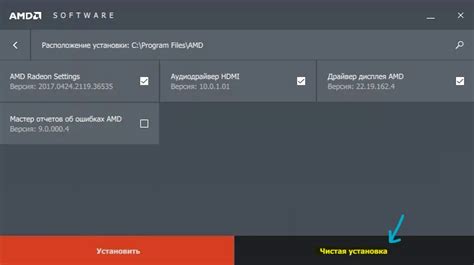
Прежде чем перейти к процессу полного удаления программы AMD, необходимо ее временно отключить. Это позволит избежать конфликтов и ошибок во время удаления.
Для отключения программы AMD следуйте этим инструкциям:
Шаг 1: Зайдите в "Панель управления" вашей операционной системы.
Шаг 2: Найдите и откройте раздел "Программы и компоненты" или "Установка и удаление программ".
Шаг 3: В списке программ найдите и выделите программу AMD.
Шаг 4: Щелкните правой кнопкой мыши на программе AMD и выберите опцию "Отключить" или "Удалить".
Шаг 5: Подтвердите действие и дождитесь завершения процесса отключения.
Теперь, когда программа AMD временно отключена, вы готовы приступить к полному удалению.