Adobe Premiere является одной из наиболее популярных программных платформ для редактирования видео, обладающей широким спектром возможностей. Одним из важных аспектов редактирования видео является работа с аудио эффектами. Однако, иногда может возникнуть необходимость удалить определенный аудио эффект из проекта.
Удаление аудио эффекта в Adobe Premiere можно выполнить несколькими способами. Один из самых простых способов - это использование панели эффектов, которая предоставляет удобный и интуитивно понятный интерфейс для работы с аудио эффектами.
Для удаления аудио эффекта сначала необходимо выделить его на временной шкале, а затем выбрать его в панели эффектов. После этого можно нажать на кнопку "Удалить" или использовать сочетание клавиш, чтобы удалить выбранный аудио эффект. Важно отметить, что при удалении аудио эффекта, все настройки и параметры этого эффекта также будут удалены и невозможно их будет восстановить, поэтому перед удалением эффекта стоит убедиться в правильности этого действия.
Adobe Premiere позволяет также отменить удаление аудио эффекта, используя команду "Отменить" или сочетание клавиш. Также есть возможность сохранить удаленный аудио эффект в отдельный файл или библиотеку, чтобы иметь возможность переиспользовать его в других проектах.
Как удалить аудио эффект в Adobe Premiere: пошаговая инструкция
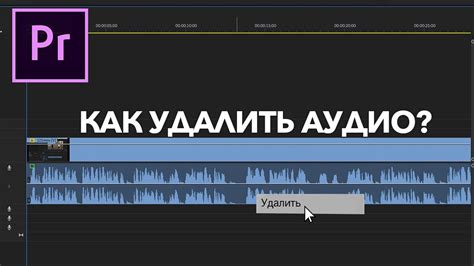
Однако, иногда возникает необходимость удалить добавленный эффект, чтобы достичь более чистого и естественного звучания. В этой статье мы расскажем вам, как удалить аудио эффект в Adobe Premiere с помощью нескольких простых шагов.
Шаг 1: Выделите аудио клип, на котором применен эффект
Первым шагом является выделение аудио клипа, на котором применен нужный вам эффект. Для этого щелкните по аудио клипу левой кнопкой мыши, чтобы он стал активным.
Шаг 2: Откройте панель эффектов
После выделения аудио клипа перейдите к панели эффектов, которая расположена в правой части интерфейса программы. Если вы еще не открыли эту панель, вы можете сделать это, выбрав вкладку "Эффекты" в главном меню и щелкнув по ней.
Шаг 3: Удалите аудио эффект
Когда панель эффектов открыта, найдите в ней раздел, где примененный вами эффект отображается в виде иконки или имени. Щелкните по этому эффекту левой кнопкой мыши, чтобы он стал активным, а затем нажмите клавишу "Delete" на клавиатуре или выберите команду "Удалить" из контекстного меню, которое появится при нажатии правой кнопкой мыши на эффекте.
Шаг 4: Проверьте результат
После удаления аудио эффекта, воспроизведите аудио клип, чтобы проверить, был ли эффект успешно удален. Если вы все сделали правильно, клип должен звучать так же, как и до применения эффекта.
Удаление аудио эффекта в Adobe Premiere - это простой процесс, который займет всего несколько минут вашего времени. Следуйте указанным выше шагам, и вы сможете легко удалить нежелательные звуковые эффекты и создать идеальное звучание для вашего видео проекта.
Откройте проект в Adobe Premiere
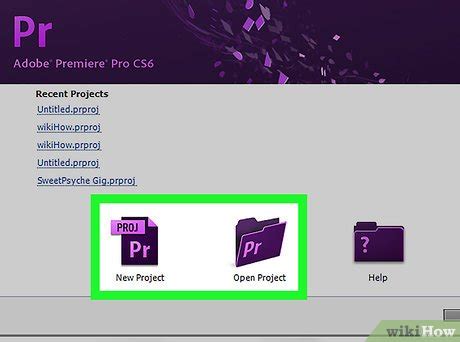
Перед тем, как приступить к удалению аудио эффекта, необходимо открыть свой проект в Adobe Premiere. Воспользуйтесь следующими шагами:
- Запустите Adobe Premiere на вашем компьютере.
- На главном экране программы выберите "Открыть проект".
- Перейдите к папке, в которой находится ваш проект, и выберите его.
- Нажмите "Открыть" и дождитесь загрузки проекта в программу.
Теперь ваш проект открыт в Adobe Premiere и вы можете продолжить процесс удаления аудио эффекта.
Выделите необходимый фрагмент видео

Перед тем, как начать удаление аудио эффекта в Adobe Premiere, необходимо выделить фрагмент видео, на котором данный эффект применен.
Для этого следуйте инструкциям ниже:
- Откройте проект в Adobe Premiere и выберите последовательность, в которой находится видеофрагмент с эффектом.
- При необходимости увеличьте масштаб временной шкалы, чтобы более точно выделить нужный участок видео.
- С помощью инструмента установки меток (крайне левая кнопка на панели инструментов) найдите начало и конец фрагмента, на котором находится аудио эффект. Установите метку на начало фрагмента, а затем переместите метку на его конец.
- Проверьте правильность выделения фрагмента, просмотрев его на временной шкале.
Теперь, когда вы выделили нужный фрагмент видео, вы готовы удалить на нем аудио эффект в Adobe Premiere.
Перейдите к вкладке "Эффекты"

Для удаления аудио эффекта в Adobe Premiere, вам следует перейти к вкладке "Эффекты". Эта вкладка расположена в верхней части программы, рядом с вкладками "Монтаж", "Цветокоррекция" и "Окна". Чтобы перейти к вкладке "Эффекты", щелкните на ней один раз левой кнопкой мыши.
Когда вы перейдете к вкладке "Эффекты", откроется панель "Эффекты". В этой панели вы найдете различные категории и фильтры аудио эффектов, которые доступны в Adobe Premiere. Вы можете использовать эти эффекты, чтобы добавить звуковые эффекты, регулировать громкость, изменять тон и многое другое.
Для удаления аудио эффекта, найдите его в панели "Эффекты". Вы можете увидеть список всех примененных эффектов на вашем аудио треке. Щелкните правой кнопкой мыши на эффекте, который вы хотите удалить, и выберите опцию "Удалить".
После выбора опции "Удалить", выбранный аудио эффект будет удален с вашего трека. Вы можете повторить этот процесс для удаления нескольких эффектов одновременно или удалить все эффекты сразу.
Теперь вы знаете, как перейти к вкладке "Эффекты" и удалить аудио эффекты в Adobe Premiere. Это простой и эффективный способ управления звуковыми эффектами в вашем проекте.
Найдите и выберите аудио эффект, который необходимо удалить

Для удаления аудио эффекта в Adobe Premiere необходимо сначала найти и выбрать соответствующий эффект в программе. Вот несколько шагов, которые помогут выполнить это:
- Откройте проект в Adobe Premiere и выберите необходимую последовательность (sequence), в которой содержится аудио эффект, который нужно удалить.
- Перейдите к панели "Эффекты" (Effect Controls), которая находится в правом верхнем углу программы.
- В панели "Эффекты" вы найдете список различных категорий эффектов, таких как "Аудиоэффекты" (Audio Effects), "Видеоэффекты" (Video Effects) и другие. Раскройте нужную категорию, чтобы увидеть все доступные эффекты.
- Прокрутите список эффектов, чтобы найти нужный аудио эффект. Если вы знаете название эффекта, вы можете воспользоваться функцией поиска, которая находится в верхней части панели.
- Как только вы найдете нужный аудио эффект, выберите его, щелкнув по нему один раз. Он автоматически добавится к выбранному аудиоэлементу в вашей последовательности.
Теперь вы великолепно выполните первый шаг по удалению аудио эффекта в Adobe Premiere. Следующие шаги будут зависеть от того, что именно вы хотите сделать с этим эффектом. Но вы уже сделали важное - нашли и выбрали аудио эффект, который нужно удалить.
Нажмите на кнопку "Удалить" и сохраните изменения
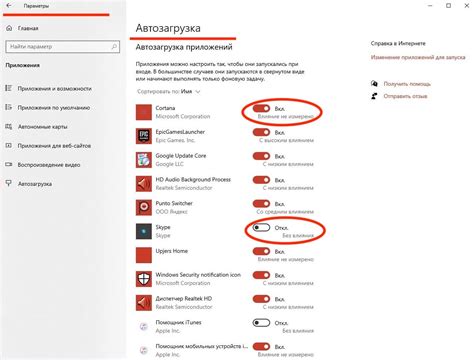
Чтобы полностью удалить аудио эффект в Adobe Premiere, вам понадобится нажать на кнопку "Удалить". Эта кнопка находится рядом с эффектом на панели управления и обозначена значком "X".
При нажатии на кнопку "Удалить", выбранный аудио эффект будет удален из вашего проекта. Будьте внимательны, так как эта операция нельзя отменить. Если вы случайно удалите нужный эффект, вам придется применять его заново.
После удаления аудио эффекта не забудьте сохранить изменения. Для этого выберите пункт меню "Файл" и нажмите на "Сохранить" или воспользуйтесь комбинацией клавиш "Ctrl + S". При этом все внесенные изменения будут сохранены и вам не придется повторно проходить всю работу с проектом.
Удаление аудио эффектов может быть полезным, если вы решили изменить звуковое сопровождение видео или просто обнаружили, что выбранный эффект не соответствует вашим ожиданиям. Будьте внимательны и постоянно проверяйте качество звука в проекте, чтобы добиться профессионального результата.