Microsoft Excel – популярное программное обеспечение для работы с электронными таблицами, которое широко используется в офисной среде и домашнем пользовательском окружении. При работе с Excel-документами, особенно в коллективных проектах, иногда возникает необходимость удалить авторство, чтобы к электронному документу больше никто не мог привязать имя или подпись.
В данной статье мы представляем подробную инструкцию, как удалить авторство в Excel без особых усилий. Ниже вы найдете все необходимые шаги для удаления автора из Excel-документа, чтобы сохранить конфиденциальность и анонимность вашего файла.
Примечание: удаление авторства может быть полезно, например, при редактировании компанией, чтобы скрыть информацию о внутреннем процессе или команде, а также при распространении финансовых данных или отчетов, чтобы сохранить конфиденциальность.
Какой бы ни была причина, важно знать, что удаление авторства в Excel может быть выполнено всего за несколько простых шагов. Продолжайте чтение, чтобы получить объяснения и подробную инструкцию по удалению авторства в Excel.
Шаг 1: Открытие документа Excel
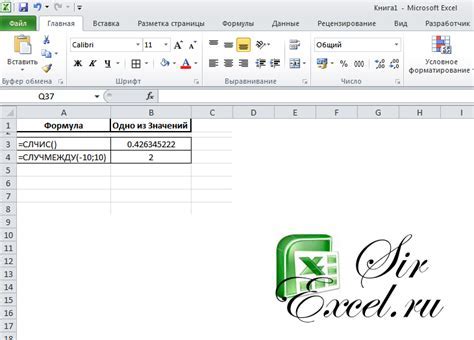
- Запустите программу Excel на вашем компьютере. Для этого нажмите на иконку Excel на рабочем столе или найдите его в меню "Пуск".
- В окне программы выберите вкладку "Файл" в верхнем левом углу экрана.
- В выпадающем меню выберите пункт "Открыть".
- Откроется окно "Открыть файл", в котором вы должны выбрать нужный документ Excel, из которого хотите удалить авторство.
- Пролистайте папки и найдите нужный файл на вашем компьютере. Вы также можете воспользоваться поиском по имени файла.
- После выбора файла нажмите кнопку "Открыть" внизу окна.
Теперь вы успешно открыли нужный документ Excel и готовы приступить к удалению авторства.
Шаг 2: Выбор вкладки "Файл"
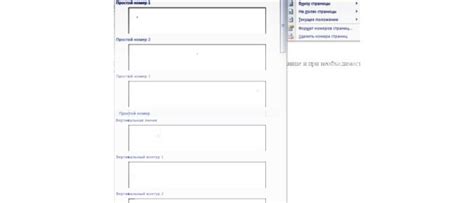
Чтобы начать процесс удаления авторства в Excel, откройте нужный файл и выберите вкладку "Файл" в верхнем левом углу программы.
В открывшемся меню выберите пункт "Параметры", который обычно находится в конце списка.
После этого откроется новое окно с различными настройками. В этом окне выберите вкладку "Расширенные".
На этой вкладке вы увидите различные параметры, связанные с функциональностью Excel. Вам нужно будет прокрутить вниз до раздела "Генерализация".
В этом разделе найдите опцию "Удаление личных данных сведениями о физическом лице при сохранении файла". Она должна быть установлена по умолчанию, но убедитесь, что она активирована.
После того как вы активировали эту опцию, нажмите кнопку "OK", чтобы закрыть окно настроек.
Теперь ваш файл сохранится без информации об авторе при каждом сохранении, что обеспечит вашу конфиденциальность.
Шаг 3: Открытие дополнительных параметров
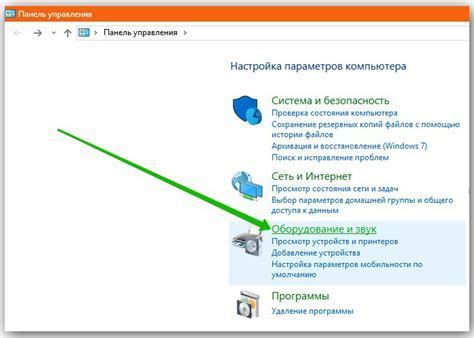
Вам необходимо открыть дополнительные параметры в программе Excel, чтобы получить доступ к функции удаления авторства. Вот подробная инструкция:
- Откройте документ в программе Excel, который вы хотите редактировать.
- На верхней панели инструментов найдите раздел "Файл" и нажмите на него.
- В открывшемся меню выберите раздел "Параметры".
- В появившемся окне выберите вкладку "Расширенные".
- Прокрутите страницу вниз, пока не найдете раздел "Общие параметры редактирования".
- Убедитесь, что поле "Сохранять автора и время" не отмечено галочкой. Если галочка присутствует, снимите ее.
- Нажмите на кнопку "ОК", чтобы сохранить изменения и закрыть окно "Параметры".
Теперь, после выполнения этих шагов, вы будете иметь доступ к функции удаления авторства в программе Excel.
Шаг 4: Удаление авторства из документа
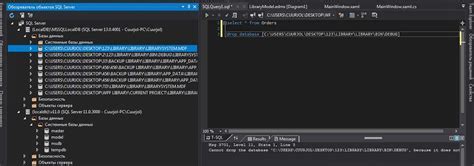
Чтобы удалить авторство, выполните следующие действия:
- Откройте документ, из которого вы хотите удалить авторство.
- Нажмите на вкладку "Файл" в верхнем левом углу экрана.
- Выберите "Свойства" в открывшемся меню.
- В появившемся окне "Свойства документа" выберите вкладку "Сводка".
- Найдите поле "Автор" и удалите отображаемую информацию о создателе документа.
- Нажмите кнопку "ОК".
После выполнения этих шагов все данные, связанные с авторством, будут удалены из документа, и информация о создателе уже не будет отображаться.
Рекомендуется сохранить файл после удаления авторства для обеспечения конфиденциальности и защиты личной информации.