Бета-версия iOS 17 может быть привлекательной для многих людей, желающих испытать новые функции и улучшения операционной системы Apple на своих устройствах. Однако, если вы решили, что бета-версия не подходит вам из-за нестабильности или других причин, то вам может потребоваться удалить ее и вернуться к стабильной версии iOS. В этой статье мы расскажем вам как это сделать без проблем и быстро.
Первым шагом, который вам следует предпринять, является создание резервной копии всех ваших данных. Удаление бета-версии iOS 17 приведет к полной потере ваших данных, поэтому резервное копирование является важным этапом. Вы можете сделать резервную копию данных с помощью приложения iTunes или iCloud. Убедитесь, что все ваши фотографии, контакты, сообщения и другие важные файлы сохранены в безопасном месте.
Важно отметить, что процесс удаления бета-версии iOS 17 может быть сложным и требовать определенных навыков. Если вы не уверены в своих способностях, лучше обратиться за помощью к специалисту или следовать инструкциям Apple, чтобы избежать непредвиденных проблем и повреждения устройства.
Для удаления бета-версии iOS 17 вы должны сначала отключить функцию активации по Aррle ID (Find My iPhone) на вашем устройстве. Для этого перейдите в «Настройки», затем выберите свою учетную запись Apple ID и войдите в нее. Найдите и нажмите на раздел «Find My», а затем переключите функцию «Find My iPhone» в положение «Выкл.». Введите пароль своей учетной записи Apple ID для подтверждения ваших действий.
Итак, после того как вы создали резервную копию своих данных и отключили функцию активации по Aррle ID, вы можете перейти к удалению бета-версии iOS 17 и возвращению к стабильной версии операционной системы Apple.
Убрать бета-версию iPhone
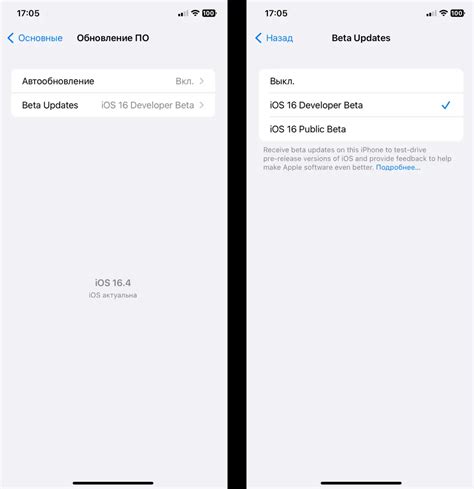
Установка бета-версий операционной системы iOS на устройства iPhone позволяет пользователям получить доступ к новым функциям и возможностям до их официального релиза. Однако, иногда пользователи могут столкнуться с проблемами или необходимостью вернуться к стабильной версии iOS.
Если вы установили бета-версию iOS 17 на свой iPhone и хотите удалить ее без проблем и быстро, следуйте следующим инструкциям:
| Шаг | Инструкция |
|---|---|
| Шаг 1 | Откройте приложение "Настройки" на вашем iPhone. |
| Шаг 2 | Прокрутите вниз и выберите раздел "Общие". |
| Шаг 3 | Нажмите на "Профили" или "Устройства и профили" (название может отличаться в зависимости от версии iOS). |
| Шаг 4 | Найдите профиль с названием "iOS 17 Beta" или что-то подобное. |
| Шаг 5 | Нажмите на профиль и выберите "Удалить профиль". |
| Шаг 6 | Введите пароль вашей учетной записи Apple ID, если потребуется. |
| Шаг 7 | Подтвердите удаление профиля iOS 17 Beta. |
| Шаг 8 | Вернитесь на главный экран настройки и обновите устройство на последнюю стабильную версию iOS. |
После завершения этих шагов, ваш iPhone будет удален от бета-программы и вернется к стабильной версии операционной системы iOS. Удаление бета-версии поможет избежать возможных проблем или ошибок, связанных с нестабильной работой операционной системы.
Удаление бета-версии iOS 17

Если вы решили отказаться от использования бета-версии iOS 17 и вернуться к стабильной версии операционной системы на вашем устройстве, следуйте этим простым шагам:
- Сохраните все необходимые данные. Перед удалением бета-версии iOS 17 рекомендуется создать резервную копию всех ваших важных данных, чтобы потом легко восстановить их на стабильной версии операционной системы.
- Переключитесь на стабильную версию. Чтобы удалить бета-версию iOS 17, вам необходимо переключиться на стабильную версию операционной системы. Для этого вам потребуется воспользоваться инструментом восстановления, предлагаемым Apple. Скачайте и установите последнюю стабильную версию iOS для вашего устройства.
- Удалите бета-профиль. После переключения на стабильную версию iOS необходимо удалить бета-профиль с вашего устройства. Перейдите в настройки устройства, выберите раздел "Общие" и затем "Управление профилями и устройствами". Найдите установленный бета-профиль и нажмите на кнопку "Удалить профиль".
- Установите стабильную версию. После удаления бета-профиля ваше устройство будет готово к установке стабильной версии iOS. Подключите устройство к компьютеру, откройте программу iTunes (для ПК) или Finder (для Mac) и следуйте инструкциям по установке стабильной версии операционной системы.
- Восстановите данные. После успешной установки стабильной версии iOS вы сможете восстановить все ваши данные из резервной копии. Подключите устройство к компьютеру, откройте программу iTunes или Finder и выберите опцию "Восстановить резервную копию". Следуйте инструкциям по восстановлению данных.
После выполнения этих шагов вы успешно удалите бета-версию iOS 17 и сможете наслаждаться стабильной работой вашего устройства.
Восстановление стандартной версии iOS

Если вы решили откатиться с бета-версии iOS 17 на стандартную версию, выполните следующие шаги:
1. Подключите ваше устройство к компьютеру, на котором установлена последняя версия iTunes. Дождитесь, пока iTunes распознает ваше устройство.
2. Перейдите в окно управления устройством в iTunes, нажав на значок вашего устройства. В разделе "Общие" найдите кнопку "Восстановить iPhone" и нажмите на нее.
3. iTunes предупредит вас о том, что весь контент и настройки будут удалены. Убедитесь, что у вас есть резервные копии всех данных, которые вам необходимо сохранить, и нажмите кнопку "Восстановить".
4. iTunes начнет процесс обновления и восстановления стандартной версии iOS на вашем устройстве. Дождитесь завершения процесса.
5. После завершения процесса восстановления устройство автоматически перезагрузится. Включите устройство и выполните первоначальную настройку, следуя инструкциям на экране.
Теперь ваше устройство будет работать на стандартной версии iOS без бета-версий и всех связанных с ними проблем.
Очистить память устройства
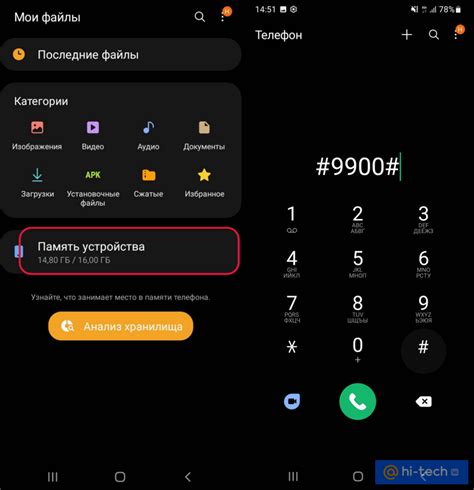
Удаление бета-версии iOS 17 может занять некоторое время, и после этого ваше устройство может испытывать некоторые проблемы, такие как медленная работа или нехватка памяти. Вот несколько способов, которые могут помочь вам очистить память устройства и вернуть его к нормальному состоянию:
1. Удаление ненужных приложений: Просмотрите список установленных приложений на вашем устройстве и удалите те, которые вы больше не используете или которые занимают слишком много места. Для удаления приложения на iOS зажмите его значок на домашнем экране до тех пор, пока не начнут плавать иконки, затем нажмите на крестик, чтобы удалить приложение.
2. Очистка кэша: Очистка кэша различных приложений и браузеров может освободить дополнительное пространство на вашем устройстве. Для этого зайдите в настройки вашего устройства, найдите соответствующее приложение или браузер и выполните очистку кэша.
3. Удаление ненужных фотографий и видео: Просмотрите свою галерею и удалите фотографии и видео, которые вам больше не нужны. Вы также можете резервировать их на внешний накопитель или в облачное хранилище, чтобы не потерять свои данные.
4. Использование оптимизации хранения: Если ваше устройство работает на iOS 11 или более поздней версии, вы можете включить функцию "Оптимизация хранения", которая автоматически хранит фотографии и видео в облаке, освобождая место на устройстве.
5. Проверка использования хранилища: Зайдите в настройки вашего устройства, найдите раздел "Общее", затем выберите "Хранилище iPhone" или "Хранилище iPad". В этом разделе вы сможете найти подробную информацию о том, какое пространство занимают приложения, фотографии, видео и другие файлы. Вы можете удалить или переместить ненужные файлы, чтобы освободить место.
Следуя этим простым советам, вы сможете быстро и без проблем очистить память своего устройства и вернуть его к нормальной работе.
Удаление ненужных приложений
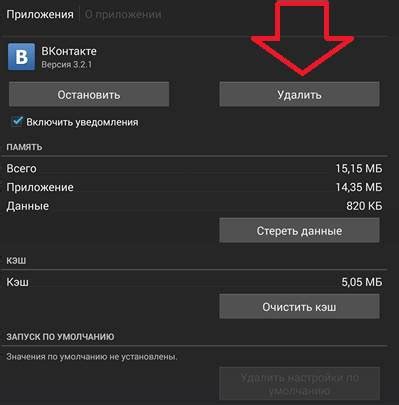
- На главном экране найдите иконку приложения, которое вы хотите удалить.
- Удерживайте иконку приложения до появления контекстного меню.
- Нажмите на значок «Удалить» или «Удалить приложение».
- Подтвердите удаление приложения, коснувшись кнопки «Удалить приложение» во всплывающем окне.
Вы также можете удалить ненужные приложения через настройки устройства:
- Откройте настройки вашего устройства.
- Выберите раздел «Общие» или «Управление устройством».
- Найдите раздел «Управление хранилищем» или «Управление приложениями».
- Выберите приложение, которое вы хотите удалить.
- Нажмите на кнопку «Удалить приложение».
Будьте осторожны при удалении приложений, особенно тех, которые являются частью операционной системы. Некоторые приложения могут быть связаны с другими программами или функциями устройства. Перед удалением убедитесь, что вы не потеряете доступ к важной информации или функциям.
Очистка кэша приложений
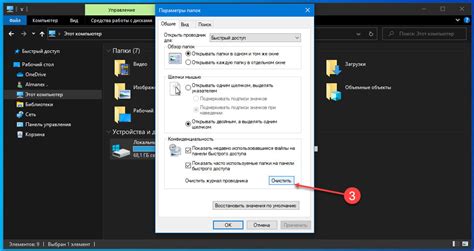
При использовании бета-версии iOS 17 может возникнуть необходимость в очистке кэша приложений. Кэш приложений содержит временные данные, которые могут накапливаться и занимать драгоценное пространство на устройстве.
Очистка кэша приложений может помочь устранить проблемы с производительностью, улучшить скорость работы устройства, а также освободить память для хранения новых данных.
В iOS 17 очистка кэша приложений осуществляется следующими шагами:
| Шаг | Действие |
|---|---|
| 1 | Откройте настройки устройства |
| 2 | Выберите вкладку "Общие" |
| 3 | Прокрутите вниз и выберите "Хранилище iPhone" |
| 4 | Выберите "Показать все" под разделом "Рекомендации по управлению памятью" |
| 5 | Выберите приложение, кэш которого хотите очистить |
| 6 | Нажмите на кнопку "Удалить данные приложения" и подтвердите действие |
После выполнения этих шагов кэш выбранного приложения будет полностью очищен. Однако имейте в виду, что после очистки кэша приложение может потребовать время на перезагрузку и возможно потерятся некоторые временные данные, например, сохраненные пароли или настройки.
Повторите эти шаги для каждого приложения, кэш которого требуется очистить.
Теперь у вас есть простой и быстрый способ очищать кэш приложений в бета-версии iOS 17. Это поможет поддерживать изначальную производительность и работоспособность вашего устройства.
Очистка браузера
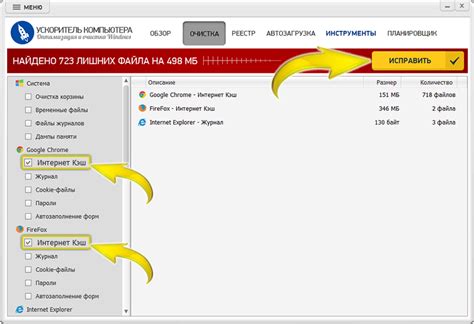
- Откройте браузер. Зайдите в настройки браузера, которые обычно находятся в верхнем правом углу.
- Перейдите в раздел «История» или «Приватность». В этом разделе вы найдете настройки очистки истории браузера.
- Выберите опцию «Очистить историю» или «Очистить данные». В зависимости от браузера эти опции могут называться по-разному. Вам необходимо выбрать все пункты, которые вы хотите очистить: кэш, историю, куки и другие данные.
- Подтвердите действие. Обычно браузер спросит у вас, хотите ли вы действительно удалить все выбранные данные. Подтвердите это действие, нажав на кнопку «ОК» или «Удалить».
После выполнения этих шагов кэш и история браузера будут полностью очищены. Это может помочь устранить проблемы, связанные с загрузкой веб-страниц, отображением контента или работой веб-приложений. Очистка браузера также может улучшить производительность и скорость работы вашего устройства.
Обратите внимание, что очистка браузера может привести к удалению сохраненных паролей и автоматических заполнений форм. Убедитесь, что у вас есть резервная копия всех необходимых данных перед выполнением этой процедуры.