Удаление домена при удаленном рабочем соединении (RDP) может потребоваться в различных ситуациях, таких как изменение бизнес-сферы, смена компьютера или просто необходимость отключить учетную запись домена.
В данной пошаговой инструкции мы расскажем о том, как удалить домен при RDP соединении, чтобы вы могли продолжать работать без привязки к домену.
Во-первых, перед удалением домена необходимо создать локальную учетную запись на компьютере, чтобы сохранить доступ к системе после удаления домена. Для этого откройте "Панель управления", затем выберите "Учетные записи пользователей" и щелкните "Создать новую учетную запись". Введите имя пользователя и пароль, выберите уровень доступа (администратор или стандартный пользователь) и нажмите "Создать учетную запись".
Подготовка к удалению домена
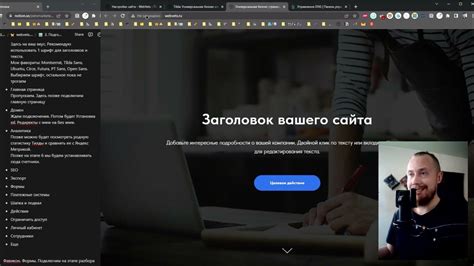
Прежде чем приступить к удалению домена при RDP соединении, необходимо выполнить ряд подготовительных шагов. Следуя этим шагам, вы сможете успешно удалить домен и избежать возможных проблем.
1. Создайте резервные копии данных
Перед удалением домена рекомендуется создать полные резервные копии всех важных данных. Это поможет восстановить информацию в случае непредвиденных ситуаций или ошибок.
2. Отключите все службы и приложения
Перед удалением домена следует убедиться, что все службы и приложения, работающие на сервере, из которого вы собираетесь удалить домен, остановлены или отключены. Это поможет избежать возможных конфликтов и проблем при удалении домена.
3. Проверьте права доступа
Убедитесь, что у вас есть административные права доступа к серверу, с которого вы собираетесь удалить домен. Это может потребовать входа в систему с административными правами или использования учетных данных с соответствующими привилегиями.
4. Завершите все активные сеансы RDP
Перед удалением домена необходимо разорвать все активные удаленные сеансы RDP (Remote Desktop Protocol). Убедитесь, что все пользователи вышли из системы или отключите их сессии с помощью административного доступа.
5. Подготовьте необходимые инструменты
Прежде чем начать процесс удаления домена, подготовьте все необходимые инструменты и программы, которые понадобятся в процессе. Это могут быть, например, инструменты для удаления ролей и функций домена, инструменты для очистки метаданных или программы для создания отчетов.
6. Планируйте время для удаления домена
Необходимо спланировать достаточное количество времени для удаления домена. Удаление домена может быть сложным процессом и занимать продолжительное время, особенно если в системе есть множество ролей и функций, которые требуют удаления или переноса.
Следуя этой инструкции, вы сможете успешно подготовиться к удалению домена при RDP соединении и избежать возможных проблем в процессе.
Установка программы для удаления домена
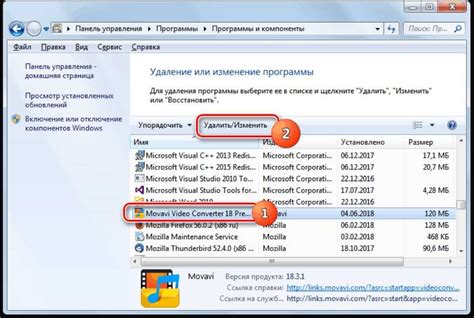
1. Войдите на сервер удаленного рабочего стола (RDP) с помощью вашего логина и пароля.
2. Откройте веб-браузер и перейдите на официальный сайт программы.
3. Найдите страницу загрузки программы и щелкните на ссылку загрузки.
4. Дождитесь завершения загрузки программы на ваш компьютер.
5. Щелкните дважды по файлу загрузки, чтобы запустить установку.
6. Следуйте инструкциям мастера установки программы. Обычно вы должны согласиться с условиями использования программы, выбрать путь установки и завершить процесс нажатием на кнопку "Установить".
7. Дождитесь завершения установки программы и закройте мастер установки.
Теперь у вас установлена программа для удаления домена и вы готовы к следующему шагу в процессе удаления. Ознакомьтесь с инструкцией по использованию этой программы и начните удаление домена с помощью удаленного рабочего стола (RDP).
Создание резервной копии домена перед удалением
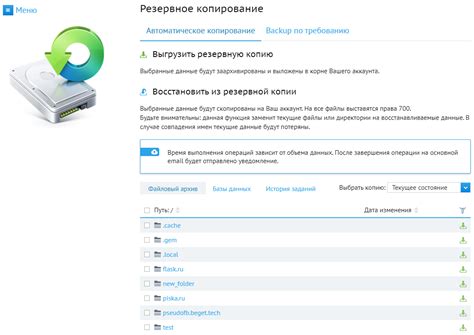
Перед удалением домена при RDP соединении рекомендуется создать резервную копию всех данных, которые могут быть потеряны в процессе. Это позволит вам восстановить важные файлы и настройки после удаления домена.
Чтобы создать резервную копию домена, выполните следующие шаги:
- Откройте меню "Пуск" и найдите "Панель управления".
- В "Панели управления" выберите "Система и безопасность" и затем "Резервное копирование и восстановление".
- На странице "Резервное копирование и восстановление" выберите "Создать образ системы".
- В открывшемся окне выберите диск или устройство, на котором будет сохранена резервная копия, и нажмите "Далее".
- Выберите опции резервного копирования, такие как расписание и тип резервной копии, и нажмите "Далее".
- На следующей странице просмотрите настройки и нажмите "Создать", чтобы начать процесс резервного копирования.
- Дождитесь завершения процесса создания резервной копии. В этот момент все важные данные вашего домена будут сохранены на выбранном диске или устройстве.
После создания резервной копии вы можете заменить домен или удалить его без боязни потерять важные данные. Если в процессе удаления что-то пойдет не так, вы сможете восстановить резервную копию и вернуться к предыдущему состоянию домена.
Отключение домена от RDP соединения
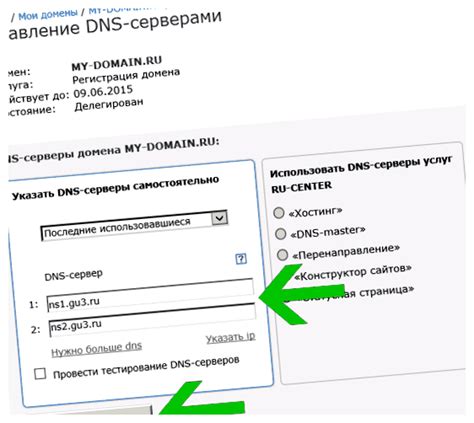
Если вам необходимо отключить домен от RDP соединения, выполните следующие шаги:
- Откройте меню "Пуск" на сервере и выберите "Панель управления".
- В панели управления выберите "Система и безопасность", затем выберите "Система".
- В новом окне выберите "Дополнительные параметры системы" в левой панели.
- В открывшемся окне выберите вкладку "Удаленный доступ".
- Найдите раздел "Удаленный рабочий стол" и нажмите на кнопку "Настроить".
- В появившемся окне снимите флажок с опции "Разрешить подключения только от компьютеров с сети, использующих сетевой уровень аутентификации (NLA)" и нажмите "OK".
- Вернитесь в окно "Система" и выберите "Параметры удаленного рабочего стола" в левой панели.
- Убедитесь, что опция "Разрешить подключение" выбрана и нажмите "ОК".
- Теперь домен отключен от RDP соединения и пользователи смогут подключаться к серверу удаленно.
Следуя этой инструкции, вы сможете легко отключить домен от RDP соединения и настроить доступ к серверу для удаленных пользователей.
Удаление домена командой "удалить домен"
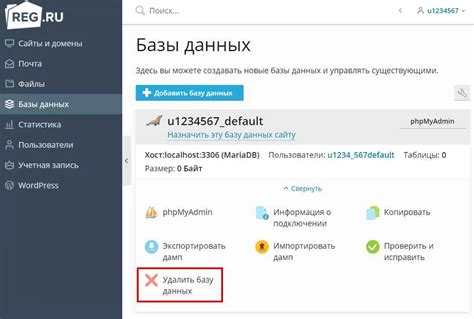
Для удаления домена существует специальная команда "удалить домен". Следующие шаги подробно описывают процесс удаления домена с помощью этой команды:
- Откройте командную строку, нажав на клавишу Windows + R и введя "cmd" в строке запуска.
- Введите следующую команду: удалить домен [название домена]. Например, если вы хотите удалить домен с названием "example.com", введите команду удалить домен example.com.
- В ответ на команду система попросит вас подтвердить удаление домена. Введите "Y" и нажмите клавишу Enter, чтобы подтвердить удаление.
- Дождитесь завершения процесса удаления. Это может занять некоторое время, в зависимости от размера домена и количества данных.
После завершения удаления домена все связанные с ним файлы и данные будут окончательно удалены. Поэтому перед удалением важно убедиться, что вы создали все необходимые резервные копии и не потеряете важную информацию.
Команда "удалить домен" является одной из основных команд для удаления домена при RDP соединении. Если у вас возникнут проблемы или вопросы, рекомендуется обратиться к документации или специалисту по администрированию системы.
Проверка успешного удаления домена
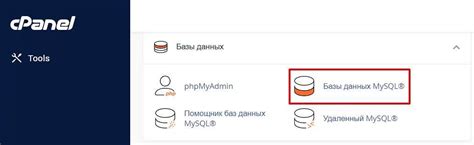
После выполнения всех предыдущих шагов, можно проверить успешное удаление домена в следующем порядке:
- Откройте окно консоли команд, нажав комбинацию клавиш
Win + R. - Введите команду
ping domain.example, гдеdomain.example- имя удаленного домена. - Нажмите клавишу
Enter, чтобы выполнить команду. - Посмотрите на результаты пинга. Если домен был успешно удален, то результаты будут показывать сообщение об ошибке "Не удалось разрешить имя ...".
Если вам показывается сообщение "Узел недоступен" или "Время ожидания истекло", это означает, что удаление домена прошло успешно.
Теперь вы можете быть уверены, что удаление домена было выполнено правильно и результаты пинга подтверждают отсутствие доступности удаленного домена.
Восстановление домена при необходимости
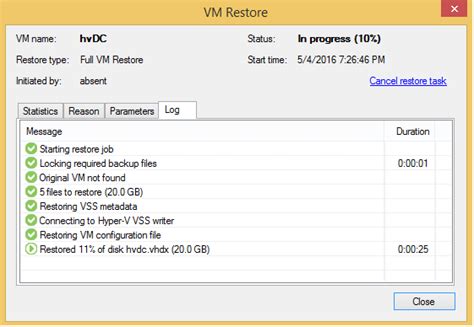
В случае необходимости восстановления удаленного домена при RDP соединении, следуйте следующим шагам:
- Откройте меню "Пуск" на удаленном компьютере и выберите "Панель управления".
- В панели управления найдите раздел "Система и безопасность" и откройте его.
- В разделе "Система и безопасность" найдите и выберите "Система".
- В открывшемся окне "Система" найдите и выберите вкладку "Дополнительные параметры системы".
- В разделе "Расположение компьютера" нажмите на кнопку "Изменить".
- В окне "Имя компьютера" выберите опцию "Домен" и введите имя удаленного домена, который вы хотите восстановить.
- Нажмите на кнопку "OK" для сохранения изменений.
- Перезагрузите компьютер, чтобы применить новые настройки.
После перезагрузки компьютера удаленный домен будет восстановлен и доступен для использования при RDP соединении.