Здравствуйте, уважаемые читатели! Если вы являетесь пользователем видеокарт NVIDIA и сталкиваетесь с проблемами, связанными с их работой, то наше руководство поможет вам в решении данной ситуации. Иногда, при возникновении технических неполадок или необходимости обновления драйверов, удаление текущей версии может оказаться наиболее эффективным решением.
Удаление драйвера NVIDIA может показаться сложной задачей для новичков, однако, следуя подробной инструкции и используя полезные советы, вы сможете успешно выполнить процедуру без особых проблем. Помните, что перед удалением драйвера рекомендуется создать точку восстановления, чтобы иметь возможность вернуться к предыдущему состоянию системы в случае необходимости.
Для начала процедуры удаления драйвера NVIDIA на Windows необходимо:
- Определить версию драйвера, который требуется удалить, что позволит избежать удаления неправильной версии и проблем, связанных с работой видеокарты;
- Загрузить последнюю версию драйвера NVIDIA c официального сайта, чтобы после удаления старой версии установить новую;
- Запустить утилиту удаления драйвера NVIDIA, которая обеспечит правильное удаление всех связанных файлов и настроек;
- Перезагрузить компьютер, чтобы завершить удаление драйвера и установить новую версию.
Наши полезные советы помогут вам успешно выполнить удаление драйвера NVIDIA и установить новую версию без значительных проблем. Всегда обращайтесь к официальным источникам и следуйте инструкциям производителя, чтобы избежать ошибок и повреждений вашей системы.
Подробная инструкция по удалению драйвера NVIDIA на Windows:
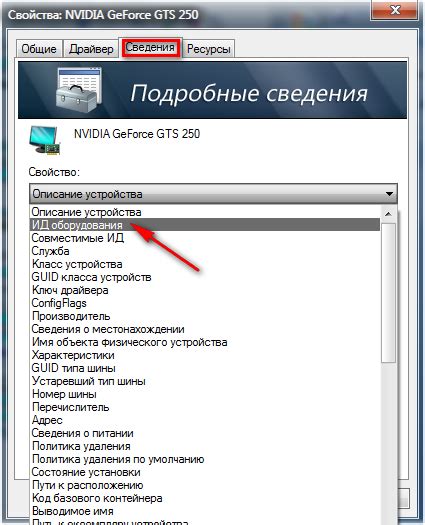
Шаг 1: Начните с открытия "Диспетчера устройств". Можно сделать это, щелкнув правой кнопкой мыши на "Кнопке пуск" и выбрав "Диспетчер устройств" в контекстном меню. Также вы можете использовать комбинацию клавиш Win + X и выбрать "Диспетчер устройств" из отображаемого списка.
Шаг 2: В разделе "Диспетчер устройств" найдите и раскройте раздел "Карты видеоадаптеров". Кликните правой кнопкой мыши на видеоадаптере NVIDIA и выберите "Удалить устройство".
Шаг 3: Появится диалоговое окно, в котором следует уточнить, хотите ли вы действительно удалить драйвер NVIDIA и связанные с ним файлы. Поставьте галочку рядом с "Удалить драйверное ПО для этого устройства" и нажмите "ОК".
Шаг 4: Позвольте системе завершить процесс удаления драйвера NVIDIA. Это может занять некоторое время.
Шаг 5: После завершения удаления драйвера, перезагрузите компьютер, чтобы изменения вступили в силу. Вы можете нажать на кнопку "Пуск", выбрать "Параметры", "Обновление и безопасность" и нажать "Перезапуск сейчас" или же воспользоваться другим удобным для вас способом перезагрузки.
Шаг 6: Когда компьютер перезагружен, Windows будет устанавливать основные драйверы для видеоадаптера. Дождитесь завершения этого процесса.
Шаг 7: Если у вас есть свежая версия драйвера NVIDIA, которую вы хотите установить, скачайте ее с официального веб-сайта NVIDIA. Запустите установщик и следуйте инструкциям, чтобы установить драйвер.
Шаг 8: Если вы не хотите устанавливать новый драйвер, Windows автоматически установит базовый драйвер для видеокарты. Ожидайте завершения этого процесса.
Шаг 9: После завершения всех действий вам может потребоваться перезагрузка компьютера, чтобы изменения вступили в силу. После перезагрузки проверьте работу компьютера и видеоадаптера, чтобы убедиться, что все функционирует правильно.
Заметка: Перед удалением драйвера NVIDIA рекомендуется создать системный восстановительную точку или резервную копию драйвера для возможности восстановления, если что-то пойдет не так. Важно также помнить, что удаление драйвера NVIDIA может привести к временной потере функциональности связанных с ним программ и настроек.
Шаг 1: Остановка служб NVIDIA и удаление программного обеспечения
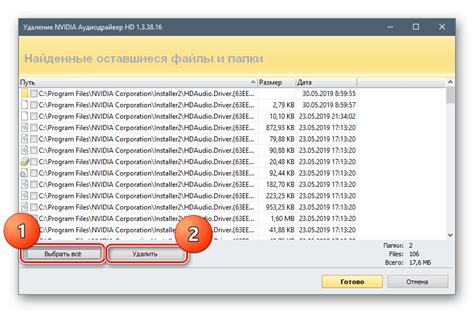
Перед началом процесса удаления драйвера NVIDIA, необходимо остановить все связанные службы, чтобы избежать возможных конфликтов.
Следуйте инструкциям ниже, чтобы корректно остановить службы NVIDIA:
| Шаг | Действие |
|---|---|
| 1. | Нажмите на клавишу Windows + R, чтобы открыть окно "Выполнить". |
| 2. | Введите "services.msc" в поле "Выполнить" и нажмите клавишу Enter. |
| 3. | В открывшемся окне "Службы", прокрутите вниз и найдите службы, начинающиеся с "NVIDIA". |
| 4. | Щелкните правой кнопкой мыши на каждой службе и выберите пункт "Остановить". |
| 5. | После остановки всех служб NVIDIA, закройте окно "Службы". |
После остановки служб NVIDIA, можно приступить к удалению программного обеспечения драйвера. Следуйте инструкциям ниже:
| Шаг | Действие |
|---|---|
| 1. | Нажмите на клавишу Windows + R, чтобы открыть окно "Выполнить". |
| 2. | Введите "appwiz.cpl" в поле "Выполнить" и нажмите клавишу Enter. |
| 3. | В открывшемся окне "Программы и компоненты", найдите все программы, связанные с NVIDIA. |
| 4. | Щелкните правой кнопкой мыши на каждой программе NVIDIA и выберите пункт "Удалить". |
| 5. | Следуйте инструкциям на экране, чтобы завершить процесс удаления программного обеспечения. |
После завершения процесса удаления программного обеспечения драйвера NVIDIA, перейдите к следующему шагу для полного удаления драйвера системы.
Шаг 2: Удаление драйвера NVIDIA и его компонентов

Последующая процедура подразумевает полное удаление драйвера NVIDIA и всей связанной с ним программы.
1. Зайдите в «Панель управления» Windows, чтобы начать удаление.
2. В разделе «Программы» найдите «Удаление программ» (или «Программы и компоненты») и нажмите на него.
3. В открывшемся окне прокрутите список программ, найдите драйвер NVIDIA и выделите его.
4. Щелкните правой кнопкой мыши на выделенной программе и выберите «Удалить» (или «Изменить/Удалить») в контекстном меню.
5. Следуйте указаниям на экране, чтобы завершить процесс удаления. Может потребоваться подтверждение пароля администратора.
6. После окончания процесса удаления перезагрузите компьютер, чтобы изменения вступили в силу.
Удаление драйвера NVIDIA и его компонентов поможет решить проблемы, связанные с устаревшим или поврежденным драйвером, и позволит вам выполнить чистую установку новой версии драйвера NVIDIA.