Microsoft Excel - это мощный инструмент для работы с таблицами, который широко используется в бизнесе и повседневной жизни. Однако часто при работе с большими объемами данных возникает необходимость удалить дубликаты, чтобы избежать ошибок и сохранить целостность информации. В этой статье мы подробно рассмотрим несколько простых способов удаления дубликатов в Excel и дадим подробную инструкцию по каждому из них.
Прежде чем приступить к удалению дубликатов, необходимо понимать, что такими могут быть не только строки, но и ячейки с числами, датами и другими значениями. Поэтому, в зависимости от того, с каким типом данных вы работаете, могут потребоваться различные подходы.
Один из самых простых способов удаления дубликатов - использование встроенной функции Excel "Удалить дубликаты". Эта функция позволяет быстро и легко удалить повторяющиеся значения, сохраняя только уникальные.
Для использования этой функции необходимо выделить диапазон данных, в котором нужно удалить дубликаты, затем выбрать вкладку "Данные" в верхней панели инструментов и нажать на кнопку "Удалить дубликаты". После этого появится диалоговое окно, в котором можно выбрать столбцы, по которым нужно провести проверку на наличие дубликатов.
Как избавиться от дубликатов в Excel: эффективные методы и подробное руководство

Удаление дубликатов в Excel может быть непростой задачей, особенно если у вас большой набор данных. Однако, существует несколько эффективных методов, которые помогут вам значительно упростить этот процесс.
1. Использование функции "Удалить дубликаты"
Этот метод является самым простым и быстрым способом удалить дубликаты в Excel. Чтобы воспользоваться им, следуйте этим шагам:
- Выделите диапазон ячеек, в которых хотите удалить дубликаты.
- Откройте вкладку "Данные" в меню Excel.
- Нажмите на кнопку "Удалить дубликаты" в группе инструментов "Инструменты данных".
- Появится диалоговое окно "Удаление дубликатов". Отметьте столбцы, по которым хотите проверить наличие дубликатов и нажмите на кнопку "OK".
- Excel удалит все повторяющиеся строки и оставит только уникальные значения.
2. Использование формулы "Уникальные"
Если вы хотите удалить дубликаты без изменения исходной таблицы, вы можете использовать формулу "Уникальные". Следуйте этим шагам:
- Создайте новый столбец рядом с вашими данными.
- Введите формулу =UNIQUE(A1:A10), где A1:A10 - диапазон, содержащий ваши данные.
- Выделите новую колонку с формулой и скопируйте ее.
- Вставьте значения формулы на новом листе, используя опцию "Вставка значения".
- Вы увидите только уникальные значения из вашего исходного диапазона.
3. Использование инструмента "Удаление дубликатов" в Power Query
Power Query - это мощный инструмент для работы с данными в Excel. Для удаления дубликатов с его помощью, выполните следующие действия:
- Откройте вкладку "Данные" и выберите "Из источника".
- Выберите источник данных и загрузите их в Power Query.
- В Power Query, откройте раздел "Трансформация данных" и найдите опцию "Удалить дубликаты".
- Просмотрите и выберите столбцы для проверки на дубликаты.
- Примените изменения и сохраните результат в Excel.
Используя любой из этих методов, вы сможете без труда избавиться от дубликатов в Excel и очистить свои данные от повторяющейся информации.
Метод 1: Удаление дубликатов с помощью встроенной функции Excel
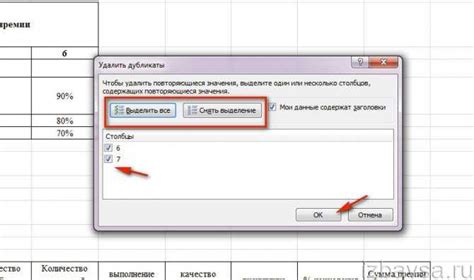
- Выберите диапазон ячеек, в которых хотите удалить дубликаты.
- На главной панели инструментов Excel найдите вкладку "Данные" и щелкните на ней.
- В разделе "Инструменты данных" найдите кнопку "Удалить дубликаты" и нажмите на нее.
- Появится окно с настройками удаления дубликатов. Установите флажок напротив столбцов, по которым хотите проверить наличие дубликатов.
- Нажмите на кнопку "ОК".
Excel выполнит проверку выбранного диапазона ячеек и удалит все дубликаты, оставляя только уникальные значения. Результирующий набор данных будет помещен в том же диапазоне ячеек либо в новый лист, в зависимости от настроек.
Метод 2: Фильтрация данных для удаления повторяющихся значений в Excel

Если у вас множество данных и вы хотите удалить повторяющиеся значения, фильтрация данных может быть быстрым и эффективным способом для этого. Вот пошаговая инструкция:
- Выделите столбец с данными, в котором хотите удалить дубликаты.
- На панели инструментов выберите вкладку "Данные".
- В разделе "Сортировка и фильтры" нажмите на кнопку "Раскрыть список фильтров".
- Выберите опцию "Удалить дубликаты".
- Появится диалоговое окно, в котором вы можете выбрать столбцы, по которым хотите осуществить поиск дубликатов. По умолчанию все столбцы уже выбраны, но вы можете изменить это, установив галочки только в нужных столбцах.
- После выбора столбцов нажмите кнопку "ОК".
- Excel удалит все повторяющиеся значения, оставляя только уникальные.
Теперь вы можете продолжать работу с вашими данными без дубликатов. Помните, что этот метод подходит только для удаления повторяющихся значений внутри одного столбца. Если у вас есть данные, которые повторяются в разных столбцах, вам может понадобиться использовать другие методы или комбинацию из них.
Метод 3: Использование условного форматирования для поиска и удаления дубликатов
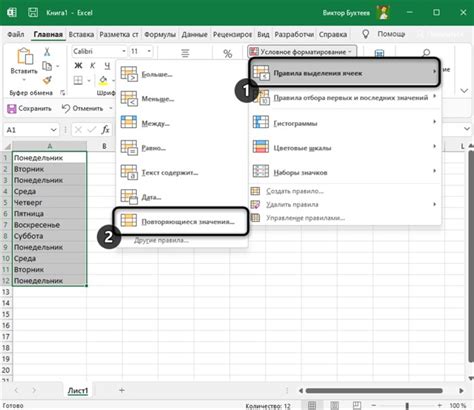
Для начала, выделите столбец или диапазон ячеек, в которых вы хотите найти и удалить дубликаты. Затем, выберите вкладку "Условное форматирование" на панели инструментов Excel и выберите "Выделение повторяющихся значений".
Excel выделит все дублирующиеся значения в выбранном диапазоне ячеек, сделав их более выделяющимися или подчеркнутыми. Вы можете выбрать другой стиль форматирования, если желаете.
Теперь, чтобы удалить дубликаты, просто выделите весь диапазон ячеек с дублирующимися значениями, нажмите правую кнопку мыши и выберите "Удалить дубликаты" в контекстном меню.
Появится диалоговое окно с настройками удаления дубликатов. Убедитесь, что выбран столбец или столбцы, в которых находятся дублирующиеся значения, и нажмите кнопку "ОК".
Excel удалит все дублирующиеся значения в выбранном диапазоне ячеек и сдвинет остальные значения, сохраняя порядок.
Использование условного форматирования для поиска и удаления дубликатов в Excel является легким и удобным способом поддерживать вашу таблицу или список аккуратным и содержательным.
Метод 4: Применение специальных инструментов для удаления дубликатов в Excel

В Excel доступны специальные инструменты, которые позволяют легко и быстро удалить дубликаты в таблице. Эти инструменты предоставляют мощные возможности для работы с данными и могут быть очень полезными при удалении повторяющихся значений.
- Удаление дубликатов по значению: Этот инструмент позволяет удалить дублирующиеся значения в столбце или диапазоне ячеек на основе их значений. Для этого нужно выбрать столбец или диапазон ячеек, затем перейти к разделу "Данные" на панели инструментов и нажать кнопку "Удалить дубликаты". В появившемся окне нужно выбрать столбец или столбцы, по которым будет происходить проверка на наличие дубликатов, и нажать "OK".
- Удаление дубликатов по формуле: В Excel также можно использовать формулы для удаления дубликатов. Для этого нужно создать новый столбец и использовать функцию, которая будет проверять наличие дубликатов и возвращать результат "TRUE" или "FALSE". Затем можно отфильтровать значения по этому столбцу и удалить дубликаты.
- Удаление дубликатов с помощью дополнительных инструментов: В Excel доступны дополнительные инструменты, такие как "Удалить повторяющиеся строки" и "Удалить строки, содержащие дубликаты", которые позволяют более точно настроить удаление дубликатов в таблице. Эти инструменты можно найти в разделе "Данные" на панели инструментов.
Применение специальных инструментов для удаления дубликатов в Excel может значительно упростить и ускорить процесс работы с данными. Выберите наиболее удобный инструмент для вашей задачи и следуйте инструкциям, чтобы удалить дубликаты и получить чистые данные без повторяющихся значений.