Microsoft Excel - это удобный и мощный инструмент, который позволяет работать с большим объемом данных. Один из наиболее используемых функций Excel - это фильтрация данных. Фильтр позволяет отображать только те строки, которые соответствуют определенным критериям. Иногда, однако, может возникнуть потребность удалить фильтр и вернуться к полному набору данных.
Удаление фильтра в Excel по алфавиту может быть полезным в нескольких сценариях. Например, если вы фильтруете данные по определенной букве, но затем решаете показать все данные снова. Вместо того, чтобы сбрасывать фильтр вручную, вы можете использовать методы удаления фильтра по алфавиту для более быстрого и эффективного результата.
Чтобы удалить фильтр в Excel по алфавиту, есть несколько способов. Один из самых простых способов - это использовать контекстное меню в Excel. Выделите список данных, после чего щелкните правой кнопкой мыши и выберите "Очистить фильтр". Таким образом, вы сможете удалить все фильтры и вернуться к полному набору данных в Excel.
Кроме того, вы также можете использовать команду "Очистить фильтр" на вкладке "Данные" в Excel. Этот метод также позволяет удалить все фильтры в один клик и продолжать работать с полным набором данных. Помните, что эти методы работают только при наличии фильтра в Excel, поэтому убедитесь, что ваш список данных отфильтрован, прежде чем использовать эти способы удаления фильтра по алфавиту.
Методы удаления фильтра в Excel
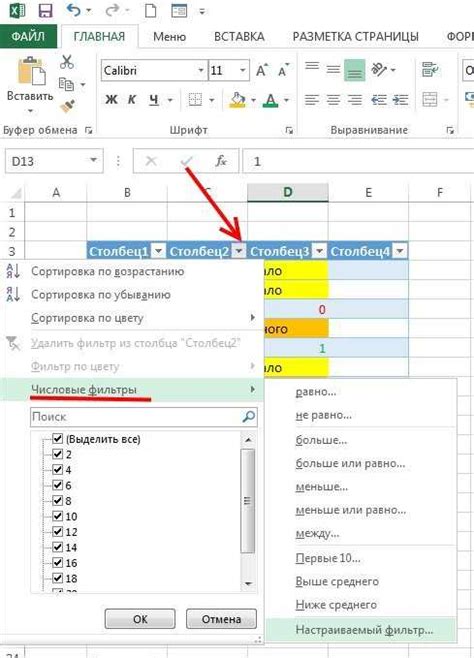
В Excel существует несколько способов удаления фильтрации данных в таблице. Ниже описаны наиболее распространенные методы.
1. С помощью кнопки "Очистить"
Самый простой способ удалить фильтр в Excel - это использовать кнопку "Очистить". Для этого нужно найти заголовок столбца, по которому была установлена фильтрация, и щелкнуть правой кнопкой мыши на стрелке рядом с ним. В контекстном меню выберите пункт "Очистить фильтр", и фильтр будет удален.
2. С помощью диалогового окна "Фильтр"
Еще один способ удалить фильтр в Excel - это использовать диалоговое окно "Фильтр". Для открытия окна "Фильтр" нужно найти заголовок столбца, по которому была установлена фильтрация, и щелкнуть правой кнопкой мыши на стрелке рядом с ним. В контекстном меню выберите пункт "Фильтр", и откроется диалоговое окно с настройками фильтра. В окне "Фильтр" нужно выбрать пункт "Все", а затем нажать кнопку "ОК". Таким образом, фильтр будет удален.
3. С помощью клавиатурных сокращений
Удаление фильтра в Excel можно выполнить с помощью сочетания клавиш на клавиатуре. Для этого нужно выбрать любую ячейку в таблице и нажать клавиши "Ctrl + Shift + L". Таким образом, фильтр будет удален, и таблица вернется в исходное состояние.
Использование различных методов удаления фильтра в Excel позволяет более гибко и эффективно управлять данными в таблице.
Примеры удаления фильтра в Excel по алфавиту

Удаление фильтра в Excel по алфавиту может быть полезным, когда требуется очистить таблицу от отфильтрованных данных и вернуть все исходные записи.
Вот несколько примеров, как удалить фильтр в Excel по алфавиту на различных версиях программы:
- Excel 2010 и более поздние версии:
- Найдите шапку таблицы, в которой применен фильтр по алфавиту.
- На вкладке "Данные" найдите раздел "Сортировка и фильтр" и нажмите на кнопку "Очистить".
- Выберите опцию "Очистить фильтр".
- Excel 2007:
- Найдите шапку таблицы, в которой применен фильтр по алфавиту.
- На вкладке "Данные" найдите раздел "Сортировка и фильтр" и нажмите на кнопку "Очистить".
- Выберите опцию "Очистить фильтр".
- Excel 2003 и более ранние версии:
- Найдите шапку таблицы, в которой применен фильтр по алфавиту.
- На панели инструментов "Данные" найдите кнопку "Автофильтр" и щелкните на нее.
- Выберите опцию "Очистить фильтр".
После выполнения этих действий, фильтр по алфавиту будет полностью удален, и вы сможете видеть все записи в таблице.
Запомните, что удаление фильтра в Excel по алфавиту применяется к конкретной шапке таблицы, поэтому, если у вас есть несколько фильтров, вам нужно будет удалить их по одному.