Excel - один из самых популярных инструментов для работы с табличными данными. Он предоставляет множество возможностей для фильтрации и сортировки данных, что значительно упрощает анализ информации. Однако, иногда может возникнуть необходимость удалить фильтр в столбце, чтобы отобразить все данные без каких-либо ограничений.
В этой статье мы рассмотрим подробную инструкцию о том, как удалить фильтр в столбце Excel. Мы покажем несколько примеров, чтобы помочь вам легко разобраться в процессе.
Процедура удаления фильтра в столбце Excel очень проста. Вам потребуется всего несколько простых шагов, чтобы полностью удалить фильтрацию и отобразить все данные в столбце.
Шаг 1: Выделите столбец, в котором применен фильтр, щелкнув на заголовке столбца.
Шаг 2: Перейдите на вкладку "Данные" в верхней панели инструментов Excel.
Шаг 3: На вкладке "Данные" найдите группу команд "Сортировка и фильтр" и нажмите на кнопку "Очистить".
Шаг 4: Фильтр в столбце будет удален, и все данные станут видимыми.
Таким образом, вы успешно удалите фильтр в столбце Excel и сможете просмотреть и анализировать все данные без ограничений. Вы можете повторить эту операцию для других столбцов в вашей таблице, если необходимо.
Предисловие о фильтрах в Excel
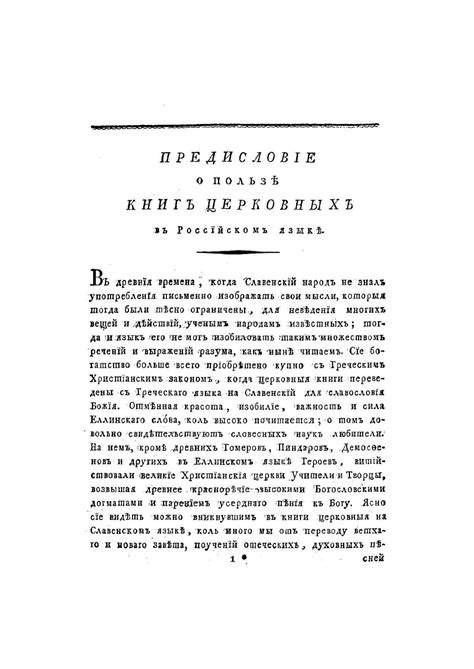
С помощью фильтров вы можете фильтровать данные по различным параметрам, таким как числовые значения, текстовые строки, даты и многое другое. Фильтры позволяют выбирать конкретные значения, отфильтровывать дубликаты и даже использовать условные форматирование для выделения определенных данных.
Использование фильтров в Excel может существенно сэкономить время и упростить процесс обработки больших объемов информации. В этой статье мы подробно рассмотрим, как использовать и удалять фильтры в Excel, чтобы вы могли оптимизировать свою работу с данными.
Заметка: Перед применением фильтров убедитесь, что у вас есть таблица с заголовками столбцов. Фильтры требуют заголовков для идентификации столбцов и применения к ним фильтрации.
Как удалить фильтр в столбце Excel: пошаговая инструкция с картинками
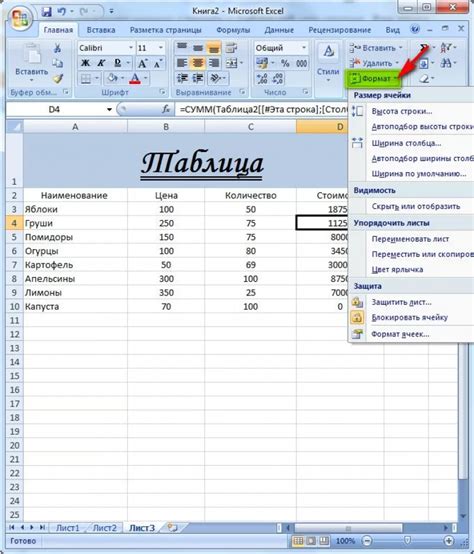
Фильтры в Excel очень полезны при работе с большими наборами данных. Они позволяют быстро находить и отображать нужные значения. Однако иногда может возникнуть необходимость удалить фильтр в столбце. Рассмотрим, как это сделать.
1. Откройте файл Excel с данными и найдите столбец, в котором установлен фильтр.
2. Нажмите на стрелку, расположенную в правом верхнем углу ячейки заголовка столбца, чтобы открыть выпадающий список фильтра.
3. В выпадающем списке с фильтром щелкните на опции "Удалить фильтр".
4. Фильтр в столбце будет удален, и все значения столбца вернутся к первоначальному состоянию.
Теперь вы знаете, как удалить фильтр в столбце Excel. Это может быть полезно, если вы больше не нуждаетесь в фильтрованных данных или хотите сбросить фильтр и просмотреть все значения столбца.
Пример удаления фильтра в Excel
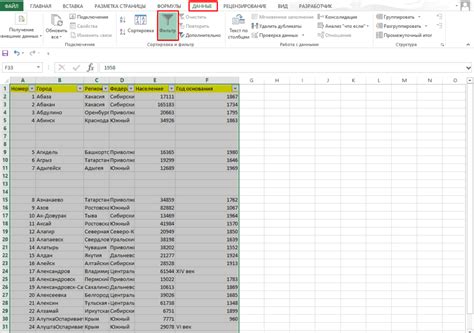
Чтобы удалить фильтр в Excel, выполните следующие действия:
- Откройте таблицу в Excel, в которой применен фильтр.
- Нажмите на заголовок столбца, в котором хотите удалить фильтр.
- В меню "Данные" выберите опцию "Сортировка и фильтрация".
- Найдите и выберите опцию "Очистить фильтр" либо "Отключить фильтр" для удаления фильтра в выбранном столбце.
После выполнения этих шагов фильтр будет удален, и в таблице будут отображены все строки снова, без каких-либо ограничений фильтрации.
Часто задаваемые вопросы о удалении фильтра в столбце Excel
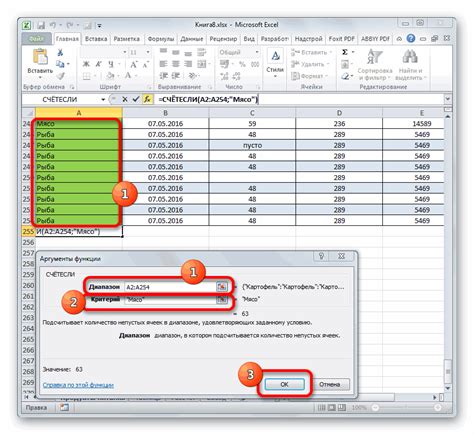
Удаление фильтра в столбце Excel может быть полезной операцией при работе с большими наборами данных. Однако, многие пользователи могут затрудниться при выполнении этого действия. В этом разделе представлены ответы на часто задаваемые вопросы об удалении фильтра в столбце Excel.
| Вопрос | Ответ |
|---|---|
| Как удалить фильтр только в одном столбце? | Чтобы удалить фильтр только в одном столбце, необходимо щелкнуть на стрелке фильтрации в заголовке столбца и выбрать пункт "Очистить фильтр". |
| Можно ли одновременно удалить фильтры во всех столбцах? | Да, можно удалить фильтры во всех столбцах, нажав на кнопку "Очистить фильтры" на панели инструментов фильтрации. |
| Как проверить, есть ли фильтр в столбце? | Чтобы проверить наличие фильтра в столбце, необходимо посмотреть на стрелку фильтрации в заголовке столбца. Если она присутствует, значит, фильтр установлен. |
| Можно ли отменить удаление фильтра после его удаления? | Нет, после удаления фильтра в Excel нельзя отменить это действие. Рекомендуется сохранять копию данных перед удалением фильтра, если возможно. |
| Как удалить все фильтры в рабочей книге? | Для удаления фильтров во всех столбцах рабочей книги необходимо выбрать вкладку "Данные" на панели инструментов, затем нажать кнопку "Очистить" в разделе "Сортировка и фильтрация". |
Надеемся, что эти ответы помогут вам успешно удалять фильтры в столбце Excel и оптимизировать вашу работу с данными.
Можно ли отменить удаление фильтра в столбце Excel?

К сожалению, функция отмены удаления фильтра в столбце Excel отсутствует. Поэтому, если вы случайно удалили фильтр в столбце, восстановить его непосредственно через интерфейс программы невозможно.
Тем не менее, в Excel есть способы решения данной проблемы, которые могут быть применены. Например, если у вас есть сохраненная версия файла без удаленного фильтра, вы можете просто открыть эту версию и скопировать данные из нее в текущий файл.
Если же у вас нет сохраненной версии файла без удаленного фильтра, то вы можете воспользоваться функцией "Отмена" (Ctrl+Z) для отмены всех последних изменений в файле. Однако, этот метод может быть неэффективным, если с момента удаления фильтра было совершено много других изменений.
Также, вы можете использовать макросы в Excel для автоматизации процесса по восстановлению удаленного фильтра. Например, вы можете написать макрос, который автоматически применяет фильтр к столбцу на основе сохраненного резервного копирования данных.
В любом случае, рекомендуется регулярно создавать резервные копии файлов Excel и быть внимательным при удалении фильтров и внесении изменений в таблицы, чтобы избежать потери данных и необходимости в их восстановлении.

