After Effects – это мощный инструмент для создания и редактирования видео. С его помощью вы можете добавить разнообразные эффекты, включая удаление фона. Удаление фона открывает огромные возможности для создания видеоматериалов, позволяя вам с легкостью добавлять объекты на новый фон или создавать видео с прозрачностью.
Процесс удаления фона в After Effects может показаться сложным, особенно для новичков. Однако, с помощью подробной инструкции, вы сможете освоить этот инструмент без проблем. Главное – следовать шагам, описанным ниже.
Шаг 1: Импортируйте видеоматериал в After Effects. Убедитесь, что вы выбрали файл, содержащий фон, который вы хотите удалить. Перетащите файл в панель проекта, либо выберите "Файл" -> "Импортировать" -> "Файл" в верхнем меню.
Шаг 2: Создайте новый композит. Щелкните правой кнопкой мыши в панели проекта и выберите "Создать композицию" -> "Новая композиция". Установите размеры композиции в соответствии с вашими потребностями.
Подготовка к работе

Прежде чем приступить к удалению фона в After Effects, необходимо подготовить все необходимые материалы.
1. Исходный видеофайл. Удостоверьтесь, что у вас есть видео, на котором объект, чей фон вы хотите удалить, четко выделен от фона.
2. Инструменты захвата. Если видео было снято с использованием зеленого или синего экрана, вам понадобится зеленый или синий фон, чтобы вывести на видео снимке. Помните, что фон должен быть правильно освещен, чтобы избежать теневых пятен на вашем объекте.
3. Передняя и задняя плоскости. Если ваш объект перемещается во время съемки, вам понадобится и передний план (объект) и задний план (фон). Убедитесь, что передний план четко выделен от заднего плана, чтобы удаление фона было более эффективным.
4. After Effects. Убедитесь, что у вас установлена последняя версия программы After Effects на вашем компьютере. Имейте в виду, что для работы с этим программным обеспечением требуется определенный уровень знаний и опыта.
После подготовки всех материалов, вы готовы приступить к удалению фона в After Effects.
Выбор правильных инструментов

Для удаления фона в After Effects необходимо выбрать подходящие инструменты, чтобы достичь наилучшего результата. Вот несколько основных инструментов, которые могут пригодиться при работе с фоном:
1. Маска: Маски – это один из основных инструментов в After Effects, который позволяет определить области, которые нужно оставить или удалить. Используя инструмент для создания маски, вы можете очертить границы объекта, который останется на переднем плане, и затем удалить фон внутри этой маски.
2. Кисть: Кисть позволяет более тонко настраивать границы маски. Вы можете использовать кисть для добавления или удаления пикселей внутри маски, чтобы получить более точное определение объекта, который нужно сохранить.
3. Ключевое выделение цвета: Если фон является однородным по цвету, можно использовать инструмент ключевого выделения цвета для удаления фона. Этот инструмент позволяет определить определенный цвет в кадре и удалить все пиксели, содержащие этот цвет. Однако, этот метод может быть менее точным, если фон содержит различные оттенки цвета.
4. Roto Brush: Roto Brush – это инструмент, который позволяет выделить объект, проследив его контур. Вы можете использовать этот инструмент для удаления фона, если объект хорошо отличается от фона по контрасту и цвету.
5. 3D-камера трекер: Если камера движется в кадре, иногда проще использовать 3D-камера трекер для отслеживания движения камеры и применения маски на фоне. Это может быть полезно, когда фон меняется во время движения камеры.
Выберите инструмент, который лучше всего подходит для вашей конкретной ситуации, и продолжайте удалять фон с помощью After Effects.
Импорт видео в After Effects
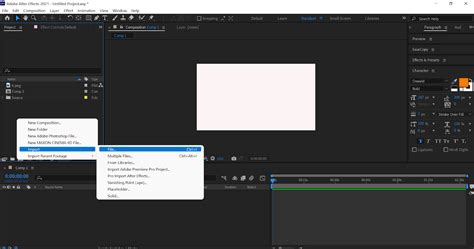
Чтобы импортировать видео файлы в After Effects, выполните следующие шаги:
- Запустите программу After Effects.
- Нажмите на меню Файл (File) в верхнем левом углу окна программы.
- Выберите пункт "Импорт" (Import) в выпадающем меню.
- В появившемся окне выберите файлы, которые вы хотите импортировать.
- Нажмите кнопку "Открыть" (Open).
После выполнения этих шагов, выбранные видео файлы будут добавлены в панель проекта в After Effects. Вы сможете видеть миниатюры видео файлов и использовать их в работе над проектом.
Убедитесь, что формат видео файлов, которые вы хотите импортировать, поддерживается программой After Effects. Если формат не поддерживается, вам необходимо конвертировать видео файлы в совместимый формат перед импортом.
Теперь вы готовы начать работу с видео в After Effects и использовать все его возможности для создания и редактирования видео эффектов.
Создание маски для объекта

Чтобы создать маску для объекта, следуйте этим шагам:
- Выберите слой с объектом, для которого хотите создать маску.
- Выберите инструмент "Маска" в панели инструментов или нажмите клавишу G на клавиатуре.
- Настройте параметры маски в панели свойств слоя:
- Выберите тип маски (например, прямоугольная или эллиптическая).
- Настройте размер и положение маски, перетаскивая её узлы.
- Измените форму маски, редактируя узлы и контрольные точки.
- Измените свойства маски, такие как положение, размер и форма, для создания нужного эффекта.
После того, как вы создали маску для объекта, фон, находящийся за маской, будет скрыт, а объект останется видимым. Вы также можете использовать дополнительные инструменты и эффекты в After Effects для более точного удаления фона или дополнительной обработки объекта.
Когда маска создана, вы можете сохранить результат как отдельный файл с прозрачным фоном или импортировать его в другой проект для дальнейшей работы.
Создание нового слоя
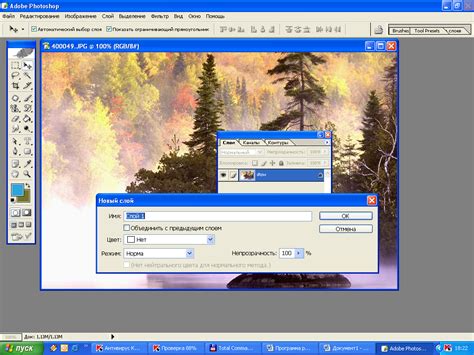
Чтобы удалить фон изображения в After Effects, необходимо создать новый слой, который будет содержать только нужные объекты или элементы. Это позволит вам отделить фон от основного изображения и дальше работать с ним отдельно.
- 1. Откройте программу After Effects и загрузите изображение, из которого нужно удалить фон.
- 2. Создайте новый композитион с помощью команды "Создать" > "Новый композитион".
- 3. В окне композитиона нажмите на кнопку "Создать новый слой" (иконка куба) или используйте горячую клавишу Ctrl+Y.
- 4. Выберите инструмент "Маска", который находится в верхней панели инструментов.
- 5. С помощью инструмента "Маска" выделите объекты или элементы на изображении, которые хотите сохранить.
- 6. После выделения объектов, дважды нажмите на слое в панели слоев и перейдите во вкладку "Маска".
- 7. В настройках маски выберите режим "Основной маска" или "Альфа-маска". Режим "Основной маска" позволяет скрыть выделенную область, а режим "Альфа-маска" - выделить только необходимую область.
- 8. Примените настройки и сохраните изменения.
Теперь у вас есть новый слой, который содержит только нужные объекты или элементы изображения, без фона. Таким образом, вы можете работать с изображением отдельно, изменять его или добавлять другие эффекты.
Использование инструментов маскирования
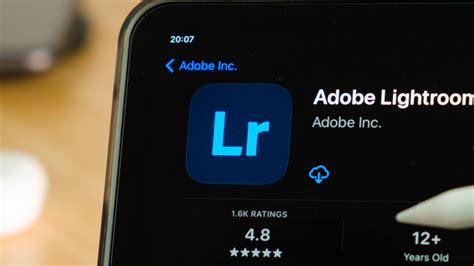
Существует несколько инструментов маскирования в After Effects:
- Прямоугольная маска - позволяет создавать простые прямоугольные области для выделения элементов. Это наиболее простой и быстрый способ выделить часть изображения.
- Эллиптическая маска - позволяет создавать круглые или овальные области выделения. Этот инструмент удобно использовать для выделения объектов с закругленными формами.
- Маска пути - более сложный инструмент, который позволяет создавать маски с помощью изогнутых линий и точек. Он наиболее гибкий и позволяет точно выделить сложные объекты на изображении.
Чтобы добавить маску на слой, выберите нужный инструмент маскирования в панели инструментов слева и кликните на кнопке "Добавить маску" сверху. Затем можно отредактировать форму и размеры маски, используя инструменты настройки маски в панели управления.
После создания маски можно приступить к ее настройке. В панели управления маской можно изменять ее положение, размеры, форму и уровень прозрачности. Кроме того, можно использовать дополнительные эффекты и режимы наложения маски для достижения желаемого результата.
Использование инструментов маскирования в After Effects позволяет создавать высококачественные выделения и удаления фонов, делая ваше видео или анимацию более профессиональными и привлекательными.