Облачные хранилища стали неотъемлемой частью нашей повседневной жизни. Для многих пользователей облако Mail.ru является надежным и удобным способом хранения и обмена файлами. Однако, иногда может возникнуть необходимость удалить аккаунт или очистить облако Mail.ru от ненужных данных.
В этом полном руководстве мы расскажем вам, как удалить аккаунт в облаке Mail.ru, а также как правильно и безопасно очистить облако от файлов и папок, которые больше не нужны.
Перед удалением аккаунта в облаке Mail.ru важно понимать последствия этого действия. Вместе с аккаунтом будут удалены все файлы и папки, которые хранятся в облаке. Поэтому перед удалением аккаунта рекомендуется создать резервную копию всех важных данных, чтобы не потерять их навсегда. После удаления аккаунта все файлы и папки невозможно будет восстановить.
Чтобы удалить аккаунт в облаке Mail.ru, вам потребуется выполнить несколько простых шагов. Но прежде, чем приступить к удалению, убедитесь, что у вас есть доступ к почтовому ящику, который вы использовали при регистрации аккаунта. Затем следуйте нашим подробным инструкциям, чтобы удалить аккаунт в облаке Mail.ru окончательно.
Очистка облака Mail.ru: причины и польза

Одной из главных причин для проведения очистки облака Mail.ru является освобождение места для новых файлов. Чем больше файлов хранится в облаке, тем меньше свободного пространства остается для новых данных. Очистка позволяет избавиться от устаревших, дублирующихся или ненужных файлов и освободить место для хранения новых.
Кроме того, очистка облака Mail.ru улучшает его производительность и сокращает время доступа к файлам. Менее загруженное облако работает быстрее и позволяет вам находить нужные данные быстрее и без задержек. Кроме того, удаление ненужных файлов повышает безопасность вашего облака, так как устраняет возможность неавторизованного доступа к персональной информации.
Итак, основные пользы от проведения очистки облака Mail.ru:
- Освобождение места для новых файлов.
- Улучшение производительности облака.
- Сокращение времени доступа к файлам.
- Повышение безопасности персональной информации.
Внимательно отнеситесь к очистке облака Mail.ru и регулярно удаляйте ненужные файлы, чтобы поддерживать его в оптимальном состоянии и использовать все преимущества, которые он предлагает.
Шаг 1. Просмотрите содержимое облака Mail.ru
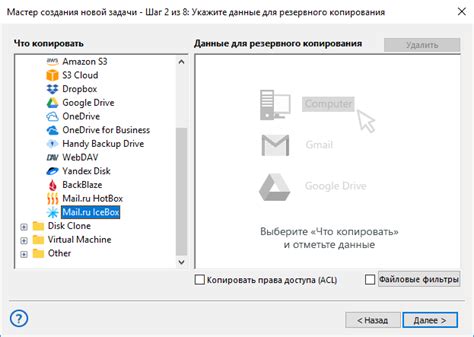
Прежде чем удалять или очищать облако Mail.ru, важно ознакомиться с его содержимым. Это поможет вам понять, какие файлы и папки хранятся в облаке и определить, какие данные вы хотите удалить или сохранить.
Вы можете просмотреть содержимое облака Mail.ru, используя веб-интерфейс или официальное мобильное приложение.
Веб-интерфейс позволяет вам просматривать и управлять файлами и папками в облаке с любого компьютера или устройства с доступом в Интернет. Для этого следуйте этапам:
- Откройте веб-браузер и перейдите на сайт Mail.ru.
- Войдите в свою учетную запись, используя ваш логин и пароль.
- Найдите и выберите вкладку "Облако" или "Диск".
- Вы увидите список файлов и папок, хранящихся в вашем облаке. Вы можете просмотреть содержимое папок, нажав на их названия или иконки.
- Обратите внимание на различные типы файлов и их размеры. Если есть файлы или папки, которые вы хотите удалить, запомните их названия или отметьте их.
Также вы можете просмотреть содержимое облака Mail.ru с помощью официального мобильного приложения, которое доступно для скачивания из App Store и Google Play. Запустите приложение, войдите в свою учетную запись и просматривайте файлы и папки в своем облаке с удобного устройства.
После того как вы ознакомились с содержимым облака Mail.ru, вы готовы перейти к следующему шагу и начать процесс удаления и очистки данных.
Шаг 2. Создайте резервные копии вашей информации

Прежде чем приступить к удалению и очистке вашего облака Mail.ru, рекомендуется создать резервные копии всех ваших важных данных, чтобы избежать потери информации.
Создание резервной копии данных в Mail.ru облачном хранилище является простым процессом. Вам потребуется выполнить следующие шаги:
- Войдите в свою учетную запись Mail.ru и откройте раздел облачного хранилища.
- Выберите файлы и папки, которые вы хотели бы включить в резервную копию, и создайте новую папку для сохранения копии.
- Нажмите кнопку "Создать резервную копию" или аналогичную функцию, предоставляемую сервисом, чтобы начать процесс копирования.
- Дождитесь завершения процесса создания резервной копии. Это может занять некоторое время, в зависимости от размера и количества выбранных файлов.
- Проверьте, что резервная копия была успешно создана, открыв новую папку в облачном хранилище.
После создания резервных копий вашей информации вы можете быть уверены в ее сохранности и продолжить процесс удаления и очистки вашего облака Mail.ru без опасений потери данных.
Шаг 3. Удалите ненужные файлы из облака

У вас может накопиться множество файлов в облаке Mail.ru, которые вы больше не используете или не нужны вам. Чтобы освободить место в облаке и упростить его использование, рекомендуется регулярно удалять ненужные файлы.
Чтобы удалить файлы, выполните следующие действия:
- Откройте облако Mail.ru и войдите в свою учетную запись.
- Перейдите в раздел с файлами, который хотите очистить.
- Выделите файлы, которые хотите удалить, с помощью флажков или выбора группы файлов.
- Нажмите на кнопку "Удалить" или используйте сочетание клавиш "Delete" или "Backspace".
- Подтвердите удаление файлов в появившемся окне или диалоговом окне.
Обратите внимание, что удаленные файлы перемещаются в папку "Корзина", где они хранятся в течение определенного времени (обычно 30 дней) и могут быть восстановлены при необходимости. Чтобы окончательно удалить файлы, перейдите в папку "Корзина" и выполните удаление файлов из нее.
Помните, что удаление файлов из облака Mail.ru полностью освободит занимаемое ими место и поможет поддерживать ваше облако в порядке.
Шаг 4. Удалите ненужные папки в облаке Mail.ru
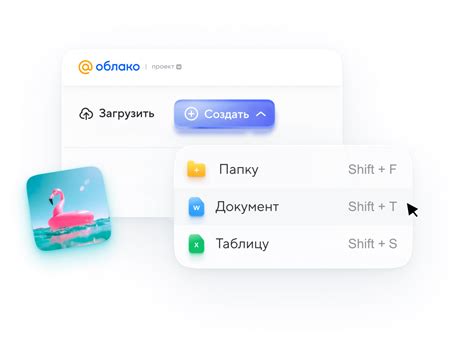
После того как вы отметите и удалите все ненужные файлы в облаке Mail.ru, вам может потребоваться удалить и ненужные папки.
Чтобы удалить папку, откройте ее и нажмите на кнопку "Удалить" сверху страницы. Обратите внимание, что удаление папки приведет к удалению всех файлов и подпапок, содержащихся в ней.
Если вы хотите удалить несколько папок одновременно, выберите их, щелкнув на чекбоксы слева от названий папок, и затем нажмите на кнопку "Удалить" в верхней части страницы.
Если вы случайно удалили папку, вы можете восстановить ее, перейдя в раздел "Корзина" и выбрав папку, которую хотите восстановить. Затем нажмите на кнопку "Восстановить" сверху страницы.
Удаление ненужных папок поможет вам освободить место в облаке Mail.ru и организовать хранение файлов более удобным образом.
Шаг 5. Очистите корзину облака Mail.ru
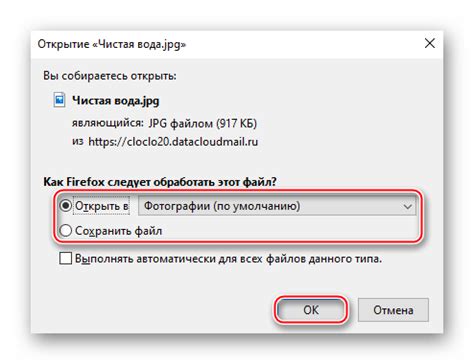
Чтобы освободить дополнительное пространство в облаке Mail.ru и избавиться от лишних файлов, необходимо очистить корзину.
Корзина облака Mail.ru – это специальное место, где хранятся удаленные файлы в течение 30 дней перед окончательным удалением. Очистка корзины позволит вам полностью удалить все файлы, без возможности их восстановления.
Чтобы очистить корзину, выполните следующие шаги:
- Зайдите в свою учетную запись Mail.ru и перейдите в облако.
- В верхней части страницы найдите раздел "Корзина" и щелкните на нем.
- Вы увидите список файлов, находящихся в корзине. Отметьте галочками те файлы, которые вы хотите окончательно удалить.
- Когда вы выбрали все необходимые файлы, нажмите на кнопку "Удалить окончательно". Появится предупреждение, что удаленные файлы будут удалены без возможности восстановления. Если вы уверены, что хотите продолжить, нажмите "Удалить".
После выполнения этих шагов выбранные файлы будут окончательно удалены из вашего облака Mail.ru, и свободное место будет возвращено на ваш аккаунт.
Важно: Будьте внимательны при удалении файлов из корзины, так как восстановление удаленных файлов будет невозможно.
Шаг 6. Удалите оставшиеся файлы и папки

После завершения процесса удаления основных компонентов Mail.ru, необходимо также удалить оставшиеся файлы и папки, чтобы полностью очистить ваше устройство.
Чтобы найти эти файлы и папки, выполните следующие действия:
- Откройте папку C:\Program Files (x86) и C:\ProgramData.
- Проверьте наличие папок со следующими именами и убедитесь, что они полностью удалены:
- Mail.ru
- Mail.ru.Browser
- Mail.RuЙ
- Mail.Ru Agent
- Mail.Ru Messenger
- Mail.Ru Cloud
Если некоторые из этих папок все еще присутствуют, правой кнопкой мыши щелкните на них и выберите "Удалить".
Также рекомендуется просканировать ваше устройство антивирусным программным обеспечением, чтобы убедиться, что все остатки файлов и папок Mail.ru были удалены.
Шаг 7. Проверьте свое облако Mail.ru на исключения

После удаления и очистки облака Mail.ru необходимо убедиться, что все важные файлы и папки были сохранены, а ненужные данные были удалены. Для этого следует выполнить проверку на исключения.
1. Зайдите в свое облако Mail.ru и откройте раздел со своими файлами.
2. Просмотрите содержимое каждой папки, убедившись, что все нужные файлы находятся на своих местах.
3. Если обнаружите отсутствующие файлы или папки, проверьте папку "Корзина" на наличие удаленных элементов. Возможно, вы случайно удалили нужные данные.
4. Если вы не нашли нужные данные в корзине, попробуйте восстановить их из резервной копии. Если у вас есть резервная копия облака Mail.ru, сделанная до удаления данных, восстановите ее и проверьте наличие нужных файлов.
5. Если и после всех действий ваши данные не были восстановлены, свяжитесь с технической поддержкой Mail.ru и объясните ситуацию. Возможно, они смогут помочь восстановить удаленные файлы.
Проверка на исключения поможет убедиться, что все важные данные были сохранены и удалены лишние файлы. Если вы обнаружите отсутствующие файлы, скорее всего, они были случайно удалены и могут быть восстановлены из корзины или резервной копии.
Шаг 8. Отключите свое облако Mail.ru

Если вы решили полностью удалить свое облако Mail.ru и больше не хотите использовать его функционал, то для этого вам нужно отключить его.
Для отключения облака Mail.ru выполните следующие действия:
1. Войдите в свой аккаунт на сайте Mail.ru.
2. Нажмите на иконку облака в правом верхнем углу экрана.
3. В открывшемся меню выберите пункт "Настройки".
4. В разделе "Облако" найдите кнопку "Отключить облако" и нажмите на нее.
5. В появившемся окне подтвердите свое решение об отключении облака, нажав на кнопку "Отключить".
После выполнения этих действий ваше облако Mail.ru будет полностью отключено.