Фильтры в Excel очень полезные инструменты, которые позволяют легко и быстро искать и анализировать данные в таблицах. Однако иногда может возникнуть необходимость удалить фильтры или восстановить их после удаления. В этой подробной инструкции мы расскажем вам, как это сделать.
Удаление фильтров в Excel - простая операция. Вы можете удалить фильтры сразу для всех столбцов или только для выбранных. Для этого откройте ленту инструментов "Данные" и найдите вкладку "Сортировка и фильтр". В ней вы увидите кнопку "Очистить", которую необходимо нажать. После этого все фильтры будут удалены, и вы сможете видеть все данные без фильтрации.
Если вам нужно восстановить удаленные фильтры, вы можете воспользоваться командой "Фильтр" на вкладке "Данные". В выпадающем меню выберите "Автофильтр", и фильтры будут восстановлены. Теперь вы снова сможете фильтровать данные по различным параметрам и анализировать их более подробно.
Знание, как удалять и восстанавливать фильтры в Excel, является важным навыком при работе с данными. Эти инструменты помогут вам быстро находить необходимую информацию и делать более точные анализы. Используйте эту инструкцию, чтобы легко управлять фильтрами и использовать их в своих таблицах.
Удаление фильтров в Excel
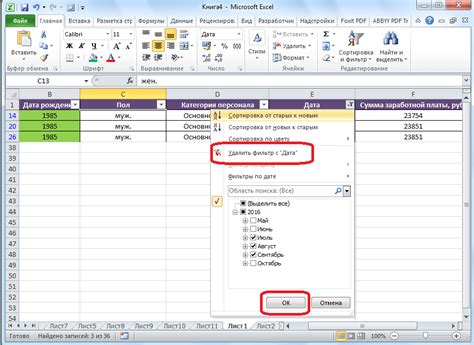
В программе Excel фильтры удобны для отображения определенной информации и осуществления сортировки данных. Однако, иногда может возникнуть необходимость удалить фильтры для просмотра всех данных или изменения критериев отбора. В этом разделе мы расскажем, как удалить фильтры в Excel.
Для удаления фильтра нужно выполнить следующие шаги:
- Выберите ячейку в столбце, который содержит фильтр.
- На вкладке "Данные" в группе "Сортировка и фильтрация" нажмите кнопку "Очистить".
- Выберите "Очистить фильтр" для удаления фильтра только в выбранном столбце, либо "Очистить все фильтры" для удаления фильтров во всех столбцах.
После выполнения этих шагов фильтры будут удалены, и все строки данных снова будут отображаться.
Обратите внимание, что при удалении фильтров в Excel не будут удалены сами данные, они просто снова станут видимыми. Если потребуется восстановить ранее настроенные фильтры и их критерии, можно использовать функцию "Отменить".
Теперь вы знаете, как удалить фильтры в Excel и восстановить полный набор данных для работы с ними. Это может быть полезно при изменении условий фильтрации или просмотре всей информации в таблице.
Что такое фильтр в Excel

Фильтр позволяет выбрать определенные значения в столбцах или строки и отобразить только эти значения, скрывая остальные. Он помогает пользователю анализировать большие объемы данных и находить необходимую информацию быстро и эффективно.
Функционал фильтра включает в себя возможность сортировки данных по возрастанию или убыванию, фильтрации данных по определенным условиям, а также использование специальных фильтров, таких как фильтр по значениям, фильтр по формулам и фильтр по цвету.
Фильтр в Excel является одной из основных функций программы, позволяющей более эффективно работать с большими объемами данных и упрощать процесс анализа и организации информации.
Как удалить фильтр в Excel
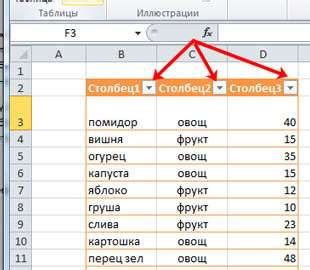
Шаг 1: Выделите ячейки, на которые применен фильтр. В верхней строке таблицы появится набор кнопок-фильтров.
Шаг 2: Нажмите на кнопку сетки фильтров (стрелка вниз) рядом с заголовком столбца, на который был применен фильтр.
Шаг 3: В выпадающем меню снимите флажок "Выбрать все". Все остальные флажки снимутся автоматически.
Шаг 4: Нажмите кнопку "OK", чтобы удалить фильтр и отобразить все данные в таблице.
Теперь все фильтры удалены, и вы можете видеть все данные в таблице Excel.
Удаление фильтра для всей таблицы
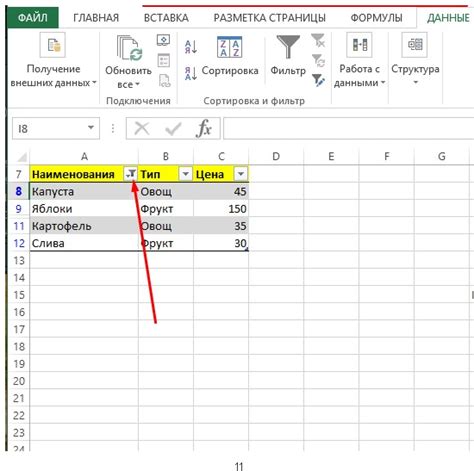
Если вам необходимо удалить фильтр для всей таблицы в Excel, следуйте этим простым шагам:
1. Выделите любую ячейку в вашей таблице.
2. Нажмите на кнопку "Фильтр" во вкладке "Данные" на верхней панели.
3. В выпадающем меню выберите опцию "Удалить фильтр".
4. Фильтр будет удален для всех столбцов в таблице.
Обратите внимание, что при удалении фильтра все данные останутся без изменений, только фильтрация будет снята.
Если вам потребуется восстановить фильтр, вы сможете сделать это, следуя инструкциям в статье "Восстановление фильтра в Excel".
Удаление фильтра для отдельного столбца
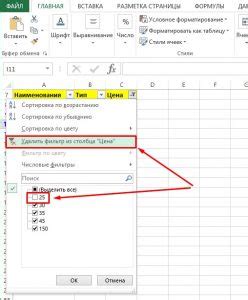
Если вы хотите удалить фильтр только для одного столбца в Excel, выполните следующие шаги:
- Выделите ячейку в заголовке столбца, для которого нужно удалить фильтр.
- Перейдите на вкладку "Данные" в верхней панели инструментов.
- Щелкните на кнопке "Фильтр" в разделе "Сортировка и фильтры".
- В выпадающем меню выберите пункт "Очистить фильтр" или "Удалить фильтр" (в зависимости от версии Excel).
После выполнения этих шагов, фильтр для выбранного столбца будет удален, и отображаться будут все данные в этом столбце.
Удаление фильтра для нескольких столбцов
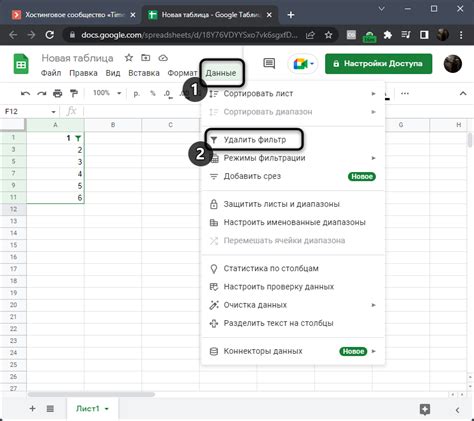
В Excel можно применить фильтр к нескольким столбцам одновременно. Это позволяет быстро отфильтровать данные по нескольким условиям. Однако иногда может возникнуть необходимость удалить фильтр для нескольких столбцов.
Для удаления фильтра для нескольких столбцов выполните следующие действия:
- Выделите столбцы, для которых нужно удалить фильтр. Для этого зажмите клавишу Ctrl и щелкните на заголовках этих столбцов.
- На вкладке "Данные" в группе "Сортировка и фильтры" нажмите кнопку "Очистить".
- В появившемся меню выберите пункт "Очистить фильтры".
После выполнения этих действий фильтр будет удален для всех выбранных столбцов, и вы сможете просматривать все значения в таблице без каких-либо ограничений.
Восстановление фильтров в Excel после удаления
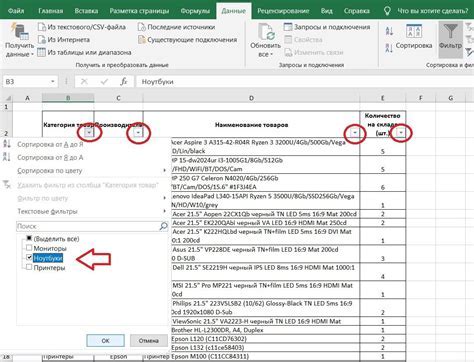
Возможно, вам приходилось сталкиваться с ситуацией, когда вы случайно удалили фильтры в Excel и теперь хотите восстановить их. Не паникуйте! В Excel есть специальная функциональность, позволяющая восстановить удаленные фильтры.
Для восстановления фильтров в Excel после удаления выполните следующие шаги:
1. Выделите весь диапазон данных, к которому вы хотите применить фильтры.
2. Перейдите на вкладку "Данные" в главном меню Excel.
3. В группе инструментов "Сортировка и фильтры" найдите кнопку "Фильтр" и щелкните на нее.
4. Фильтр будет восстановлен, и вы увидите стрелочки в заголовках столбцов, показывающие, что фильтр активирован.
5. Для настройки фильтрации данных, откройте выпадающий список, который появится в заголовке нужного столбца.
6. Выберите условия фильтрации, примените фильтр и ваши данные будут отфильтрованы в соответствии с выбранными условиями.
Таким образом, вы успешно восстановили удаленные фильтры в Excel и можете продолжить работу с данными в удобном и отфильтрованном виде.