Хойка - популярная и удобная операционная система для смартфонов, но некоторым пользователям может быть необходимо удалить ненужные интерфейсы для повышения производительности устройства или получения более чистого пользовательского опыта. В этой статье мы расскажем вам о простом методе удаления интерфейса в хойке.
Прежде чем приступить к удалению, необходимо отметить, что эта процедура может повлечь за собой потерю некоторых функций и нарушение гарантии устройства. Поэтому перед удалением интерфейса рекомендуется создать резервную копию данных и ознакомиться с соответствующей документацией или проконсультироваться с профессионалами, чтобы избежать возможных проблем.
Для удаления интерфейса в хойке вам понадобится скачать специальное приложение "Удалитель интерфейса". После его установки запустите приложение и следуйте инструкциям на экране. Приложение сканирует ваше устройство и выдает список установленных интерфейсов. Выберите те, которые вы хотите удалить, и нажмите кнопку "Удалить". Подтвердите свое решение и дождитесь завершения процесса удаления.
После удаления интерфейса вам может потребоваться перезагрузить устройство. После перезагрузки проверьте работу вашего устройства и убедитесь, что удаление прошло успешно. Если вы заметите какие-либо проблемы или необходимость восстановления удаленных компонентов, воспользуйтесь резервной копией данных или обратитесь за помощью к специалистам.
Подготовка к удалению интерфейса

Перед тем, как приступить к удалению интерфейса в хойке, необходимо выполнить ряд подготовительных действий. Это поможет избежать непредвиденных проблем и сделает процесс удаления более гладким.
Вот основные шаги, которые следует предпринять перед удалением интерфейса:
1. | Сделайте резервную копию данных. |
2. | Убедитесь, что у вас есть административные права. |
3. | Закройте все приложения, которые могут использовать интерфейс. |
4. | Проверьте, что у вас есть все необходимые инструменты и программы для удаления. |
5. | Ознакомьтесь с документацией и инструкцией по удалению интерфейса. |
После выполнения всех этих шагов, вы будете готовы к удалению интерфейса в хойке и сможете сделать это безопасно и эффективно.
Резервное копирование данных

Для создания резервной копии данных можно использовать различные методы и инструменты:
- Локальное резервное копирование: в этом случае данные копируются на внешний носитель, подключенный к компьютеру. Это может быть внешний жесткий диск, USB-флешка или даже DVD-диск.
- Сетевое резервное копирование: в этом случае данные копируются на удаленный сервер через сетевое соединение. Этот метод позволяет хранить копии данных в безопасном месте, недоступном для физического повреждения (например, в случае пожара или наводнения).
Процесс резервного копирования данных включает в себя несколько шагов:
- Определение, какие данные требуется скопировать. Необходимо выбрать папки, файлы или целые диски, которые содержат важную информацию.
- Выбор метода резервного копирования. Как уже было упомянуто, это может быть локальное или сетевое резервное копирование.
- Установка расписания копирования. Желательно регулярно создавать резервные копии для обеспечения актуальности данных.
- Выбор места хранения копий. Копии данных следует хранить в надежном и доступном месте, чтобы в случае необходимости была возможность их восстановления.
- Проверка копий на целостность. Периодически следует проверять, что созданные резервные копии можно корректно восстановить.
Резервное копирование данных является неотъемлемой частью обеспечения безопасности информации. Регулярное создание и хранение актуальных копий данных поможет минимизировать риски потери информации и обеспечить бесперебойную работу системы.
Отключение интерфейса в настройках
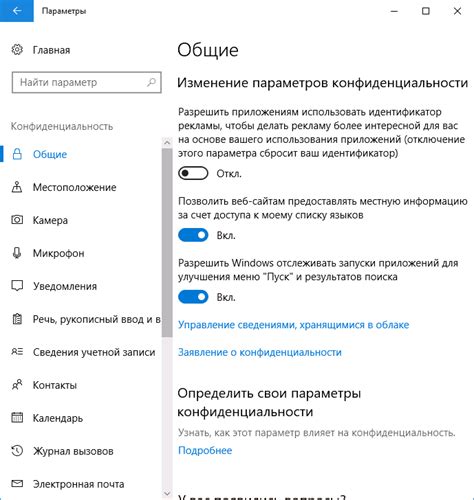
Чтобы удалить интерфейс в хойке, вам необходимо выполнить несколько простых шагов:
- Зайдите в раздел "Настройки" на вашем устройстве.
- Найдите раздел, отвечающий за управление интерфейсом.
- В этом разделе вы увидите список доступных интерфейсов.
- Выберите интерфейс, который вы хотите удалить.
- Нажмите на кнопку "Удалить" или подобный этой кнопке элемент управления.
- Подтвердите удаление интерфейса, если потребуется.
После выполнения этих действий выбранный интерфейс будет удален из хойки, и вы больше не будете видеть его на экране устройства.
Не забывайте, что процедура удаления интерфейса может немного отличаться в зависимости от модели и версии хойки.
Удаление лишних программ
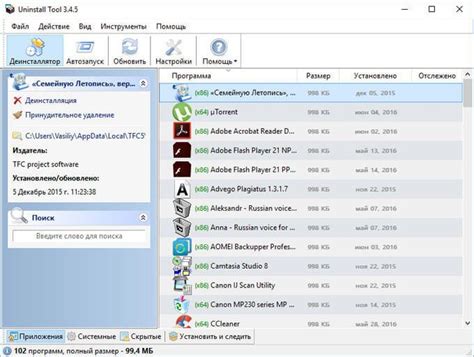
1. В первую очередь, откройте меню "Пуск" и выберите "Панель управления".
2. В открывшемся окне "Панель управления" найдите и щелкните на опции "Удаление программ".
3. Вы увидите список всех установленных программ на вашем компьютере. Прокрутите этот список и найдите программу, которую вы хотите удалить.
4. Щелкните по программе и затем нажмите кнопку "Удалить".
5. Вам может потребоваться подтверждение удаления программы. Чтобы подтвердить удаление, нажмите "Да".
6. Подождите, пока процесс удаления не будет завершен. Это может занять некоторое время в зависимости от размера программы.
7. После завершения удаления программа будет полностью удалена с вашего компьютера.
Повторите эти шаги для всех ненужных программ, которые вы хотите удалить.
Теперь вы знаете, как удалить лишние программы с вашего компьютера. Удаление ненужных программ поможет освободить место на жестком диске и улучшить производительность вашей системы.
Очистка реестра

Чтобы очистить реестр, следуйте простым инструкциям:
- Откройте меню "Пуск" и введите в строке поиска команду "Regedit". Нажмите "Enter", чтобы открыть редактор реестра Windows.
- Пройдите по следующему пути: "HKEY_CURRENT_USER" > "Software" > [Название программы] . Здесь должна быть папка с названием программы, которую вы хотите удалить.
- Щелкните правой кнопкой мыши на папке программы и выберите "Удалить". Подтвердите удаление.
- Теперь пройдите по следующему пути: "HKEY_LOCAL_MACHINE" > "Software" > [Название программы]. Удалите папку программы, если она есть.
- Повторите аналогичные действия для следующих папок в реестре: "HKEY_USERS" и "HKEY_CLASSES_ROOT".
После завершения процедуры очистки реестра перезагрузите компьютер, чтобы изменения вступили в силу. Теперь реестр должен быть полностью очищен от записей, связанных с удаленным интерфейсом в хойке.
Проверка на наличие остатков интерфейса
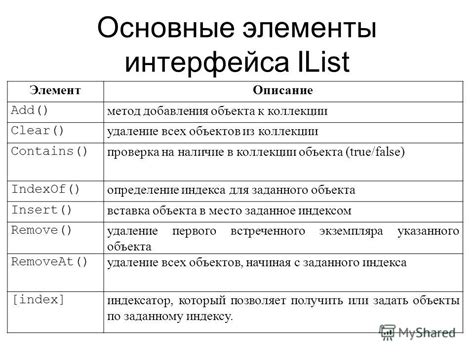
Если вы решили удалить интерфейс из хойки и заменить его на другой, перед тем как начать процесс удаления, рекомендуется проверить наличие остатков интерфейса. Это позволит убедиться, что все компоненты будут полностью удалены и не останется никаких следов прежнего интерфейса.
Для этого можно воспользоваться следующими методами:
- Пройти по всем страницам сайта и внимательно проверить все элементы интерфейса. Обратите внимание на шапку, навигационное меню, футер, боковую панель и любые другие компоненты. Если вы видите что-то, что выглядит как остаток старого интерфейса, отметьте это для последующего удаления.
- Использовать инструменты разработчика браузера. Откройте страницу с интерфейсом в браузере и нажмите правой кнопкой мыши на любом элементе интерфейса. В контекстном меню выберите "Исследовать элемент" или аналогичную опцию, в зависимости от используемого браузера. Проверьте код элемента и его стили, чтобы увидеть, есть ли какие-либо остатки интерфейса, которые нужно удалить.
- Прокрутите всю страницу вниз и вверх, чтобы убедиться, что остатков интерфейса не видно вне области видимости. Иногда элементы могут оставаться скрытыми за пределами экрана, поэтому важно проверить это.
После проверки всех страниц и элементов интерфейса убедитесь, что все остатки были удалены полностью перед установкой нового интерфейса. Это поможет вам избежать конфликтов и проблем, связанных с наложением старого и нового интерфейсов.
Перезагрузка и проверка результата
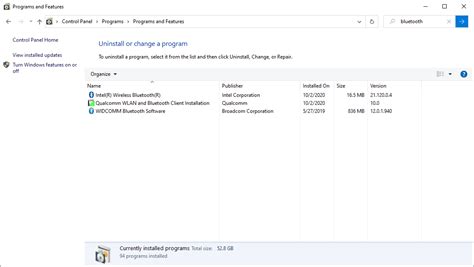
После удаления интерфейса в хойке необходимо перезагрузить устройство, чтобы изменения вступили в силу. Для этого можно выполнить следующие шаги:
- Закройте все открытые программы и сохраните все необходимые данные.
- Нажмите на кнопку "Пуск" в левом нижнем углу экрана.
- Выберите пункт "Выключение" и нажмите на него.
- В появившемся меню выберите пункт "Перезагрузка".
- Подождите, пока устройство выключится и снова включится.
После перезагрузки хойка проверьте результат удаления интерфейса. Если все было выполнено правильно, интерфейс больше не должен отображаться в списке доступных интерфейсов.
Обратите внимание: если интерфейс все еще присутствует после перезагрузки, попробуйте повторить процесс удаления, убедившись в правильности последовательности действий. Если проблема остается, возможно, требуется консультация с технической поддержкой хойка или обращение к специалисту.