Jupyter Notebook - это популярное средство разработки и анализа данных, которое обеспечивает интерактивную среду для программирования на нескольких языках, включая Python. Однако, иногда может возникнуть необходимость удалить Jupyter Notebook с вашего устройства Mac OS. Это может быть связано с обновлением программного обеспечения или просто с желанием освободить память на вашем компьютере.
Удаление Jupyter Notebook с вашего Mac OS может показаться сложной задачей, но на самом деле это довольно просто. Существует несколько шагов, которые можно выполнить, чтобы полностью удалить Jupyter Notebook с вашего устройства:
- Откройте Терминал: Для того чтобы начать удаление Jupyter Notebook, вам необходимо открыть Терминал на вашем Mac OS. Можно сделать это, нажав на "Приложения" в Launchpad и выбрав "Терминал".
- Удалите папку Jupyter: В Терминале введите команду "rm -rf ~/.jupyter", чтобы удалить папку Jupyter. Эта команда полностью удалит все файлы и настройки, связанные с Jupyter Notebook.
- Удалите пакет Python: Последний шаг - удалить пакет Python, который был установлен для работы Jupyter Notebook. В Терминале введите команду "pip uninstall jupyter", чтобы удалить пакет Python.
Важно помнить, что удаление Jupyter Notebook таким образом не повредит вашу систему Mac OS. Однако, перед выполнением этих шагов рекомендуется создать резервную копию важных файлов и данных, чтобы избежать потери информации.
Теперь вы знаете как удалить Jupyter Notebook с вашего Mac OS! Следуя приведенным выше инструкциям, вы сможете полностью удалить Jupyter Notebook и освободить память на вашем компьютере.
Удаление Jupiter Notebook на Mac OS
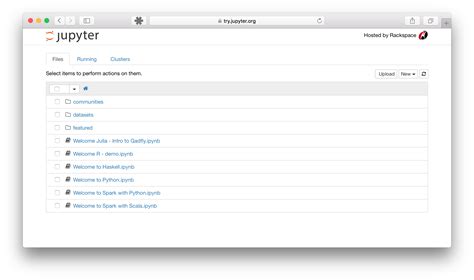
Удаление Jupiter Notebook на Mac OS может быть полезным, если вы больше не пользуетесь этим приложением или хотите освободить место на своем устройстве. Вот подробная инструкция о том, как удалить Jupiter Notebook на Mac OS:
- Закройте все открытые вкладки Jupiter Notebook и выйдите из приложения.
- Перейдите в Finder, затем выберите "Applications" в левой панели.
- Найдите "Jupiter Notebook" в списке доступных приложений.
- Щелкните правой кнопкой мыши на значке Jupiter Notebook и выберите "Move to Trash".
- Введите имя и пароль администратора, если система попросит вас подтвердить удаление приложения.
- Очистите корзину, чтобы окончательно удалить Jupiter Notebook. Щелкните правой кнопкой мыши на значке корзины на рабочем столе и выберите "Empty Trash".
После выполнения этих шагов Jupiter Notebook будет полностью удален с вашего Mac OS.
Как удалить Jupiter Notebook на вашем Mac OS
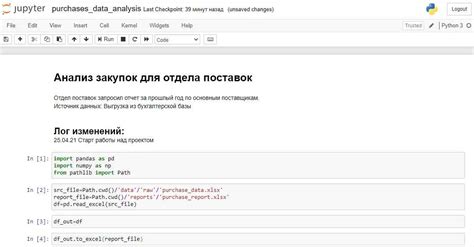
Удаление Jupiter Notebook может потребоваться, если вы больше не планируете использовать эту программу или если у вас возникли проблемы при ее работе. В этом руководстве мы расскажем вам, как удалить Jupiter Notebook с вашего Mac OS. Следуйте этим простым шагам:
1. Откройте Finder и перейдите в папку "Приложения".
2. Найдите и щелкните правой кнопкой мыши на значке Jupiter Notebook.
3. В контекстном меню выберите "Переместить в корзину".
4. Перейдите в корзину и щелкните правой кнопкой мыши на значке Jupiter Notebook.
5. В контекстном меню выберите "Очистить корзину".
После выполнения этих шагов Jupiter Notebook будет полностью удалена с вашего Mac OS. Убедитесь, что перед удалением вы не хотите сохранить какие-либо файлы или настройки, связанные с программой.
Если вам понадобится вновь установить Jupiter Notebook, вы можете скачать его с официального сайта разработчика и следовать инструкциям по установке.
Надеемся, что это руководство было полезным и помогло вам успешно удалить Jupiter Notebook с вашего Mac OS!
Преимущества удаления Jupiter Notebook

Удаление Jupiter Notebook может быть полезным из нескольких причин:
- Освобождение места на жестком диске: Удаление Jupiter Notebook освободит ценное пространство на вашем компьютере, особенно если у вас ограниченный объем памяти.
- Улучшение производительности: Приложение Jupiter Notebook может быть очень ресурсоемким и устанавливаться в автозагрузку, что может замедлять работу компьютера. Поэтому, удаление его поможет улучшить производительность вашей системы.
- Безопасность: Если вы больше не пользуетесь Jupiter Notebook и оставляете его на компьютере, это может стать потенциальной уязвимостью для взлома и злоупотребления. Удаление его гарантирует, что ваша система останется безопасной.
Следуя инструкции по удалению Jupiter Notebook, вы сможете избавиться от приложения и получить все перечисленные выше преимущества.
Шаг 1: Остановка Jupiter Notebook
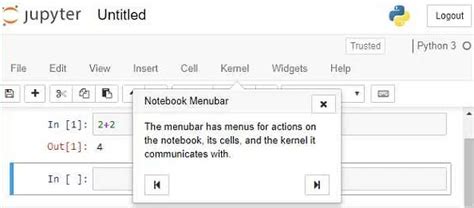
Перед удалением Jupiter Notebook необходимо остановить его работу.
Откройте терминал на вашем Mac, запустив приложение "Terminal" из папки "Utilities" (Утилиты) в папке "Applications" (Приложения).
В терминале введите следующую команду:
jupyter notebook stop
Нажмите клавишу Enter, чтобы выполнить команду. Это остановит работу Jupiter Notebook.
Если в ответ вы увидите сообщение "No currently running servers", значит Jupiter Notebook уже остановлен и выможете переходить к следующему шагу. В противном случае, убедитесь, что вы правильно ввели команду и повторите попытку.
Шаг 2: Удаление Jupiter Notebook из системы
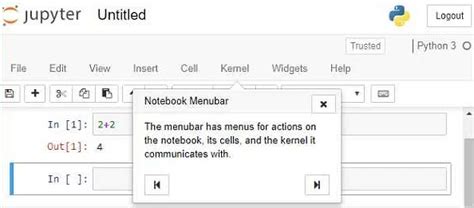
Для удаления Jupiter Notebook с вашего Mac OS, выполните следующие действия:
- Откройте Finder, щелкните на значке «Приложения» в боковой панели.
- В открывшемся окне найдите папку, называющуюся «Jupiter Notebook».
- Выберите эту папку и переместите ее в корзину. Можно использовать комбинацию клавиш Command+Delete для быстрого перемещения.
- Чтобы полностью удалить Jupiter Notebook из системы, очистите корзину. Щелкните правой кнопкой мыши на значке корзины и выберите «Очистить корзину». Подтвердите удаление.
После завершения этих действий Jupiter Notebook будет полностью удален с вашего Mac OS.
Шаг 3: Удаление зависимостей Jupiter Notebook
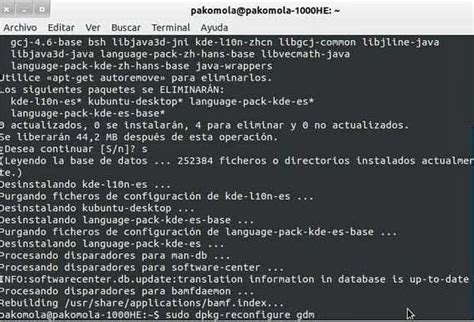
После того, как вы успешно удалили саму программу Jupiter Notebook с вашего Mac, остается удалить все зависимости, связанные с этой программой. Ниже приведена подробная инструкция, которая поможет вам выполнить этот шаг.
| Шаг | Действие |
|---|---|
| 1 | Откройте терминал на вашем Mac. Это можно сделать, нажав клавиши Command + Пробел, а затем введя "Терминал" в поисковую строку. |
| 2 | В терминале введите следующую команду и нажмите Enter: |
pip freeze | grep jupyter | xargs pip uninstall -y | |
| 3 | Дождитесь выполнения команды. Она пройдет через все установленные зависимости, связанные с Jupiter Notebook, и удалит их все. |
| 4 | После того как команда выполнится, введите следующую команду и нажмите Enter: |
pip freeze | grep ipykernel | xargs pip uninstall -y | |
| 5 | Дождитесь выполнения команды. Она удалит все зависимости, связанные с ipykernel. |
После выполнения всех указанных выше шагов, вы полностью удалите Jupiter Notebook и все его связанные зависимости с вашего Mac. Теперь ваша система будет чистой от этой программы.
Проверка удаления Jupiter Notebook

Чтобы убедиться, что удаление Jupiter Notebook прошло успешно, необходимо выполнить несколько действий:
1. Проверить наличие папки с ноутбуками:
Откройте терминал и выполните команду ls. Если папки с ноутбуками (.ipynb файлами) больше нет, это означает, что все ноутбуки были успешно удалены.
2. Проверить наличие Jupiter Notebook в списке установленных приложений:
Откройте папку "Приложения", найдите и откройте папку "Anaconda-Navigator". Если Jupiter Notebook был удален, он не должен присутствовать в списке установленных приложений.
Если оба этих действия успешно выполнены и Jupiter Notebook больше не обнаружен в системе, удаление прошло успешно.