Excel является одним из самых популярных программных продуктов от Microsoft, который широко используется для работы с таблицами и данных. Одной из проблем, с которой часто сталкиваются пользователи Excel, является наличие текста, написанного в капсе. При чтении такого текста проблематично различить заглавные и строчные буквы, что может снизить удобство работы. В этой статье мы расскажем вам о простом и быстром способе удаления капса в Excel, чтобы сделать вашу работу более эффективной и удобной.
Перед тем, как начать процесс удаления капса, важно определиться со своими целями. Некоторые пользователи предпочитают привести весь текст к нижнему регистру, чтобы сохранить единообразие, в то время как другие хотят сохранить первую заглавную букву в каждом слове. В Excel есть несколько способов удаления капса, и мы предлагаем вам рассмотреть наиболее простой и быстрый из них.
В Excel вы можете использовать функцию LOWER, чтобы конвертировать текст в нижний регистр. Для этого выделите столбец с текстом, который хотите преобразовать, а затем введите формулу =LOWER(A1) в первую ячейку и перетащите эту формулу по всему столбцу. Это преобразует все символы в нижний регистр и удаляет капс. Если вы хотите сохранить первую заглавную букву в каждом слове, то можете использовать функцию PROPER, заменив формулу на =PROPER(A1).
Кроме того, вы можете использовать инструменты форматирования в Excel, чтобы удалить капс. Для этого выделите столбец с текстом, затем выберите вкладку "Главная" и нажмите кнопку "Текст в столбцах". В появившемся окне выберите "Прописные буквы" или "Заглавные и строчные буквы". Excel автоматически преобразует текст соответствующим образом, удаляя капс.
Капс в Excel: удаляем просто и быстро
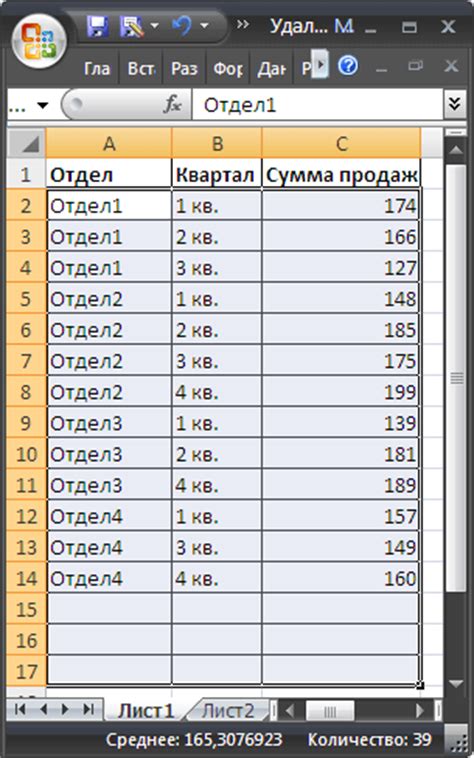
Капс может возникать по разным причинам: ввод данных в режиме "Caps Lock", некорректное скопирование или импорт информации из других источников. В любом случае, когда капс мешает анализировать данные или нарушает визуальное оформление таблицы, его можно удалить с помощью простых операций в Excel.
Во-первых, можно воспользоваться функцией "Текст в столбцы", которая позволяет разделить текст в одной ячейке на отдельные слова или символы. Для этого необходимо выбрать диапазон с текстом, затем перейти на вкладку "Данные" и нажать на кнопку "Текст в столбцы". В открывшемся диалоговом окне следует указать разделитель, через который должны быть разделены слова - в данном случае это пробел.
Во-вторых, можно использовать функцию "Нижний регистр", которая изменит все буквы в тексте на строчные. Для этого необходимо создать новую колонку рядом с колонкой с капсом, в которой будут находиться исправленные данные. Затем в новой ячейке следует написать формулу "=НИЖН(старая_ячейка)", где "старая_ячейка" - это ссылка на ячейку с капсом. После этого нужно скопировать формулу на весь диапазон данных, и все буквы в новой колонке станут строчными.
В-третьих, можно воспользоваться функцией "Заменить", которая позволяет заменить капс на строчные буквы во всем диапазоне данных. Для этого необходимо выделить диапазон с текстом, затем выбрать опцию "Заменить" в меню "Редактирование". В открывшемся диалоговом окне нужно ввести заглавные буквы, которые нужно заменить, в поле "Найти", а затем в поле "Заменить на" ввести те же самые буквы, написанные строчными. После этого нужно нажать на кнопку "Заменить все", и все капс-буквы будут заменены на строчные.
В Excel есть множество способов удалить капс из текста. Выберите тот, который вам наиболее удобен и справляйтесь с этой задачей быстро и просто. Важно помнить, что удаление капса не изменяет смысл данных, а только делает их более удобочитаемыми и эстетически приятными.
Открываем файл Excel и выбираем необходимый столбец
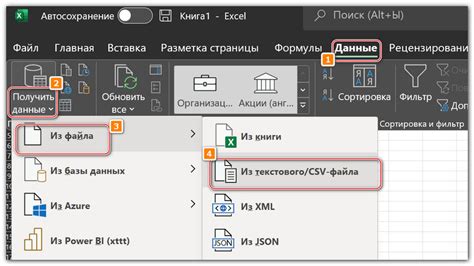
Перед тем, как удалить капс в Excel, необходимо открыть нужный файл и выбрать столбец, в котором нужно произвести изменения. Для этого следуйте инструкциям:
- Откройте программу Excel на вашем компьютере.
- Найдите и выберите файл, в котором нужно удалить капс.
- После открытия файла вы увидите таблицу с данными.
- Перейдите к столбцу, где находятся тексты, содержащие капс.
- Выберите весь столбец, кликнув на его заголовок.
Теперь, когда вы выбрали необходимый столбец в Excel, вы готовы к удалению капс в текстах. Продолжайте чтение статьи, чтобы узнать, как это сделать.
Используем функцию "LOWER" для изменения текста на строчные буквы
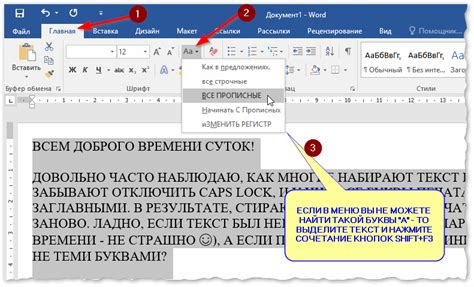
Для удаления капса в Excel можно использовать функцию "LOWER", которая преобразует текст в ячейке в строчные буквы. Это особенно полезно, если у вас есть большой объем данных, которые нужно преобразовать.
Чтобы использовать функцию "LOWER", следуйте этим простым шагам:
| Шаг 1 | Выберите ячейку или диапазон ячеек, которые содержат текст в капсе. |
| Шаг 2 | Нажмите правой кнопкой мыши на выбранный диапазон и выберите пункт "Формат ячейки". |
| Шаг 3 | В открывшемся окне выберите вкладку "Числовой формат" и выберите "Текст" в списке категорий. |
| Шаг 4 | Нажмите "ОК", чтобы закрыть окно "Формат ячейки". |
| Шаг 5 | Введите следующую формулу в пустую ячейку или столбец: =LOWER(ссылка на ячейку с текстом) |
| Шаг 6 | Нажмите клавишу "Enter" на клавиатуре, чтобы применить функцию "LOWER" к выбранному тексту и преобразовать его в строчные буквы. |
Таким образом, вы сможете быстро и легко удалить капс в Excel, используя функцию "LOWER". Этот метод поможет вам преобразовать текст в любых ячейках или диапазонах и сделать его более удобным для чтения и обработки.
Применяем форматирование "Формат ячеек" для удаления форматирования капса
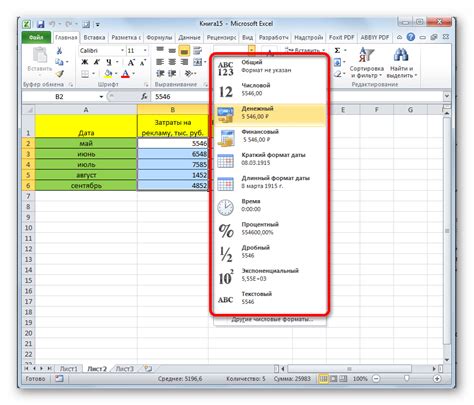
Когда мы работаем с текстом в Excel, иногда нам может понадобиться удалить форматирование капса, чтобы привести текст к обычному регистру. Вместо того чтобы изменять каждую ячейку вручную, мы можем использовать функцию "Формат ячеек", которая позволяет нам массово изменять форматирование текста в таблице.
Чтобы применить форматирование "Формат ячеек" к удалению капса, следуйте этим простым шагам:
- Выделите ячейки или диапазон ячеек, содержащих текст, в котором нужно удалить капс.
- Щелкните правой кнопкой мыши выделенную область и выберите "Формат ячеек" из выпадающего меню.
- На вкладке "Число" выберите категорию "Общий".
- Нажмите "ОК", чтобы применить изменения.
После применения форматирования "Формат ячеек", все буквы в выбранных ячейках будут изменены на обычный регистр. Это может быть полезно, когда мы хотим сделать текст более читаемым или использовать его в других формулах и функциях в Excel.
Не забывайте, что при удалении капса с помощью форматирования "Формат ячеек", сами данные в ячейках не изменятся - будут изменены только их представление. Это означает, что если вы скопируете текст из этих ячеек и вставите его в другое место, оно сохранит оригинальный форматирование капса.
Используем специальную формулу "PROPER" для изменения текста на соответствующий регистр
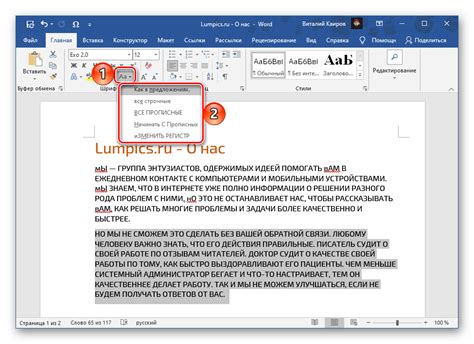
Когда данные в Excel содержат текст, который написан полностью заглавными буквами, это может выглядеть неправильно или некорректно. Чтобы изменить текст на соответствующий регистр, может пригодиться функция "PROPER" в Excel.
Формула "PROPER" применяет правила титульного регистра к тексту в ячейке. Она изменяет первую букву каждого слова на заглавную, а все остальные буквы на строчные.
Чтобы использовать формулу "PROPER", вам нужно:
- Выберите ячейку, содержащую текст, который вы хотите изменить.
- Введите формулу "=PROPER(A1)" в пустую ячейку (где "A1" это адрес вашей оригинальной ячейки).
- Нажмите Enter, чтобы применить формулу.
Excel автоматически изменит текст на основе формулы "PROPER". Оригинальный текст останется без изменений, и результат будет отображен в новой ячейке.
Вы можете скопировать полученный результат и вставить его в нужные ячейки. Это позволит сохранить оригинальный текст, но заменить его визуальное представление на правильный регистр.
Теперь у вас есть простой и быстрый способ изменить текст на соответствующий регистр в Excel. Используйте функцию "PROPER", чтобы сделать вашу таблицу более профессиональной и легкочитаемой.
Используем дополнительные инструменты для автоматического удаления капса

Хотя Excel имеет встроенную функцию для изменения регистра текста, иногда может потребоваться более мощный инструмент для автоматического удаления капса. Дополнительные инструменты помогут сэкономить время и обработать большие объемы данных.
Рассмотрим несколько инструментов, которые можно использовать в Excel:
- Формула LOWER(): Это простая формула, которая преобразует текст в нижний регистр. Для использования этой формулы, выделите ячейки с текстом, затем введите формулу =LOWER(ссылка на ячейку) и нажмите Enter. Excel автоматически преобразует текст в нижний регистр.
- Формула PROPER(): Эта формула преобразовывает текст так, чтобы первая буква каждого слова была заглавной, а остальные - строчными. Для этого выделите ячейки с текстом, введите формулу =PROPER(ссылка на ячейку) и нажмите Enter. Excel автоматически преобразует текст в соответствующий формат.
- Функция SUBSTITUTE(): Используя эту функцию, можно заменить текст определенными символами. Для этого введите формулу =SUBSTITUTE(ссылка на ячейку, "Текст который нужно заменить", "Текст на которой нужно заменить") и нажмите Enter. Excel автоматически заменит указанный текст другим.
Используя указанные инструменты в Excel, можно эффективно удалить капс и привести текст к нужному формату. Выберите подходящий инструмент в зависимости от требуемых результатов и объема данных.