Приложение "Премьер" представляет собой удобный сервис, который позволяет сохранить и управлять вашими банковскими картами в одном месте. Однако, возможно, может возникнуть ситуация, когда нужно удалить какую-то карту из приложения. Это может быть связано со сменой банка, истечением срока действия карты или другими причинами.
Чтобы удалить карту из приложения "Премьер", вам потребуется выполнить несколько простых шагов. Во-первых, откройте приложение на своем устройстве и войдите в свой аккаунт, используя логин и пароль. После успешного входа вы попадете на главный экран приложения.
На главном экране найдите нужную карту, которую вы хотите удалить. Для этого пролистайте список ваших карт вниз или воспользуйтесь поиском по названию банка или последними цифрами номера карты. Найдя нужную карту, нажмите на нее и в подменю выберите опцию "Удалить".
После нажатия на "Удалить" приложение "Премьер" попросит вас подтвердить ваше действие. В этом окне вам будет предложено подтвердить удаление карты. Перед подтверждением убедитесь, что выбрали правильную карту для удаления, так как это действие необратимо.
Основные шаги по удалению карты из приложения "Премьер"
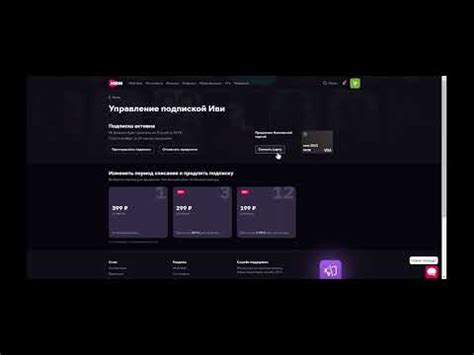
Если вам необходимо удалить карту из своего аккаунта в приложении "Премьер", следуйте этим простым шагам:
Шаг 1: Откройте приложение "Премьер" и войдите в свой аккаунт.
Шаг 2: Перейдите в раздел "Настройки" или "Профиль" в меню приложения.
Шаг 3: Найдите раздел "Мои карты" или "Способы оплаты" и нажмите на него.
Шаг 4: Выберите карту, которую вы хотите удалить из списка.
Шаг 5: Нажмите на опцию "Удалить" или "Удалить карту", чтобы подтвердить удаление.
Шаг 6: Подтвердите свои действия, если приложение попросит вас подтвердить удаление карты.
Шаг 7: Ваша карта будет удалена из списка и больше не будет связана с вашим аккаунтом в приложении "Премьер".
Обратите внимание, что удаление карты из приложения "Премьер" не означает ее удаление из банковской системы, поэтому вы все еще можете использовать эту карту для других целей.
Проверьте подключение и войдите в приложение
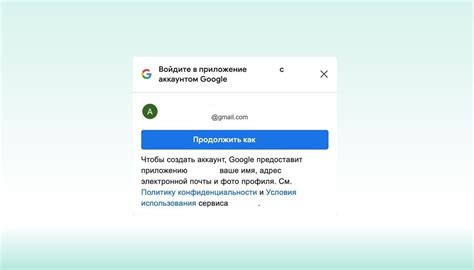
Перед удалением карты из приложения Премьер, убедитесь, что у вас есть стабильное интернет-подключение. Плохое или отсутствующее подключение может привести к ошибкам в процессе удаления карты. Если у вас возникли проблемы с подключением, попробуйте перезагрузить устройство или проверить настройки сети.
После подключения к интернету, запустите приложение Премьер на своем устройстве. Введите свои учетные данные для входа в аккаунт. Если вы забыли пароль, используйте функцию восстановления пароля, предоставляемую приложением. Убедитесь, что вы вводите правильный адрес электронной почты или номер телефона, связанный с вашим аккаунтом Премьер.
Выберите раздел «Карты» в главном меню

Для того чтобы удалить карту из приложения «Премьер», вам нужно сначала открыть главное меню. Для этого палец или курсор необходимо провести от левого края экрана к правому. При открытом меню вы увидите различные иконки, отображающие доступные функции приложения.
Вам нужно выбрать раздел с названием «Карты». Обратите внимание, что разделы могут быть упорядочены по-разному, поэтому найдите нужный вам раздел, пролистав список вверх или вниз. Как только вы найдете «Карты», нажмите или коснитесь его, чтобы открыть соответствующую страницу.
На странице «Карты» вы увидите список всех карт, привязанных к вашему аккаунту «Премьер». Выберите ту карту, которую вы хотите удалить. Обычно рядом с каждой карточкой есть некоторые иконки или опции, которые позволяют вам управлять картой. Если вы не можете найти опцию удаления карты, удерживайте палец или нажмите на карту, чтобы открыть подробную информацию.
Всплывающее меню или дополнительные опции могут отобразиться, и там вы должны найти опцию, которая говорит о удалении карты. Обычно это представлено значком мусорной корзины или надписью «Удалить». Нажмите или коснитесь этой опции, чтобы подтвердить удаление карты. Приложение может запросить подтверждение для удаления, чтобы убедиться, что вы не сделали ошибку.
После подтверждения удаления, выбранная вами карта будет удалена из приложения «Премьер». Убедитесь, что вы правильно выбрали карту для удаления, чтобы избежать нежелательных последствий.
Найдите нужную карту и откройте ее

Для удаления карты из приложения "Премьер" следуйте указанным ниже инструкциям:
- Откройте приложение "Премьер" на вашем устройстве.
- На главной странице приложения найдите и выберите вкладку "Карты".
- В списке доступных карт найдите карту, которую вы хотите удалить.
- Откройте выбранную карту, нажав на нее один раз. Если у вас есть несколько карт, убедитесь, что выбрана именно та, которую вы хотите удалить.
- После открытия карты найдите и выберите опцию "Удалить" или иконку мусорного бака, расположенную в верхнем правом углу экрана.
- Подтвердите удаление карты, следуя инструкциям на экране.
После выполнения этих шагов выбранная карта будет удалена из приложения "Премьер". Если у вас возникли проблемы или вопросы, смело обратитесь в службу поддержки "Премьер" для получения дополнительной помощи.
Нажмите на иконку «Удалить»
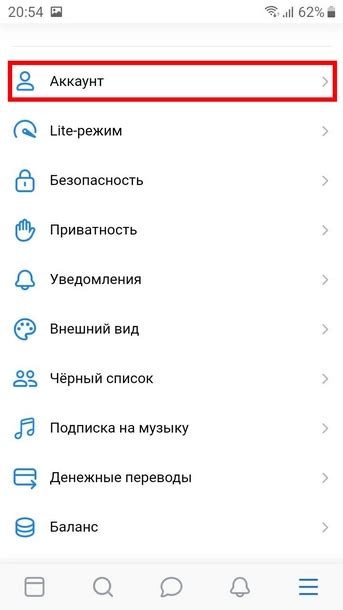
Чтобы удалить карту из приложения ПреМьер, выполните следующие шаги:
1. Откройте приложение ПреМьер на своем устройстве.
2. В левом нижнем углу экрана найдите раздел "Мои карты". Коснитесь его, чтобы перейти на страницу с вашими сохраненными картами.
3. На странице "Мои карты" найдите карту, которую хотите удалить. Нажмите и удерживайте палец на этой карте, чтобы вызвать контекстное меню.
4. В контекстном меню выберите опцию "Удалить". Появится предупреждение, запрашивающее подтверждение действия.
5. Чтобы окончательно удалить карту, нажмите на кнопку "Подтвердить". Карта будет удалена из вашего списка сохраненных карт в приложении ПреМьер.
Обратите внимание, что удаление карты также приведет к удалению всех связанных с ней данных, таких как история операций и баланс.
Подтвердите удаление карты
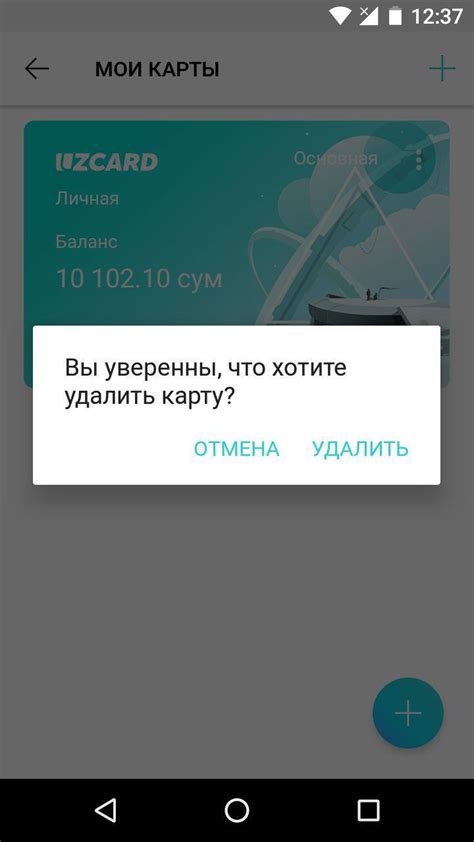
Перед удалением карты из приложения Premier, убедитесь, что все связанные с ней данные были резервированы или сохранены на другом устройстве. Пожалуйста, примите во внимание, что удаление карты навсегда удалит все связанные с ней информацию, включая историю покупок, любые сохраненные платежные данные и настройки автоплатежа.
Чтобы продолжить удаление, откройте приложение Premier и перейдите в настройки карты. Далее, найдите опцию "Удалить карту" и нажмите ее. Приложение может запросить ваше подтверждение удаления, введите ваш пин-код или используйте Touch ID/Face ID для подтверждения.
После подтверждения удаления, карта будет безвозвратно удалена из вашего аккаунта в приложении Premier.