Майнкрафт – это одна из самых популярных компьютерных игр последних лет, которая позволяет игрокам создавать и исследовать виртуальные миры. Однако, иногда возникают ситуации, когда пользователю необходимо удалить лаунчер Майнкрафт с компьютера. Причины могут быть различными: от нежелания дальнейшей игры до освобождения дискового пространства. В этой статье мы рассмотрим подробную инструкцию о том, как безопасно и легко удалить лаунчер Майнкрафт.
Шаг 1: Закрыть лаунчер Майнкрафт
Перед тем, как приступить к удалению лаунчера Майнкрафт, необходимо закрыть все его процессы, чтобы избежать возможных проблем при удалении. Для этого щелкните правой кнопкой мыши на значок лаунчера Майнкрафт в панели задач и выберите "Закрыть" или "Выход". Убедитесь, что все процессы лаунчера Майнкрафт полностью прекращены в диспетчере задач.
Шаг 2: Удалить лаунчер Майнкрафт через Панель управления
Для удаления лаунчера Майнкрафт с компьютера можно воспользоваться Панелью управления. Откройте Панель управления, выберите раздел "Программы" или "Программы и компоненты", затем найдите в списке установленных программ лаунчер Майнкрафт. Щелкните на нем правой кнопкой мыши и выберите "Удалить" или "Изменить/Удалить". Процесс удаления может занять некоторое время, дождитесь его завершения.
Обратите внимание, что при удалении лаунчера Майнкрафт могут быть удалены все связанные файлы и настройки, включая сохраненные игры. Поэтому перед удалением лаунчера Майнкрафт рекомендуется создать резервную копию важных данных.
Как удалить лаунчер Майнкрафт: подробная инструкция безопасного и легкого удаления

Удаление лаунчера Майнкрафт может понадобиться, если вы больше не играете в эту игру или хотите освободить место на своем компьютере. В этой статье мы расскажем, как удалить лаунчер Майнкрафт безопасно и легко.
Шаг 1: Закрыть лаунчер Майнкрафт
Перед тем как приступить к удалению лаунчера Майнкрафт, убедитесь, что он закрыт полностью. Проверьте, что процесс Minecraft.exe не работает в фоновом режиме. Если он все еще работает, завершите его через диспетчер задач.
Шаг 2: Найти папку с лаунчером Майнкрафт
Удаление лаунчера Майнкрафт начинается с поиска папки, в которой он установлен. Обычно папка с лаунчером находится в папке AppData. Чтобы найти папку, откройте проводник и в адресной строке введите %appdata%. В открывшемся окне найдите папку .minecraft и откройте ее.
Шаг 3: Удалить папку .minecraft
После открытия папки .minecraft выберите ее и нажмите клавишу Delete на клавиатуре или щелкните правой кнопкой мыши и выберите "Удалить". Подтвердите удаление папки, если появится соответствующее сообщение.
Шаг 4: Удалить файлы лаунчера Майнкрафт
После удаления папки .minecraft необходимо также удалить оставшиеся файлы лаунчера Майнкрафт. Вернитесь в папку AppData и найдите папку Roaming. В этой папке удалите любые файлы и папки, связанные с лаунчером Майнкрафт.
Шаг 5: Очистить реестр (необязательно)
Если вы хотите удалить все следы лаунчера Майнкрафт с вашего компьютера, можете также очистить реестр. Для этого откройте редактор реестра, введите комбинацию клавиш Win + R и введите команду regedit. В открывшемся редакторе реестра найдите ключ HKEY_CURRENT_USER\Software\Microsoft\Windows\CurrentVersion\Uninstall. Удалите любые ключи, связанные с лаунчером Майнкрафт.
Шаг 6: Перезагрузите компьютер
После удаления лаунчера Майнкрафт рекомендуется перезагрузить компьютер, чтобы изменения вступили в силу полностью. После перезагрузки убедитесь, что все файлы и папки лаунчера Майнкрафт были успешно удалены.
Теперь вы знаете, как удалить лаунчер Майнкрафт безопасно и легко. Следуя этой инструкции, вы сможете удалить лаунчер Майнкрафт и освободить место на своем компьютере.
Деинсталляция лаунчера Майнкрафт
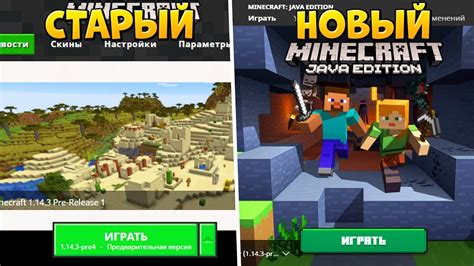
Процесс удаления лаунчера Майнкрафт может быть несколько сложным, но со следующей инструкцией вы справитесь безопасно и легко.
Шаг 1: Перейдите в "Панель управления" на вашем компьютере.
Шаг 2: Найдите и откройте раздел "Программы".
Шаг 3: В списке установленных программ найдите лаунчер Майнкрафт и выберите его.
Шаг 4: Щелкните правой кнопкой мыши по лаунчеру и выберите опцию "Удалить" или "Деинсталлировать".
Шаг 5: Подтвердите удаление, следуя инструкциям на экране.
Шаг 6: Дождитесь завершения процесса удаления лаунчера.
Шаг 7: После завершения удаления лаунчера Майнкрафт, рекомендуется перезагрузить компьютер, чтобы убедиться, что все изменения вступили в силу.
Теперь вы знаете, как удалить лаунчер Майнкрафт безопасно и легко. Если вы хотите переустановить лаунчер, вы можете загрузить его с официального веб-сайта Майнкрафт.
| Предупреждение: | Удаление лаунчера Майнкрафт также удалит все сохраненные данные, связанные с игрой. Перед удалением убедитесь, что вы сделали резервную копию важных файлов. |
Удаление остатков лаунчера Майнкрафт из системы

После удаления самого лаунчера Майнкрафт, могут остаться некоторые остаточные файлы и папки, которые могут занимать ценное место на диске и вызывать проблемы в работе системы. Чтобы полностью удалить все остатки, следуйте инструкциям ниже.
Шаг 1: Перейдите в папку с установленным лаунчером Майнкрафт. Обычно она находится в папке "Программы" или "Program Files" на вашем жестком диске.
Шаг 2: Откройте папку с именем лаунчера Майнкрафт. В этой папке вы обнаружите различные файлы и папки, связанные с лаунчером.
Шаг 3: Выделите все файлы и папки, связанные с лаунчером Майнкрафт, и нажмите клавишу "Delete" на клавиатуре. Подтвердите удаление, если система предложит это сделать.
Шаг 4: Перейдите в папку "Ручная установка" (если такая есть) и удалите все файлы и папки, связанные с лаунчером Майнкрафт.
| Файл/папка | Описание |
|---|---|
| minecraft.jar | Основной исполняемый файл лаунчера Майнкрафт |
| launcher.jar | Файл, ответственный за запуск лаунчера Майнкрафт |
| libraries | Папка, содержащая различные библиотеки и зависимости для работы лаунчера |
| assets | Папка, содержащая ресурсы игры, такие как текстуры и звуки |
| versions | Папка, содержащая различные версии игры |
| saves | Папка, содержащая сохраненные игровые миры |
Шаг 5: После удаления всех файлов и папок, связанных с лаунчером Майнкрафт, очистите Корзину, чтобы окончательно удалить все файлы.
После завершения этих шагов вы полностью удалите все остатки лаунчера Майнкрафт из системы. Обязательно перезагрузите компьютер, чтобы изменения вступили в силу.
Очистка реестра от записей о лаунчере Майнкрафт

После удаления лаунчера Майнкрафт остаются некоторые записи в реестре, которые могут мешать при последующей установке или использовании других версий игры. Для того чтобы полностью избавиться от следов лаунчера Майнкрафт в реестре, вам потребуется выполнить несколько простых действий.
Шаг 1:
Нажмите клавиши Win+R или вызовите меню "Пуск" и в строке поиска введите "regedit", чтобы открыть Редактор реестра.
Шаг 2:
В редакторе реестра пройдите по следующему пути:
HKEY_CURRENT_USER\Software\Microsoft\Windows\CurrentVersion\Uninstall
Шаг 3:
Найдите папку с именем "Minecraft Launcher" или "Mojang" и щелкните правой кнопкой мыши по этой папке.
Шаг 4:
Выберите "Удалить" из контекстного меню. При необходимости подтвердите удаление.
Шаг 5:
Чтобы убедиться, что все записи о лаунчере Майнкрафт удалены, пройдите по следующему пути:
HKEY_LOCAL_MACHINE\SOFTWARE\Microsoft\Windows\CurrentVersion\Uninstall
Повторите шаги 3-4 для папки "Minecraft Launcher" или "Mojang", если она присутствует.
Шаг 6:
После завершения всех действий закройте Редактор реестра.
Важно!
Перед выполнением шагов рекомендуется создать резервную копию реестра или произвести его экспорт, чтобы иметь возможность восстановить изменения в случае ошибки.
Теперь, после выполнения всех шагов, реестр вашей системы будет полностью очищен от записей о лаунчере Майнкрафт, вы сможете устанавливать и использовать другие версии игры без каких-либо проблем.
Проверка системы после удаления лаунчера Майнкрафт
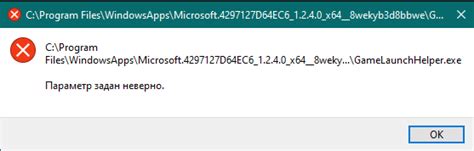
После удаления лаунчера Майнкрафт рекомендуется проверить систему на предмет оставшихся файлов и наличие возможных ошибок, чтобы убедиться, что удаление было выполнено успешно и полностью.
Вот несколько шагов для проверки системы после удаления лаунчера Майнкрафт:
- Проверьте папку "Program Files" или "Program Files (x86)" на наличие остатков папок или файлов, связанных с лаунчером Майнкрафт. В случае обнаружения оставшихся файлов или папок удалите их вручную.
- Запустите антивирусное или анти-малварное сканирование системы, чтобы убедиться, что нет вредоносных программ или файлов, связанных с удаленным лаунчером.
- Проверьте реестр Windows на наличие записей, связанных с лаунчером Майнкрафт, и удалите их, если они найдены. Будьте осторожны при редактировании реестра и создайте его резервную копию перед внесением изменений.
- Перезагрузите компьютер, чтобы убедиться, что все изменения были применены и система работает без проблем после удаления лаунчера Майнкрафт.
Следуя этим простым шагам, вы можете убедиться, что ваша система полностью очищена от лаунчера Майнкрафт и не имеет каких-либо проблем или остатков после его удаления.