Все, кто когда-либо работал с документами в Word, наверняка сталкивался с проблемой "лишних" пробелов. Кажется, что они просто незаметно появляются, и вы не замечаете их, пока не начинаете форматировать текст. Искать и удалять их вручную может быть утомительной задачей, особенно когда документ содержит большое количество абзацев и абзацных отступов.
Однако, есть несколько способов, которые помогут вам более эффективно удалять лишние пробелы в Word. В этой статье мы рассмотрим эти способы и дадим несколько советов, которые помогут вам избежать этой проблемы в будущем.
Первый способ удалить лишние пробелы - использовать функцию "Найти и заменить" в Word. Для этого вы должны открыть документ, затем нажать комбинацию клавиш Ctrl + H. В появившемся окне "Найти и заменить" нужно ввести два пробела в поле "Найти" и один пробел в поле "Заменить". Затем нажмите кнопку "Заменить все". Word автоматически найдет все сочетания из двух пробелов и заменит их на один.
Еще один способ удалить лишние пробелы - это использовать клавиатурные сочетания. Например, если вы хотите удалить все пробелы перед абзацным отступом, выделите весь текст и нажмите Ctrl + R. Если вы хотите удалить все пробелы после текста, выделите весь текст и нажмите Ctrl + L. Эти комбинации клавиш автоматически убирают лишние пробелы из текста и сохраняют его форматирование.
Важно помнить, что удаление лишних пробелов в Word - это не только вопрос визуального форматирования текста, но и важный аспект работы с документами. Лишние пробелы могут привести к неправильному отображению текста на печати или в электронных версиях документов. Поэтому регулярное удаление их является неотъемлемой частью процесса редактирования и форматирования текста в Word.
Как удалить лишние пробелы в Word?

Когда вы работаете с документами в Microsoft Word, иногда возникает необходимость удалить лишние пробелы, чтобы текст выглядел более чистым и аккуратным. Лишние пробелы могут возникать из-за случайных пробелов, повторяющихся пробелов между словами или неправильно отформатированных абзацев.
Если вы хотите быстро удалить множество лишних пробелов в вашем документе Word, вы можете воспользоваться следующими способами:
1. Использование функции "Найти и заменить". Это один из самых удобных и эффективных способов удаления лишних пробелов. В верхней панели инструментов выберите "Редактирование" и нажмите кнопку "Заменить". В появившемся окне в поле "Найти" введите два пробела, а в поле "Заменить" - один пробел. Затем нажмите "Заменить все". Word автоматически заменит все двойные пробелы на одиночные.
2. Использование комбинации клавиш "Ctrl + H". Этот метод также основан на функции "Найти и заменить". Чтобы начать поиск, нажмите комбинацию клавиш "Ctrl + H". В появившемся окне в поле "Найти" введите два пробела, а в поле "Заменить" - один пробел. Затем нажмите "Заменить все". Word выполнит замену пробелов во всем документе.
3. Использование функции "Форматировать". Если вам нужно удалить только лишние пробелы в конкретной части документа, вы можете выделить эту часть и перейти во вкладку "Стиль" в верхней панели инструментов. В подменю "Форматирование" выберите "Удалить форматирование текста". Все лишние пробелы будут удалены, но учтите, что это действие также удалит другие форматирования, например, жирный или курсивный шрифт.
Используя эти простые способы, вы сможете легко удалить лишние пробелы в документе Word и сделать его более читабельным. Это не только поможет улучшить внешний вид вашего текста, но и сэкономит время при редактировании и форматировании документа.
Способы удаления лишних пробелов в Word
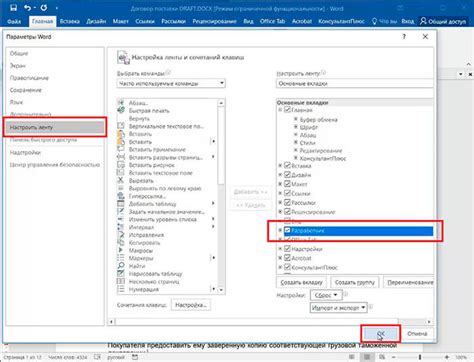
| Способ | Описание |
|---|---|
| Использование функции "Заменить" | Этот метод позволяет заменить двойные пробелы на одиночные с помощью встроенной функции "Заменить" в Word. Нужно выбрать текст, нажать на вкладку "Редактировать" в меню, выбрать "Заменить" и ввести двойной пробел в поле "Найти" и одиночный пробел в поле "Заменить". Затем нажмите "Заменить все". |
| Использование функции "Найти и заменить" | В Word также можно использовать функцию "Найти и заменить", чтобы удалить все лишние пробелы. Нужно выбрать текст, открыть вкладку "Редактировать" в меню, выбрать "Найти" и ввести двойной пробел в поле "Найти" и одиночный пробел в поле "Заменить". Затем нажмите "Заменить все". |
| Использование комбинации клавиш | Простой способ удалить лишние пробелы - это использовать комбинацию клавиш Ctrl + H, чтобы открыть функцию "Найти и заменить". Затем введите двойной пробел в поле "Найти" и одиночный пробел в поле "Заменить" и нажмите "Заменить все". |
Выберите наиболее удобный способ для себя и удачи в удалении лишних пробелов в Word!
Советы и рекомендации для удаления лишних пробелов в Word
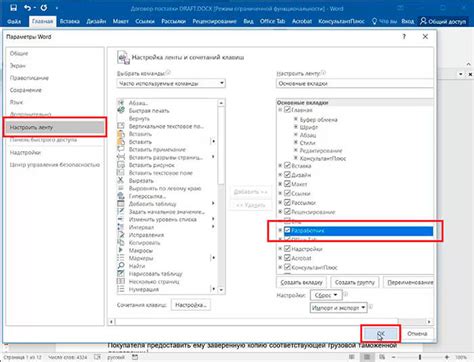
Удаление лишних пробелов в тексте документа Word может сделать его более читабельным и профессиональным. Если вы хотите избавиться от лишних пробелов в своем документе, вот несколько советов и рекомендаций, которые помогут вам сделать это быстро и эффективно:
| Совет | Описание |
| Используйте функцию "Заменить" | Word предлагает функцию "Заменить", которая поможет удалить все лишние пробелы в документе. Для этого откройте документ, нажмите Ctrl + H для вызова окна "Заменить", затем введите два пробела в поле "Найти" и один пробел в поле "Заменить". Нажмите "Заменить все" и все лишние пробелы будут удалены. |
| Не использовать пробелы в начале и конце абзаца | Вместо использования пробелов в начале и конце абзаца, используйте отступы абзаца, которые можно настроить в меню "Форматирование абзаца". Такой подход поможет избежать лишних пробелов и сделает ваш текст более структурированным. |
| Используйте Ctrl + 0 для удаления пустых абзацев | Если ваш документ содержит пустые абзацы, вы можете быстро удалить их, нажав Ctrl + 0. Это удаляет только пустые абзацы, не затрагивая текстовое содержимое. |
| Используйте функцию "Отображение символов" | При включенной функции "Отображение символов" вы сможете видеть все символы, включая пробелы, которые находятся в вашем документе. Это может помочь вам определить и удалить лишние пробелы, которые пропущены зрительным контролем. |
Следуя этим советам и рекомендациям, вы сможете быстро и эффективно удалить все лишние пробелы в своем документе Word, делая его более профессиональным и приятным для чтения.