PDF-файлы являются одним из самых популярных форматов для обмена и хранения информации. Они широко используются в бизнесе, образовании и других сферах деятельности. Однако, иногда вам может понадобиться удалить лишние страницы из PDF-файла.
Удаление страниц может быть полезным, например, когда вам нужно избавиться от ненужной информации, уменьшить размер файла или создать новый документ на основе существующего.
В этой статье мы рассмотрим несколько простых способов удаления лишних страниц в PDF-файле без необходимости установки специализированного программного обеспечения.
Почему удаление лишних страниц в PDF важно
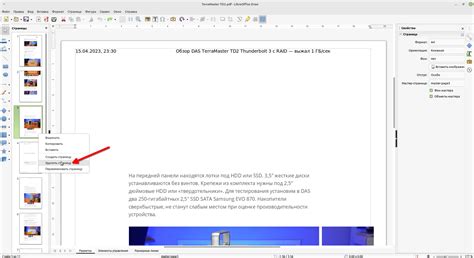
Удаление лишних страниц в PDF-файле может быть важным для различных целей. Вот несколько причин, почему удаление лишних страниц может быть полезным:
 | Избавление от конфиденциальной информации: Если в PDF-файле содержатся страницы с конфиденциальными данными, то их удаление является необходимым для защиты этой информации от несанкционированного доступа. Это особенно важно в случае, если PDF-файл должен быть отправлен по электронной почте или опубликован в интернете. |
 | Уменьшение размера файла: Если PDF-файл содержит большое количество страниц, то его размер может быть существенным. Удаление лишних страниц позволяет значительно сократить размер файла, что может быть полезно при его загрузке, хранении или передаче по сети. |
 | Облегчение навигации: Удаление лишних страниц может упростить процесс навигации по PDF-файлу. Если файл содержит много страниц, то удаление ненужных страниц позволяет сосредоточиться на основной информации и упростить поиск нужных данных. |
Все эти причины делают удаление лишних страниц в PDF полезным инструментом для повышения безопасности, улучшения эффективности и удобства использования PDF-файлов.
Преимущества удаления лишних страниц в PDF
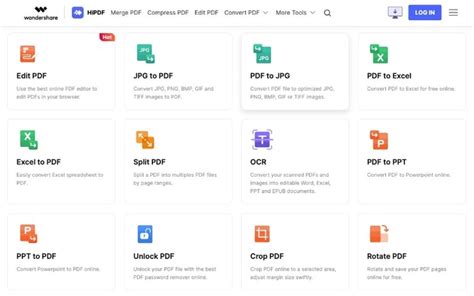
Оптимизация размера файла: Удаление лишних страниц в PDF позволяет сократить объем файла, освобождая дополнительное место на диске или уменьшая время загрузки документа при его передаче по интернету.
Улучшение навигации: Избавляясь от ненужных страниц в PDF, вы облегчаете пользовательскую навигацию в документе. Это особенно полезно, если в документе есть множество страниц или если вы хотите предоставить пользователям только самую актуальную информацию.
Улучшение безопасности: Удаление лишних страниц в PDF может помочь вам защитить конфиденциальную информацию, исключив возможность доступа к ненужным страницам, которые содержат конфиденциальные данные или важную информацию.
Улучшение производительности: Редактирование и манипулирование с документами PDF с меньшим количеством страниц может быть более быстрым и эффективным процессом, особенно если вам нужно проводить массовую обработку большого количества документов.
Лучшая печатная версия: Удаление лишних страниц в PDF позволяет создать более компактную и легко читаемую печатную версию документа, что может быть полезно, если вы хотите экономить бумагу или получить четкие и качественные отпечатки.
Упрощение совместной работы: Путем удаления ненужных страниц в PDF вы можете упростить совместную работу над документами, поскольку не нужно будет проверять и редактировать информацию, которая не является важной для задачи или проекта.
Сохранение времени и энергии: Удаление лишних страниц в PDF помогает сэкономить время и упростить процесс работы с документами. Вместо того чтобы перебирать неактуальные страницы, вы сосредотачиваетесь на самой важной информации, что позволяет сэкономить время и энергию.
Как удалить лишние страницы в PDF
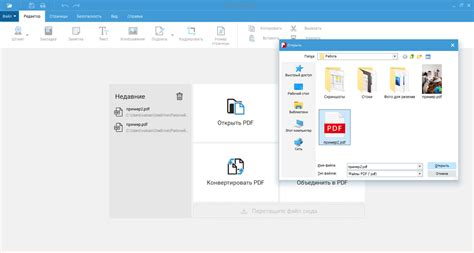
Удаление лишних страниц в PDF-файле может быть удобным способом для организации и упорядочивания документов. Существует несколько простых способов удаления страниц в PDF-файле, которые можно использовать без необходимости в специальном программном обеспечении.
Вот несколько шагов, которые помогут вам удалить лишние страницы в PDF:
1. Используйте онлайн-сервис. Существует множество онлайн-сервисов, которые предлагают функцию удаления страниц в PDF-файлах. Вам нужно просто загрузить свой файл на выбранный сервис, выбрать страницы, которые нужно удалить, и сохранить изменения.
2. Используйте программное обеспечение для работы с PDF. Если у вас есть доступ к программному обеспечению для работы с PDF, такому как Adobe Acrobat или Foxit Reader, вы можете использовать их функцию удаления страниц. Просто откройте свой файл в программе, выберите страницы, которые нужно удалить, и нажмите кнопку "Удалить". Затем сохраните изменения.
3. Приступьте к редактированию в Microsoft Word. Если у вас нет доступа к программному обеспечению для работы с PDF, вы можете попробовать преобразовать свой PDF-файл в формат Word и удалить страницы в нем. Откройте файл в Microsoft Word, выделите страницы, которые нужно удалить, нажмите правой кнопкой мыши и выберите "Вырезать". Затем сохраните файл в формате PDF с помощью программы Microsoft Word или онлайн-конвертера.
Имейте в виду, что удаление страниц может изменить нумерацию оставшихся страниц в файле PDF. Поэтому перед удалением страниц рекомендуется создать резервную копию вашего исходного файла, чтобы можно было вернуться к нему, если это потребуется.
В целом, удаление лишних страниц в PDF - это простой процесс, который может помочь вам лучше управлять и организовывать ваши документы. Используйте указанные выше способы и выберите наиболее удобный для вас. Удачи!
Выбор программы для удаления лишних страниц в PDF
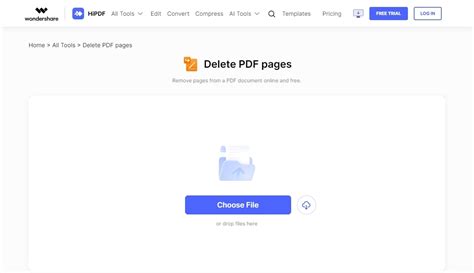
Выбор программы для удаления лишних страниц в PDF может быть сложным, так как на рынке существует множество различных инструментов для этой задачи. Однако, существуют несколько ключевых критериев, которые помогут найти наиболее подходящую программу для ваших потребностей.
Первым и самым важным критерием является функциональность программы. Убедитесь, что выбранная вами программа имеет возможность точного и быстрого удаления выбранных страниц в PDF. Также, обратите внимание на наличие дополнительных функций, таких как объединение и разделение документов, конвертирование в другие форматы и т. д.
Вторым критерием является удобство использования программы. Оптимальный вариант - это простой и интуитивно понятный интерфейс, который позволит вам с легкостью освоить все основные функции программы. При выборе программы обратите внимание на наличие руководства пользователя или видео-уроков, которые помогут вам понять, как пользоваться программой.
Третий критерий - это совместимость программы с вашей операционной системой. Убедитесь, что выбранная вами программа поддерживает работу на вашей ОС, будь то Windows, macOS или Linux. Также обратите внимание на требования к системе и не забудьте проверить, соответствует ли ваш компьютер этим требованиям.
| Программа | Функциональность | Удобство использования | Совместимость |
|---|---|---|---|
| Adobe Acrobat | Широкий спектр функций, включая удаление страниц, объединение и разделение документов | Интуитивно понятный интерфейс | Поддержка Windows и macOS |
| PDFelement | Быстрое удаление страниц, конвертирование PDF в другие форматы | Простой и понятный интерфейс | Поддержка Windows и macOS |
| Sejda PDF Editor | Удаление страниц, редактирование и добавление текста в PDF | Интуитивно понятный интерфейс | Поддержка Windows, macOS и Linux |
Наконец, обратите внимание на цену программы. Иногда, бесплатные программы могут предложить все необходимые функции для удаления лишних страниц в PDF. Однако, иногда платные программы могут предложить дополнительные функции или более удобный интерфейс. Возможно, вам стоит определить, насколько вы готовы заплатить за выбранную программу.
В итоге, выбор программы для удаления лишних страниц в PDF зависит от ваших индивидуальных потребностей и предпочтений. Учитывая функциональность, удобство использования, совместимость и стоимость программы, вы сможете найти наиболее подходящий инструмент для решения вашей задачи.
Шаги по удалению лишних страниц в PDF с использованием программы
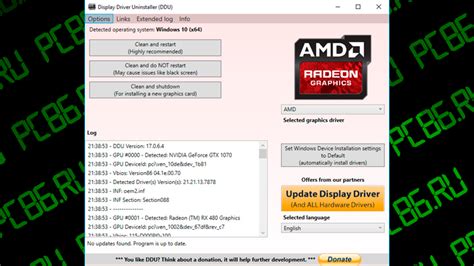
Удаление ненужных страниц в PDF-файле может быть очень простым и быстрым процессом, особенно если вы используете специальную программу для работы с PDF. Ниже приведены шаги, которые помогут вам удалить лишние страницы в PDF с использованием такой программы:
Шаг 1: Загрузите и установите программу для работы с PDF. Существует множество программ, которые позволяют вам редактировать PDF-файлы, такие как Adobe Acrobat, Foxit Reader и PDFelement. Выберите программу, которая лучше всего соответствует вашим потребностям и установите ее на свой компьютер.
Шаг 2: Откройте программу и загрузите PDF-файл, из которого вы хотите удалить лишние страницы. Вы можете сделать это, выбрав соответствующий вариант из меню программы или просто перетащив файл в окно программы.
Шаг 3: Найдите инструмент или функцию, которая позволяет редактировать страницы в PDF-файле. В разных программах это может быть названо по-разному, но обычно это будет "Редактировать страницы" или что-то подобное. Щелкните по этому инструменту или выберите его из меню программы.
Шаг 4: Выделите страницы, которые вы хотите удалить. В большинстве программ вы можете сделать это, щелкнув на странице и выбрав опцию "Удалить" или "Вырезать страницу". Вы также можете выбрать диапазон страниц, которые вы хотите удалить, например, 2-5.
Шаг 5: Сохраните изменения. После того, как вы удалите все ненужные страницы, сохраните изменения в файле. Обычно это можно сделать, выбрав опцию "Сохранить" или "Сохранить как" в меню программы. Убедитесь, что вы выбрали правильный формат файла (PDF) и выберите место сохранения файла на вашем компьютере.
Шаг 6: Проверьте результат. Откройте сохраненный файл и убедитесь, что все ненужные страницы были удалены. Пролистайте файл и убедитесь, что оставшиеся страницы представлены в нужном порядке и не повреждены.
Вот и все! Теперь у вас есть PDF-файл без лишних страниц. Данный подход применим к большинству программ для работы с PDF, независимо от их производителя или версии.
Особенности удаления лишних страниц в PDF в различных программных средах
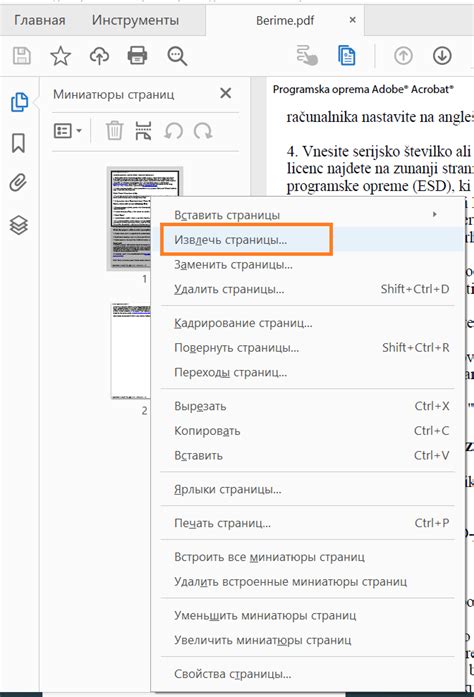
- Adobe Acrobat
- PDF-XChange Viewer
- PDFsam
Adobe Acrobat – одно из самых популярных программных решений для работы с PDF. В этой программе удаление страниц происходит очень просто и быстро. Для удаления страницы нужно выбрать её в окне просмотра, затем щелкнуть правой кнопкой мыши и выбрать пункт "Удалить страницу". Кроме того, в Adobe Acrobat есть возможность удалить несколько страниц одновременно, выделив их в окне просмотра и выполнить те же действия. Также есть функция предварительного просмотра перед удалением, что позволяет избежать ошибок.
PDF-XChange Viewer – это программа с более ограниченным функционалом, но с простым и удобным интерфейсом. В этой программе удаление страниц происходит с помощью инструмента "Выделение области". После установки инструмента на нужную страницу можно выделить область, которую нужно удалить, затем нажать правой кнопкой мыши и выбрать пункт "Удалить выделенную область". Этот способ позволяет удалить одну или несколько страниц одновременно.
PDFsam (PDF Split and Merge) – это утилита, предназначенная специально для работы с PDF-файлами. С помощью этой программы можно объединять и разделять PDF-файлы, а также удалять лишние страницы. Для удаления страниц нужно выбрать нужный PDF-файл, затем перейти на вкладку "Удалить страницы" и указать номера страниц, которые нужно удалить. После нажатия кнопки "Choose" произойдет удаление выбранных страниц. Этот способ удобен для удаления нескольких страниц в разных местах документа.
Каждая программная среда имеет свои особенности при удалении лишних страниц в PDF. Независимо от выбранной программы, важно следить за сохранностью исходных данных и предварительно сделать резервные копии документов.
Ключевые моменты при удалении лишних страниц в PDF

Удаление лишних страниц в PDF может быть простым и быстрым процессом, если вы знаете ключевые моменты, которыми следует руководствоваться. Вот несколько важных вещей, которые стоит учитывать:
1. Используйте специализированные программы для редактирования PDF
Существуют множество программ, которые позволяют редактировать PDF-файлы, включая удаление лишних страниц. Убедитесь, что вы используете программу, специально разработанную для работы с PDF, чтобы обеспечить качественный результат.
2. Резервная копия оригинального документа
Прежде чем удалять лишние страницы в PDF, рекомендуется создать резервную копию оригинального документа. Это позволит вам вернуться к исходному файлу в случае ошибки или непредвиденных последствий.
3. Проверьте страницы перед удалением
Перед тем, как удалять страницы в PDF, просмотрите их внимательно. Убедитесь, что вы действительно хотите удалить эту страницу и не забыли о какой-либо важной информации, содержащейся на ней.
4. Избегайте удаления страниц, содержащих репетитивную информацию
В некоторых документах страницы могут содержать повторяющуюся информацию, такую как заголовки, нижние колонтитулы или навигационные ссылки. Если вы удаляете страницу с такой информацией, убедитесь, что она не повторяется на других страницах документа.
5. Сохраните изменения в новый файл
После удаления лишних страниц в PDF рекомендуется сохранить изменения в новый файл. Это позволит вам сохранить оригинальный файл и обеспечит возможность вернуться к оригинальным данным, если это станет необходимым в будущем.
Следуя этим ключевым моментам, вы сможете быстро и легко удалить лишние страницы в PDF-файлах без потери важной информации.